Nothing beats being able to stream your favorite movies and shows with ease. In modern times, connecting your Hisense TV to the internet is a great way to get the most out of your viewing experience.
With internet access to your Hisense TV, you can download apps, stream content, and more. But how do you get started? Here’s a guide on how to connect your Hisense TV to the internet.
Why is my Hisense TV not Connecting to Wi-Fi?
If your Hisense TV is having trouble connecting to your Wi-Fi network, you may be experiencing signal interference, an outdated firmware version, or a weak Wi-Fi signal. You must ensure that all the settings are properly configured for the TV to connect successfully.
How To Connect Hisense TV To Wi-Fi
If you are a new Hisense user, you can get the challenge of connecting it to the Wi-Fi. But luckily, it is a straightforward process to connect your Hisense TV to the internet.
Here’s how:
- Turn on your Hisense TV and press your remote’s “Menu” button. This will bring up the main menu screen.
- Go to “Settings” and select “Network & Internet” from the options available.
- Select the internet configuration option to show you all the available wireless networks.
- Enter the password for your Wi-Fi network when prompted, then wait for the connection to be established.
- Once connected, you should see a confirmation message on your Hisense TV screen.
And that’s it! You now have successfully connected your Hisense TV to the internet. Now you can start streaming your favorite shows and movies with ease.
Hisense TV That Won’t Connect To Wi-Fi
If you find that your Hisense TV won’t connect to the internet, there are some steps you can take to troubleshoot the issue and get it connected.

1. Restart Your Device
This should be your first step in resolving most internet connection issues. Switching off the TV and modem or router before unplugging them and waiting a few minutes before plugging them back in is best. This should provide the system the opportunity to reset and try again.
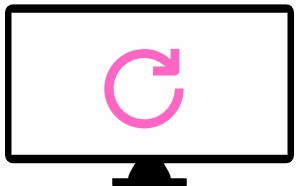
2. Update Software
You can solve this issue by updating the software on your Hisense TV. To do this, you must connect your TV to the wired connection. Then, select the ‘Menu Preferences’ option and navigate to the ‘Software Update’ section. You can check if a newer version is available and update the software accordingly.
After you have updated the software, connect to Wi-Fi again. If this does not work, you must look for other solutions.
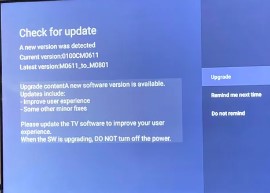
3. Power Cycle
Sometimes, even after restarting the device and updating the software, your Hisense TV may not connect to Wi-Fi. To fix this issue, you can power cycle the device. To do this:
- Unplug your Hisense TV from the wall outlet and wait for 5 minutes.
- Plug the device back in and switch it on.
- Check if the Wi-Fi connection is established now.

It would be best if you also cycled your router as well. Unplug it from the wall outlet and wait 5 minutes before plugging it back in. This will reset your router settings and may help fix the Wi-Fi connection issue.
4. Check The Wi-Fi Password
Mistyping the Wi-Fi password is one of the most common causes of a Hisense Smart TV not connecting to Wi-Fi. Double-check the password or reset it and re-enter it in the TV settings. If you have a long, complicated password, it’s best to change it to something simpler, as the Hisense TV may not accept longer passwords.
You can also try using a different type of encryption, like WPA2, as the Hisense TV may not be compatible with the one you are currently using. Once your password is correct and saved, connect to the network again. Hopefully, this will solve your problem, and you can enjoy streaming content on your Hisense TV.
5. Clear Network Cache
If all the above steps do not resolve your issue, try clearing the network cache on your Hisense TV.
To do this:
- Press the Menu button on your remote and head to settings.
- Select General and then Network.
- Select Network Status and then Reset Network.
- Select Clear Cache, and then select Reset Now or OK.
6. Resetting The Hisense TV And Router
Resetting is the last option if you still have difficulty connecting your Hisense TV to the Wi-Fi. The process restores the TV and router to their default factory settings. Make sure to back up or write down any important information, such as your Wi-Fi password, before performing a reset.
The following are the steps to follow for resetting your Hisense TV and router:
For Hisense TV:
- Press the Menu button on the remote control and select Settings.
- Navigate to Support and select Self Diagnosis.
- Select Reset to Factory Default and confirm your selection.
For Router:
- Unplug the router from the power source.
- Press and hold the Reset button for 10 seconds using a paperclip or a needle. The Reset button is usually found at the back of the router.
- Plug back in the router and wait for it to boot up.
- Reconfigure the settings of your router.

After the reset, you can reconnect your Hisense TV to the Wi-Fi. If you need help setting up the Wi-Fi connection, refer to your user manual or contact Hisense for technical support.
How To Forget Wi-Fi Network On Hisense Smart TV?
Sometimes you may find that your Hisense Smart TV is connected to a Wi-Fi network you don’t want it to be connected to anymore. In this case, you can forget the network and reconnect your device with a different one.
To forget a Wi-Fi Network on your Hisense Smart TV:
- Press the Home button on your Hisense remote control to open the main screen.
- Select Network from the Home menu and then select Wireless Setup.
- Choose the wireless network you want to forget from the list of available networks.
- Now press the Menu button on your remote and select Forget Network.
- Confirm that you want to forget the network by selecting OK.
- You can now connect your Hisense Smart TV to a different network.
- Select your network name from the list of available networks and enter your password when prompted.
- Select Connect to save the connection settings.
Now your Hisense Smart TV is connected to a different network, and you can browse the internet!
How Do I Bring Up The Keyboard On My Hisense TV?
To search or enter the password, you need to bring up the keyboard on your Hisense TV. Depending on the model of your TV, the process is simple, and it includes the following steps:
- For Smart TVs with remote control, press the “Menu” button, and select Settings.
- From settings, select system preferences and choose Keyboard Input.
- On the keyboard input screen, select “Activate Keyboard.”
- Use your TV’s remote control to move the cursor and press accept to activate the keyboard.
- The on-screen keyboard will appear and can be used for entering text, web addresses, passwords, etc.
If your Hisense TV does not have a remote control, you can bring up the keyboard by pressing the “Input” button on the TV itself.
You may need to press the “Input” button twice for some models to bring up the keyboard. You can also check the user manual of your TV for more specific instructions.
Frequently Asked Questions
How To Enter Wi-Fi Password On Hisense Smart TV?
You need to click on the “Network” icon. On the left side, you will find a list of available networks. Select your preferred Wi-Fi connection and click “Connect.” Next, enter your Wi-Fi password when prompted. Click “OK.” You should be connected to the network now.
You may need to wait a few moments while the connection is established. Once it is, you should be able to access the internet using your Hisense Smart TV.
Conclusion
Smart TVs are an excellent way to save time and money. Connecting your Hisense tv to Wi-Fi is a great way to increase convenience and access more features. The above steps will help you connect your Hisense TV to Wi-Fi quickly and easily.
Once your Hisense TV is connected, you can enjoy streaming content such as Netflix, Hulu, YouTube, and more. With your Hisense TV connected to Wi-Fi, you can check emails, stay up-to-date with the latest news, and view weather updates.
With a few simple steps, you can connect your Hisense TV to Wi-Fi and maximize the potential of your Smart TV.







