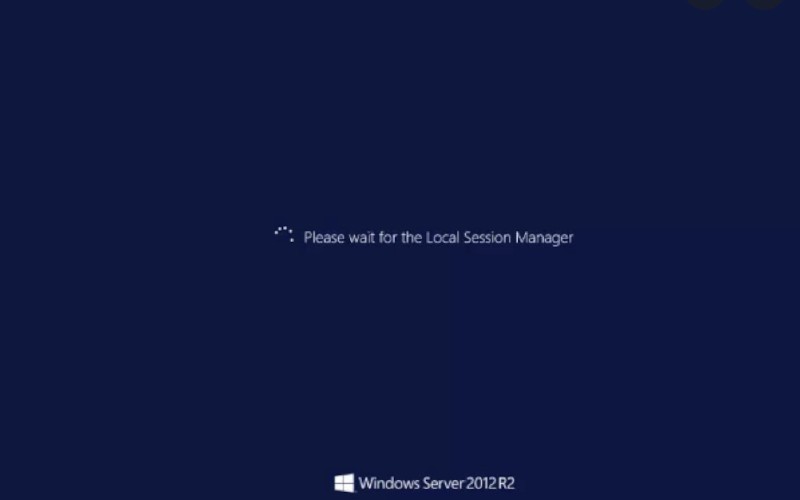Windows users frequently encounter errors with the GPSVC or Group Policy Client Service, which can hamper the ability of your computer to shut down, restart, or even start up normally.
The GPSVC is a critical part of the Windows operating system. When it isn’t functioning properly, it can cause many problems.
Mostly, the error is displayed when the Group Policy Client service is not running or takes a long time to load or turn on some crucial files. Several different things, including viruses, incorrect system settings, or corrupt files can cause this.
This error is often accompanied by a warning that tells you if you can turn off your machine while this process is still running, data loss may occur. If you see this message, it’s best to wait until the process is finished before restarting or shutting down your computer.
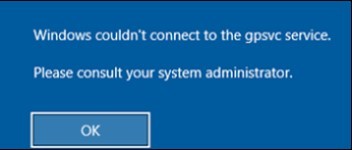
To fix the GPSVC error, it is important first to identify the cause of the problem. This case is often caused by a virus or malware infection. This article will look at the GPSVC, what it does, and how to fix some common GPSVC errors.
What is GPSVC?
The GPSVC is a process that is responsible for handling the geolocation requests from apps and services on your Windows 10 device. It determines your location by using satellite signals, cellular networks, and Wi-Fi networks.
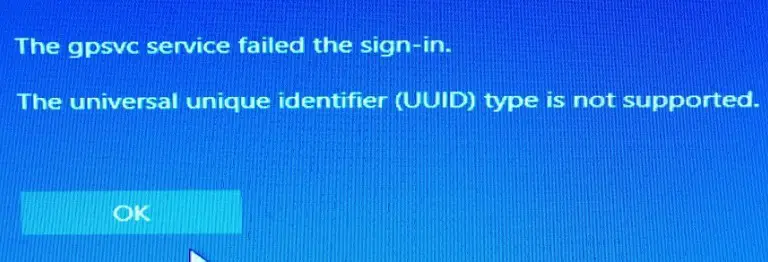
If you have apps or services that use your location, you may see the GPSVC process running in Task Manager. This is normal and nothing to be concerned about. You can also verify that the GPSVC process is running by checking the Services tab in Task Manager.
Related: Fix Windows Update Error 0x80073cf3
What Are The Causes Of GPSVC Errors?
The error ‘Please Wait for the GPSVC’ can be caused due to different reasons. Some of the most common causes are as follows:
- GPSVC.dll File was Removed: This can happen accidentally while cleaning up your system files. If this file is removed, it can lead to the, and please wait for the GPSVC or group policy client service not starting error. Your computer may fail to load GPSVC or any other .dll files.
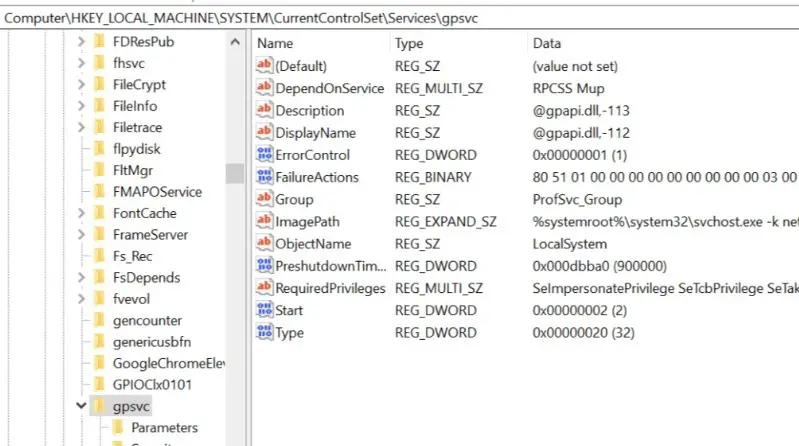
- The GPSVC File is Corrupted: This usually happens when you download a file from the internet infected with a virus or malware. These malicious files can damage or corrupt the GPSVC file, causing the “please wait for the GPSVC” error.
- Windows Registry Errors: The Windows registry is a database that stores all the important information and settings for your computer. Over time, this database can become corrupt or damaged, leading to the, please wait for the GPSVC error.
- Improper Reboot or Shut Down Sequence: If you reboot or shut down your computer without following the proper sequence, it can corrupt files, including the GPSVC file. This can cause the; please wait for the GPSVC error.
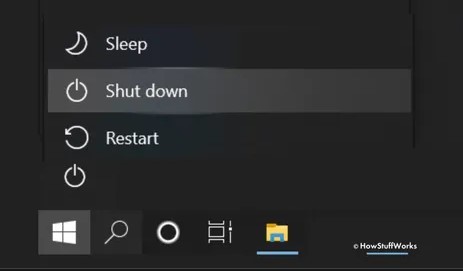
- DNS Settings Issues: If your DNS settings are incorrect, it can lead to the, please wait for the GPSVC error.
How to Fix Please Wait For The GPSVC?
Now that you know what the Please Wait for the GPSVC error is, it’s time to learn how to fix it. The good news is that you can use several methods to fix the error. You can try each method until you find the one that works.
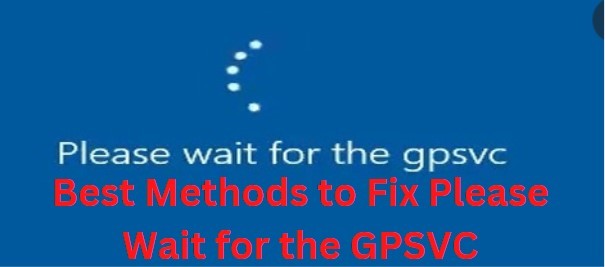
Method 1: Scan Your Computer To Fix Please Wait For The GPSVC
Viruses can usually hinder GPSVP from communicating with other crucial services on your computer. So, scanning your computer for viruses or malware infections would be best.
You can scan for viruses using reputable anti-virus software such as Norton AntiVirus, McAfee VirusScan, or AVG Anti-Virus. Remember to update the virus definitions of your anti-virus software before scanning your computer.
Method 2: Use CTRL + ALT + DEL to Restart your Computer
This method is very simple. All you need to do is to press CTRL + ALT + DEL on your keyboard and then click on the “Power Off” button. Doing this lets you restart the PC and fix Please Wait for the GPSVC error. To access the restart button, follow the below steps;
- Press CTRL + ALT + DEL on your keyboard.
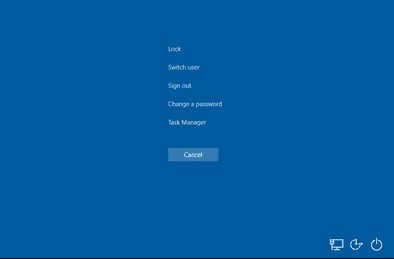
- The “Windows Security” window will appear.
- Now, on the right corner of the “Windows Security” window, you will see the “Power Off” button.
- Click the “Power Off” button and choose the restart option.
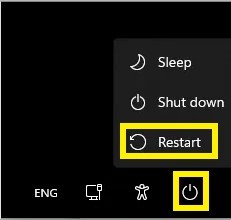
Check if the Please Wait for the GPSVC error is fixed after restarting your computer.
Method 3: Use A Power Button To Hard Shut Down Your Computer
If you can’t restart your computer using the CTRL + ALT + DEL method, you can try using a power button to shut down your computer. This is the last resort method, but it should work if nothing else does.
To do this, press and hold the power button on your computer for about 10 seconds. This will force your computer to shut down completely, and when you turn it back on, the Please Wait for the GPSVC error should be gone.
Method 4: Update Your GPSVC.dll
You need to know that the Please Wait for the GPSVC error is caused by a missing or corrupt GPSVC.dll file. The good news is you can easily update this file by downloading it from the internet and then placing it in the correct location on your computer. This should fix the error for good.
First, you must find a safe and reputable website that offers GPSVC.dll downloads. Once you’ve found one, download the file and save it to your desktop. You must unzip the file if it’s in a ZIP format. To do so, right-click on the file and select “Extract All.”
After unzipping the file, open the extracted folder and find the GPSVC.dll file. Once you’ve found it, copy and paste it into the following location:
C:\Windows\System32If prompted to replace the existing file, click “Yes.” After that, restart your computer, and the Please Wait for the GPSVC error should be gone.
Method 5: SFC Scannow Tool
The viruses in your machine can also be the reason for the Please Wait for the GPSVC error. So, running an SFC scan tool fixer would be best to check and repair your system files.
Here are the steps to run an SFC scan:
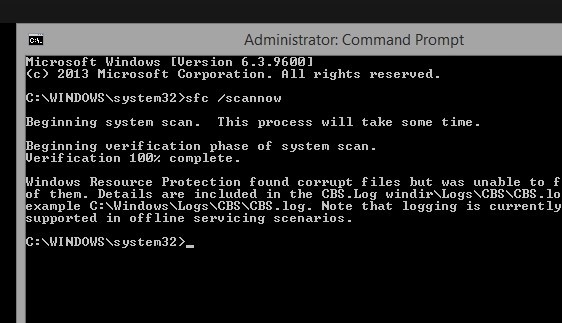
- Type cmd in the Windows search box and press Enter.
- Right-click on the Command Prompt from the search result and select Run as administrator.
- In the CMD window, you need to type the following command:
sfc/ scannow- Wait for your computer to complete the scan.
- Once the scanning is finished, restart your PC and check if the Please Wait for the GPSVC error still appears.
Method 6: Automate The GPSVC Process
If the Please Wait for the GPSVC error still appears after trying all the methods above, you can try to automate the GPSVC process. If the group policy client service is not running properly, it will cause this error. So, you need to run a command to fix this problem.
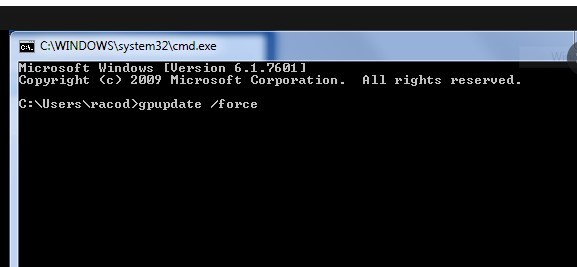
Here are the steps to automate GPSVC:
- Type cmd in the Windows search box and press Enter.
- Right-click on Cmd from the search result and Run as an administrator.
- In the Command Prompt window, type the following command and press Enter:
gpupdate /force- Wait for the process to be completed.
- Once the process is finished, restart the PC and immediately check if the Please Wait for the GPSVC error still appears.
You can also use the window + R keys to set GPSVC to automatic:
- You will see the Run dialogue box. Type the following command and press Enter:
services.msc- In the Services window, scroll down to find GPSVC.
- Right-click on GPSVC and select Properties.
- In the GPSVC Properties window, set the Startup type to Automatic.
- Click Apply and then click OK to save the changes.
- Close the Services window and restart your computer.
- Check if the Please Wait for the GPSVC error still appears.
Method 7: Fix DNS Settings
Incorrect DNS settings can also cause the “Please Wait for the GPSVC” error by failing to load the configurations of the GPSVC. You can fix your DNS Settings by following these steps:
- On your keyboard, press Windows+R to open the Run window.
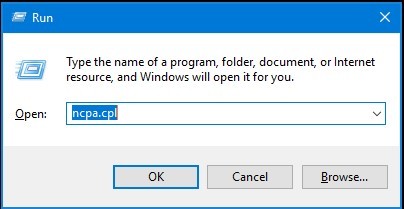
- Type the following command and press Enter to open the Network Connections window.
ncpa.cpl- Right-click your active network connection and select Properties.
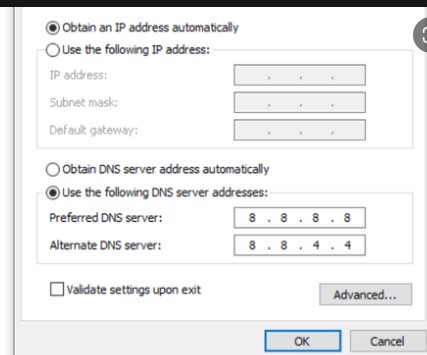
- Double-click Internet Protocol Version 4 (TCP/IPv4).
- Check if the “Obtain DNS server address automatically” option is selected in the General tab. If it isn’t, select it and click OK.
- Restart the computer for the issue to be resolved.
Method 8: Restore Your Computer To An Earlier Point
If the “Please Wait for the GPSVC” error started appearing after you installed a certain program or made some other change to your computer, you might be able to fix the problem by restoring your computer to an earlier point.
This will undo any changes you’ve made to your computer, which might fix the “Please Wait for the GPSVC” error.
To restore your computer to an earlier point:
- Click the Start button, and then click Control Panel.
- Type System Restore In the search box and select System Restore. If you’re requested for an admin password or confirmation, provide confirmation or type in the password.
- Click Choose a different restore point, and then click Next.
- Click a restore point created before seeing the “Please Wait for the GPSVC” error, and click Next.
- Click Finish.
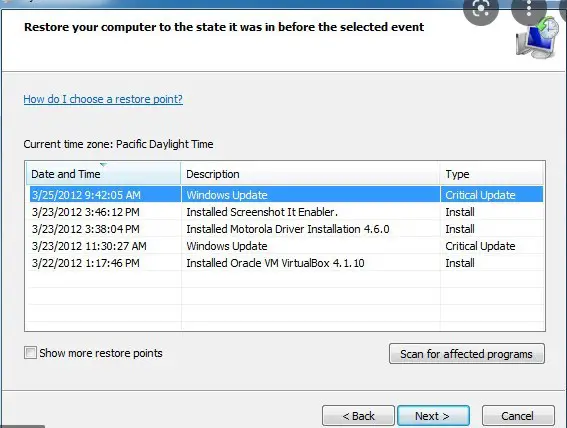
Related: How To Fix The Machine Check Exception BSOD In Windows 10
Why Does GPSVC Run?
The GPSVC process is responsible for Group Policy processing and application on a machine. This includes both User and Computer configurations, as well as security settings. This process runs in the background and is usually not noticed by users unless it uses many CPU resources.
When the client processes Group Policy, various policies are applied that can configure the machine.
These configurations can be related to User Accounts, Security Settings, Software Installation, Drive Mappings, Scripts, and more. If any of these configurations need to be applied, the GPSVC process will run to process and apply the Group Policy.
The GPSVC process is typically only noticed when it uses many CPU resources, which can slow down a machine. If you notice that the GPSVC process is using many resources, you can investigate which Group Policy Objects are being applied and try to optimize them.
You can also use the Group Policy Management Console to see which Group Policy Objects are applied to a machine and user.
How To Disable GPSVC?
GPSVC is a Windows service that manages the process of acquiring and using GPS satellite data to determine the location of GPS devices. This service is not required for most users and can be safely disabled.
To disable GPSVC, follow these steps:
- Open the Services control panel (search for “services” in the Start menu).
- Find the “GPS Location Service” entry.
- Double-click on it and set the startup type to “Disabled.”
- You may need to restart your computer for the changes to take effect.
If you later decide to need GPSVC after all, you can re-enable it using the same process. Set the startup type to “Automatic” instead of “Disabled.”
How To Turn Off GPSVC?
When your computer is connected to a satellite, the GPSVC service uses your location to provide geolocation information to apps and services. If you don’t use any apps or services that require this information, you can turn off GPSVC to improve your privacy and battery life.
To turn off GPSVC, follow these steps:
- Open the Settings app.
- Go to Privacy > Location.
- Under “Location Services,” toggle off the switch next to GPSVC.
- You’ll be prompted to confirm this decision. Once you do, GPSVC will be turned off.
If you ever need to use an app or service that requires your location, you can turn GPSVC back on by following the same steps and toggle the switch back to the “On” position.
How To Collect GPSVC Logs?
Sometimes, it is necessary to collect the GPSVC logs to troubleshoot Group Policy issues.
To collect the GPSVC logs, follow these steps:
- On the machine experiencing the issue, open Event Viewer.
- Go to Applications.
- Select Services Logs > Microsoft > Windows > Group Policy.
- Right-click on the Operational log and select Save All Events As.
- Choose a location to save the file and name it something descriptive.
- Send the resulting.evtx file to your support professional for analysis.
How Do I Clean Up Group Policy?
You can remove it from your domain without using a Group Policy object (GPO). This also removes the GPO from the SYSVOL folder on domain controllers in your domain. You can’t delete the Default Domain Policy or Default Domain Controllers Policy GPOs.
To remove a GPO from your domain:
- Open the Group Policy Management Console (GPMC).
- In the left pane, under Group Policy Objects, select the GPO you want to remove.
- Right-click the selected GPO, and then click Delete.
- Click OK in the Confirm Delete Group Policy Object dialogue box.
- Close the GPMC.
If you want to remove the link to a GPO (and not delete the GPO), follow these steps:
- Open the Group Policy Management Console (GPMC).
- In the left pane, under Group Policy Objects, select the GPO whose link you want to remove.
- Select the link you want removed under Links in the right pane, then press Delete.
- In the Confirm Delete Link dialogue box, click OK.
- Close the GPMC.
How Long Does It Take For A Group Policy To Take Effect?
Group policy changes can take effect immediately or be set to apply automatically during the next computer startup or user logon. To force a Group Policy update on a computer, you can use the gpupdate command-line tool.
This tool is available on computers running Microsoft Windows Server 2008 R2, Windows Server 2012, Windows 8, or Windows 10. You can also use the Group Policy Management Console (GPMC) to force a Group Policy update.
If you use an Active Directory-based Group Policy, changes you make to Group Policy Objects (GPOs) are automatically replicated from the domain controller to the client computer. However, the client computer can cache GPOs, and might not receive the updated GPO until the next time that Group Policy is processed.
The default interval for processing Group Policy is every 90 minutes. However, you can change this interval using the Group Policy Management Console (GPMC) or the Group Policy Object Editor (GPOE).
You can verify when Group Policy was last applied to a computer using the Resultant Set of Policy (RSoP) feature in GPMC or by reviewing event logs. For more information, see “Verifying Group Policy Application” in the Group Policy Management Guide.
If you use Local Group Policy, changes to the Local Group Policy object (LGPO) are applied immediately to the computer. However, you can use the gpupdate command-line tool to force the computer to reapply all GPOs.
Conclusion
The configurations the GPSVC runs can be fixed in several ways, some more effective than others. With the above methods, you can fix the Please Wait for the GPSVC error on your Windows 10 computer.
Ensure that you are logged in as an administrator and have made all the necessary changes before you restart your computer to apply the changes. If one method fails, you can always try another until you find the one that works for you.
Frequently Asked Questions
How Long Does GPSVC Take?
The GPSVC process can take a few seconds to a few minutes, depending on the number of files and folders on your computer. If you have a lot of files and folders, it may take longer for GPSVC to process them. This is normal, and there is no need to worry.
How Do I Know If GPSVC Is Running?
If GPSVC runs, you will see a process called “GPSVC.exe” in the Windows Task Manager. It is normal for GPSVC to use up to 100% of your CPU (processor) while it is running.