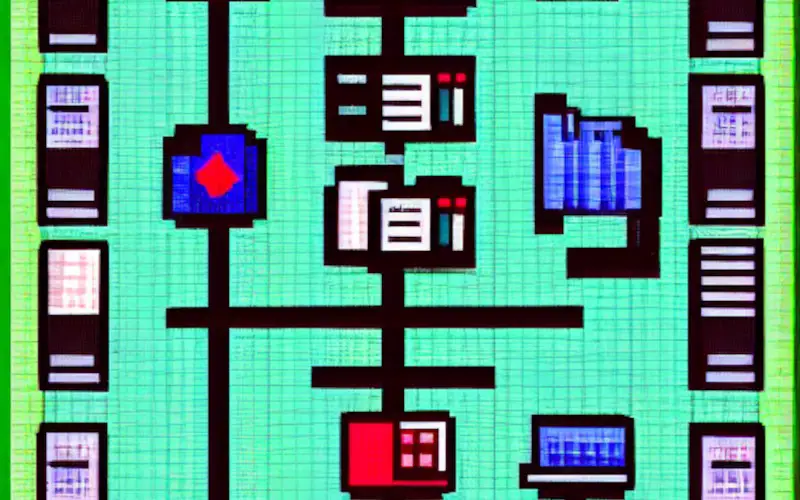Windows Update Error 0x80073cf3 is a common error when your computer is trying to install or update an application. This error message may appear when you try to install or update an application from the Windows Update service.
Unfortunately, there is no specific fix for this error. However, If you want to solve this windows update error 0x80073cf3, then you need to read this article and follow the simple steps below.
What is Windows Update Error 0x80073cf3?
Windows Update Error 0x80073cf3 is a problem that can occur while using Windows Update. This error can prevent you from installing updates and cause your computer to restart unexpectedly. The most common causes of this error are problems with the network or the updated files.
You can do several things to fix this error, including checking your network connection, repairing your Windows installation, and downloading the latest updates manually. This article will tell you about all the methods by which you can fix this window update error in a few minutes.
How Do I Fix 0x80073cf3?
Windows Update error 0x80073cf3 is a common issue that can prevent your computer from updating or installing updates. This error can be caused by some factors, including Microsoft account glitches, corrupt or missing Windows Update files, and generic inconsistency.
Here is a quick rundown of all the important reasons:
- Microsoft Account Glitch: When users try to update their Windows operating system, they may encounter an error code 0x80073cf3. Microsoft account may be to blame for this issue. Some users have found that signing out of and back into their Microsoft accounts fixes the problem.
Others have had to delete their accounts and create new ones to get updates to work properly. Still, others report that they cannot sign in to their Microsoft accounts, preventing them from updating their systems.
- Generic Inconsistency: Windows Update Error 0x80073cf3 is a generic error that occurs when Windows tries to update its files. Many different things can cause this error, but the most common cause is an inconsistency between the files on your computer and those that Microsoft downloads from the Internet.
- Corrupt Or Missing Windows Update Files: Windows Update error 0x80073cf3 is a common problem when the Windows Update files are corrupt or missing. If you are experiencing this error, you should try to troubleshoot the issue.
Method 1: Run the Windows Store Troubleshooter
Windows 10 users are reporting that they’re experiencing the Windows Update error code 0x80073cf3. This problem is preventing users from being able to install updates, and a conflict with the Windows Store causes it. Fortunately, there’s a troubleshooter you can run to fix the problem.
To fix this issue, follow these steps:
- Press Windows+S to open the search box in Windows 11.
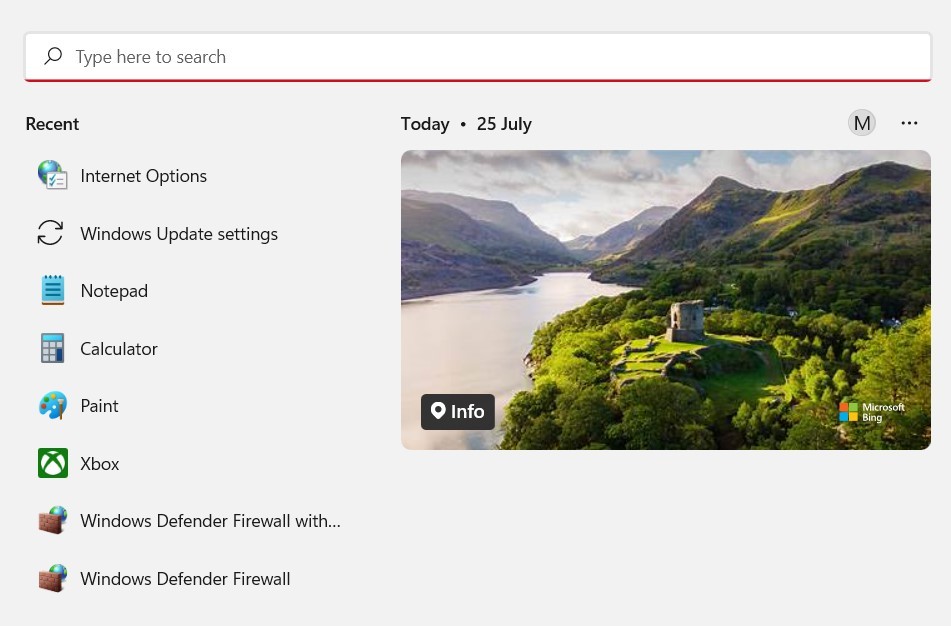
- Type troubleshooter in the search box and hit Enter.
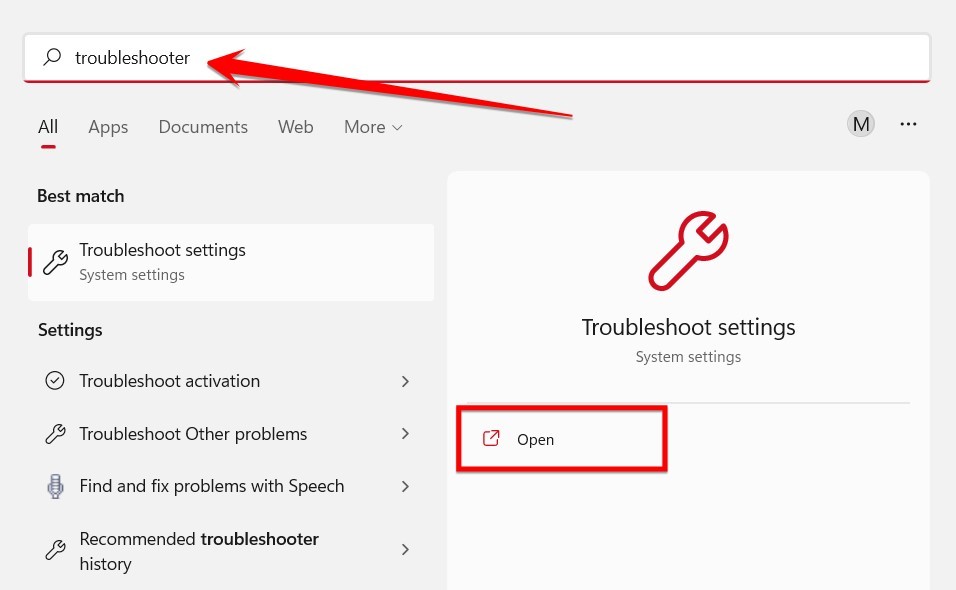
- When the Troubleshooter settings open, you have to click on the “Other Trouble-shooter” option.
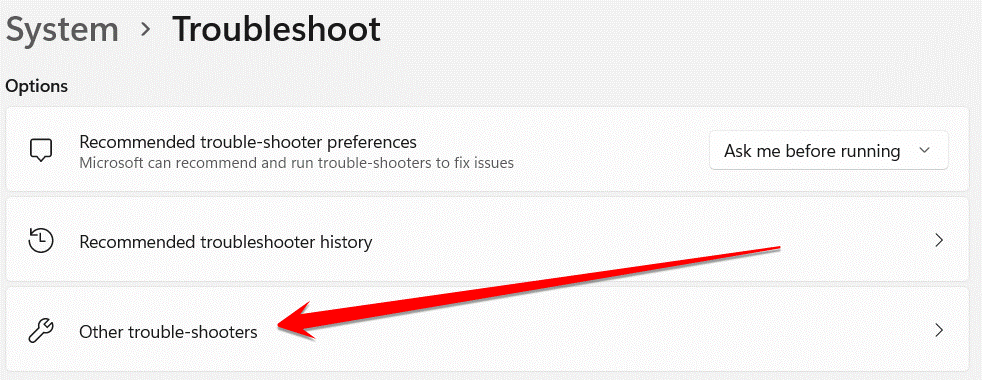
- Among the other Trouble-shooter options, you have to click on the “Run” option next to the “Windows Store Apps” option.
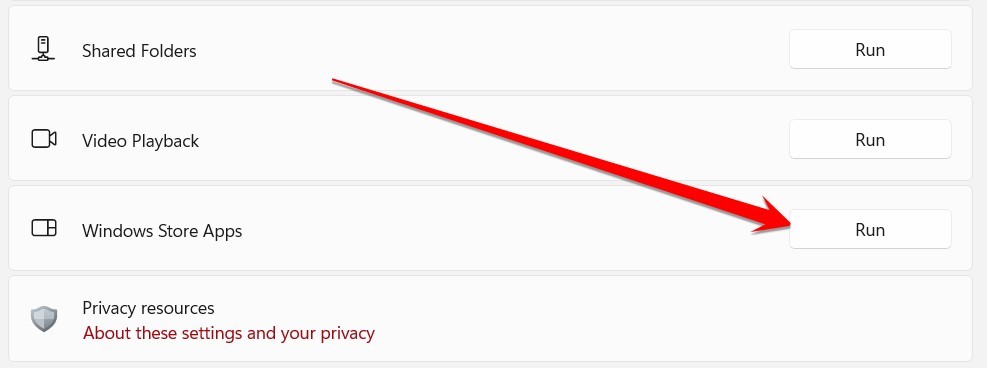
Once this process is completed, you need to restart your PC. If you’re still having trouble updating your system after running the troubleshooter, follow the other methods below.
Method 2: Reset The Windows Store Cache
Windows Store cache is a collection of files that store temporary data, cookies, and other information. Sometimes this cache needs to be cleared to fix certain errors. The most common error that can be fixed by clearing the Windows Store cache is the Windows Update Error 0x80073cf3.
To clear the Windows Store cache, you’ll need to follow these easy steps:
- To open Command Prompt window, you need to press Windows+R.
- In the run command dialog box, paste “cmd” and press Enter to continue.
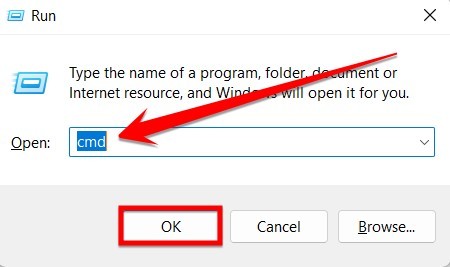
- When the Command Prompt window opens, type the following command:
wsreset.exeOnce this process is completed, the “Windows Update Error 0x80073cf3” error will be fixed. If you still have issues, follow the next method below.
Method 3: Update Microsoft Store
Windows 10 users have been struggling with the 0x80073cf3 error code for weeks. The issue prevents Windows Update from working, and Microsoft has yet to provide a permanent fix. However, users have discovered a temporary workaround for updating the Microsoft Store.
- Press the Windows+S and type Microsoft Store in the search bar.
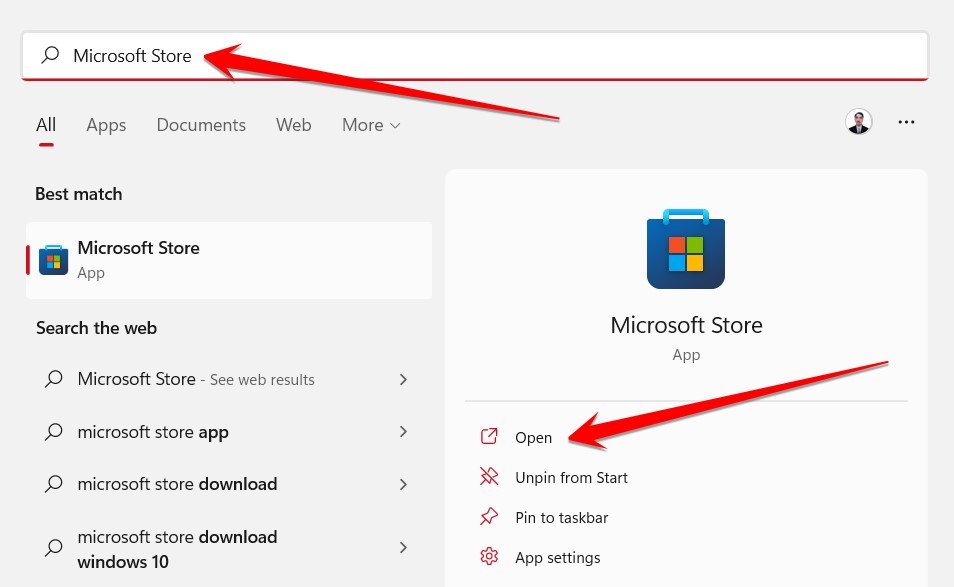
- After opening the Microsoft Store, you have to click on the Library option at the bottom of the left side.
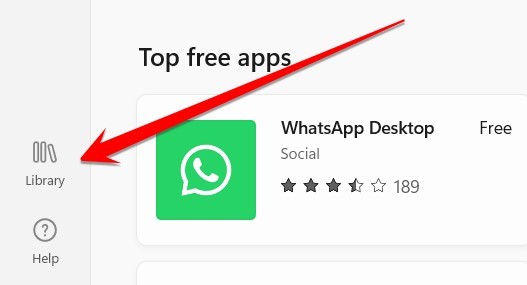
- After going to the library section, you must click on the “Get Update” option on the top right. In a short time, your PC’s app store will be updated, and this error on your computer will be fixed.
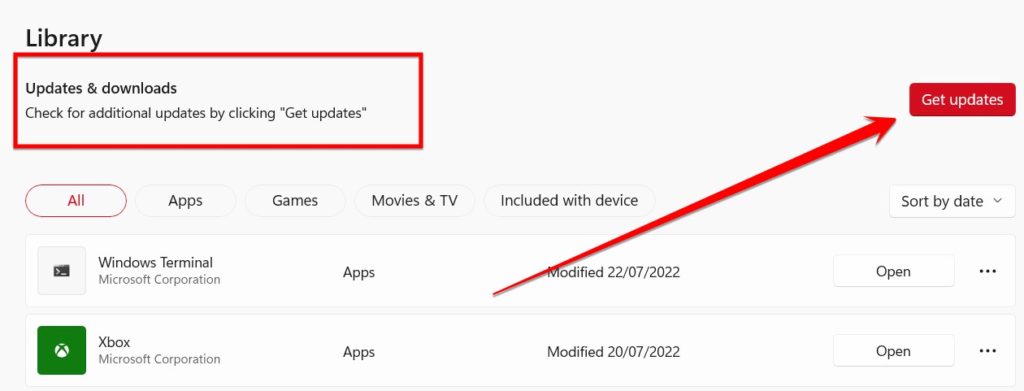
After doing this, restart your computer and try to run Windows Update again. It should now work properly. Microsoft is aware of this issue and is working on a permanent fix, but in the meantime, this workaround should help you get your computer up-to-date.
Method 4: Reset Windows Store
Windows Update Error 0x80073cf3 is a problem preventing your computer from installing or updating software. This error can also cause problems with your computer’s performance. To fix this problem, you need to reset Windows Store.
Here are some simple and easy steps that can help you to reset your Windows Store:
- First of all, open the Windows setting by pressing the Windows+I key.
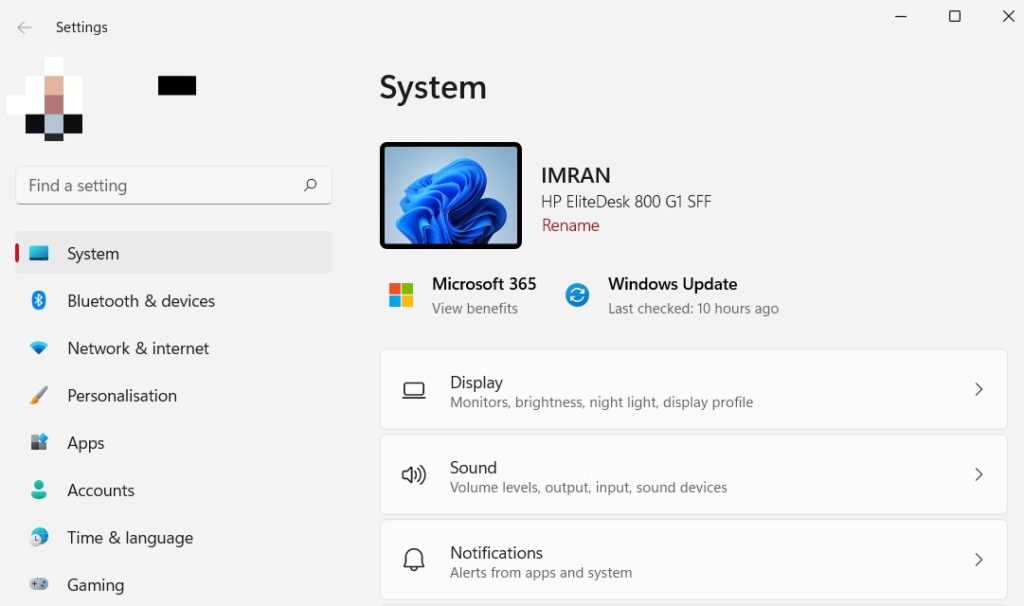
- After going to the computer settings you have to click on the “Apps” option.
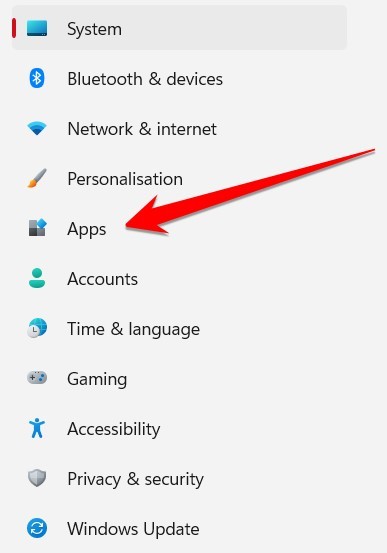
- After going to the Apps section, you have to click on the “Apps & Features” option.
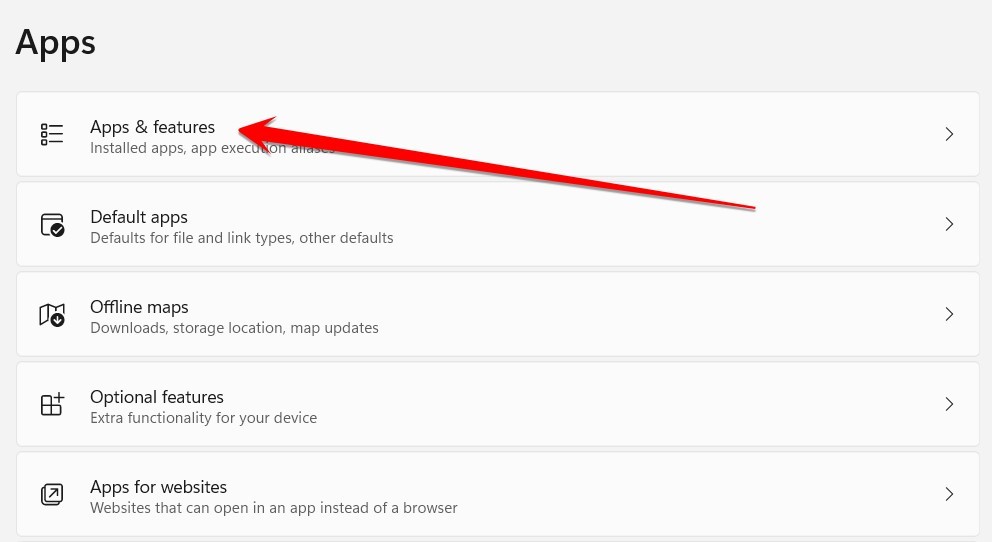
- Scroll down to the Apps & Features section and locate the Microsoft Store app.
- Once the app is located, click on the three dots in front of it and click on the Advanced options.
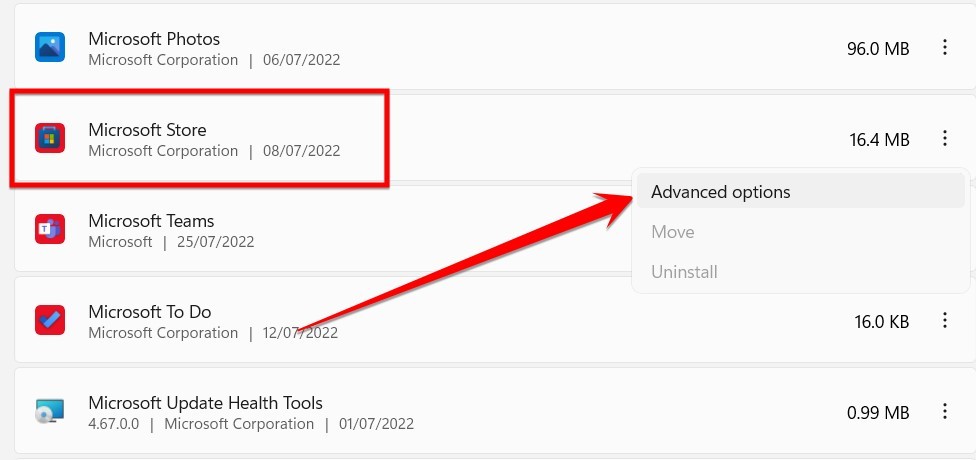
- As soon as you click on this option, you will get more options for that particular app.
- You have to click on the “Reset” option among these more options.
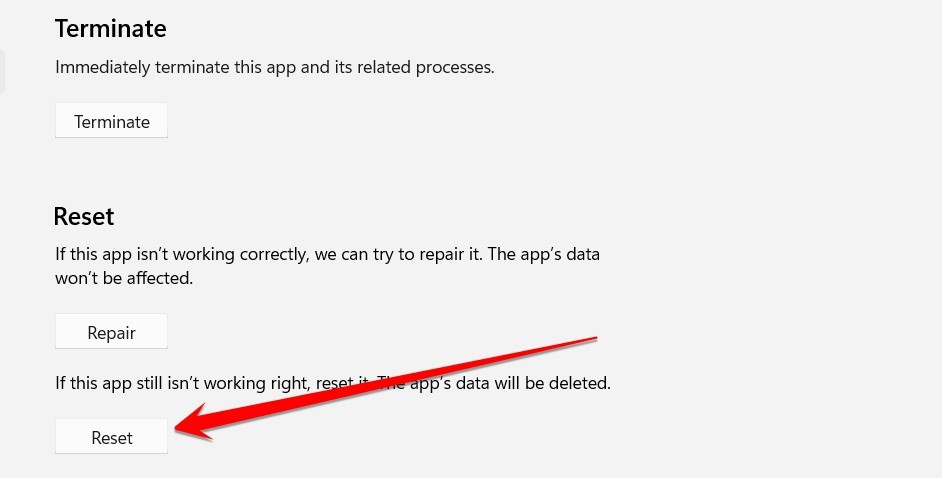
Related: How to Fix Windows Update Error 0x8024a105 on Windows 10
Frequently Asked Questions
How Do I Reset My Microsoft Store Cache?
Resetting your cache can help you resolve certain issues, such as when you cannot download apps. You need to clear the Store’s cache to switch between the different language versions of apps. If you have issues with this, you may need to reset it.
The Microsoft Store requires cookies to work properly. Cookies are files that store information about your activity and browsing history.
To reset your Microsoft Store cache, follow these steps:
- Open the Start menu and type “Command Prompt.”.
- Right-click on the Command Prompt result and select “Run as administrator.“
- In the Command Prompt window, type “wincache” and press Enter.
- Type “clear /browserCache ” in the Command Prompt and press Enter.
- Close the Command Prompt window and restart your computer.
Now your Microsoft Store cache has been reset.
How Do I Reinstall Windows Store App?
Windows 10 offers a great variety of apps through the Windows Store, but sometimes they can go missing. If you’re having trouble locating or using a Windows Store app, don’t worry—you can reinstall it!
To reinstall the Windows Store App, follow these steps:
- Open the Settings menu by pressing the Windows+I simultaneously.
- Navigate to Apps > Apps & features.
- Scroll down until you see the app you want to reinstall, then click on it.
- Click on the Reinstall button in the top-right corner of your screen.
- Windows will begin reinstalling the app automatically.
How To Open Windows Store Apps Troubleshooter?
Windows 10 comes with a built-in troubleshooter that can help you fix problems with Windows Store apps.
To open the Windows Store apps troubleshooter, do the following:
- Open the Start menu.
- Click the Settings icon.
- Click Troubleshoot.
- In the list of troubleshooters, click Windows Store Apps.
- Click Run the troubleshooter.
The troubleshooter will scan for problems and try to fix them automatically. If it can’t fix the problem, it will provide you with a few options to try.
How Do I Fix Microsoft Store Not Downloading Apps?
If you’re having trouble downloading apps from the Microsoft Store, you can try a few things. First, ensure you’re connected to the internet and that your device has enough storage space to download the app.
If you still have problems, try restarting your device and the Microsoft Store app. If that doesn’t work, you may need to clear the cache and data for the Microsoft Store app.
To do this, follow these steps:
- Go to Settings > Apps > Microsoft Store.
- Select Storage.
- Tap Clear cache and Clear data.
Can I Download Apps Without Microsoft Account?
Yes, you can download apps without a Microsoft account. After choosing the Get option, close the instant sign-in window and head to another screen to look for another app in the Store.
After clicking the Get button, Microsoft Store begins downloading and installing the app, requiring no Microsoft account. You can observe the download procedure by looking at the circle inside the button.
What Happens If You Reset Microsoft Store?
If you have a problem with your Microsoft Store app and can’t seem to find a solution, resetting the app might be the best option. Resetting the app will delete all your data and settings, but it can help fix some common problems.
To reset the Microsoft Store app, follow these steps:
- Open the Settings menu on your device and select Apps.
- Scroll down to Microsoft Store and tap on it.
- Tap on the Advanced options button and then select Reset.
- Confirm that you want to reset the app by selecting Reset again.
Once the app has been reset, you’ll need to sign in again with your Microsoft account. You’ll also need to reinstall any apps that you previously had installed. If you don’t have many apps installed, you’ll need to download them from the Microsoft Store before you can use them again.
What Will I Lose If I Reset Microsoft Store?
Microsoft Store provides a wide range of digital products and services. When you reset your Microsoft Store, you lose all the data, including your apps, games, music, movies, and TV shows. Your settings will also be reset to their defaults.
If you have a Microsoft account associated with your store account, you’ll need to sign in again and re-download any purchased apps and games. Your previous app licenses will not be transferred.
Will Resetting Microsoft Store Delete My Games?
The Microsoft Store offers a variety of apps, games, music, and movies. It also provides a way to reset the store if something goes wrong. However, some users are concerned that resetting the Microsoft Store will delete their games.
Microsoft has confirmed that resetting the store will not delete any games. The process is designed to clear out any issues that may have arisen with the store. They will also be removed if there are any problems with downloaded games or apps. However, users’ data will not be affected.
Resetting the Microsoft Store is a simple process that can be completed in just a few minutes. It is recommended that users back up their data before starting, just in case of something goes wrong. They will also be removed if there are any problems with downloaded games or apps.
Final Thoughts
I hope the methods detailed in this article are helpful to you. If they do manage to fix the windows update error 0x80073cf3, please share this post with your friends and followers on social media.
Thank you for reading!