When you are using your computer, there is always a chance that something will go wrong. This could be anything from a virus to hardware failure. In some cases, the problem may not be with the computer itself but with its files.
If you have a Windows PC, there is a chance that one or more of your files are corrupted. This is known as a ‘faulty hardware corrupted page.’ When this happens, you won’t be able to access any of your files or folders, and Windows will give you an error message.
Windows users are always looking for ways to protect their data and avoid stopping errors. Unfortunately, sometimes a computer crash is unavoidable.
Stop errors are technical terms for when a computer crashes without warning, losing your work or other data. Windows users know the dreaded Blue Screen of Death (BSOD). This is technically a stop error and is never a happy experience for Windows users.
If you also have a “Faulty Hardware Corrupted Page” error with your computer, you can fix your computer’s error by following the steps outlined in this article.
How to Fix a Faulty Hardware Corrupted Page
Method 1: Disable the Fast Startup
When your computer starts up, it loads all the programs and files needed to run on that particular computer. This process is called startup. One of the things that a startup does is load the hardware driver for your device. If there’s a problem with one of these drivers, your computer may be unable to start up.
There are a couple of ways to fix this problem. One way is to enter your computer’s BIOS and disable fast startup. If there’s a problem with the hardware driver, your computer will not try to load it until you try to use the device.
This can take some time to set up, but once configured, it should solve most problems with starting up your computer.
- First, you press the “Windows + X” buttons simultaneously on the keyboard and select “Power Options” from the menu that appears.
- You must choose the “ Choose what the power button does” option to continue.

- In the next window, select the “Change settings that are currently unavailable” option.
- At the end of the window, you will see some options. One of these options is to un-check the “Turn on fast startup (recommended)” option.

After making this setting, save this setting of your computer and restart your computer.
Method 2: Update the Computer Drivers
Windows computer drivers are essential for properly functioning a Windows operating system. When drivers are not up to date, there is a higher risk of encountering problems with the hardware and software on your computer.
The most common problem when drivers are not up to date is when a faulty hardware device causes a corrupted page error in Windows. This can prevent your computer from working correctly, possibly requiring reinstalling your operating system.
To avoid this problem, it is crucial to keep your computer drivers up-to-date by downloading the latest versions from Microsoft or the manufacturer’s website.
Faulty drivers also bring about the Faulty Hardware Corrupted Page BSOD error because of the various particular equipment and operating system incompatibility issues they pose.
But if you face this error with your computer, read this method. In this method, I have given you an easy way to update your computer’s drivers and fix the error “To Fix A Faulty Hardware Corrupted Page.”
- Press the Windows+I button from the keyboard to open Windows settings.
- After opening the Windows Settings, click the “Windows Update” option.
- After opening Windows Update settings, you have to click on the Advanced options.

- After going to the Advanced options, you have to click on Optional updates.

- After going to the Optional updates window, you will have the option of Driver updates. Clicking on it will ask you to update different drivers. Update these drivers to fix your computer’s “A Faulty Hardware Corrupted Page” error.

Method 3: Update the Intel Management Engine Interface (IMEI)
If you are experiencing problems with your computer, such as the Blue Screen of Death (BSOD), a hardware corrupted page, or slow performance, you may need to update your Intel Management Engine Interface (IMEI).
By updating your computer IMI, you can fix the faulty hardware and improve your computer’s performance.
- First, you must open the official website from where you have to download “Intel Management Engine Consumer Driver.”
- After opening the download site, you must download this tool by clicking the blue button.

- Finally, you have to install this driver. After installing, you have to restart the computer and apply the effects of the new driver in the computer settings.
Method 4: Roll Back the Display Driver
Rolling back the display driver can fix a faulty hardware corrupted page. This step is usually performed when the computer begins to experience problems with its screen. Rolling back the display driver will revert the changes made to the system’s graphics card and should solve any issues caused by the previous driver.
If you want to fix faulty hardware corrupted page in a computer, then follow these steps:
- Right-click on the Windows icon and select Device Manager from the menu.
- After opening Device Manager, you have to expand the display driver.
- After the display driver appears, click “Intel (R) HD Graphics 4400.” If using a company’s graphics card, right-click on the driver’s name and go to Properties.
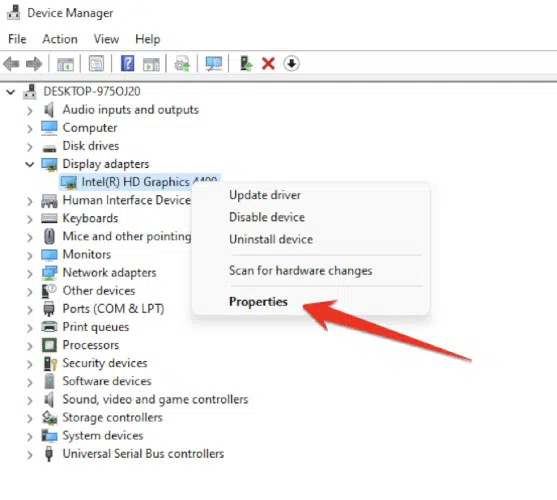
- Click on the Driver tab after visiting the property.
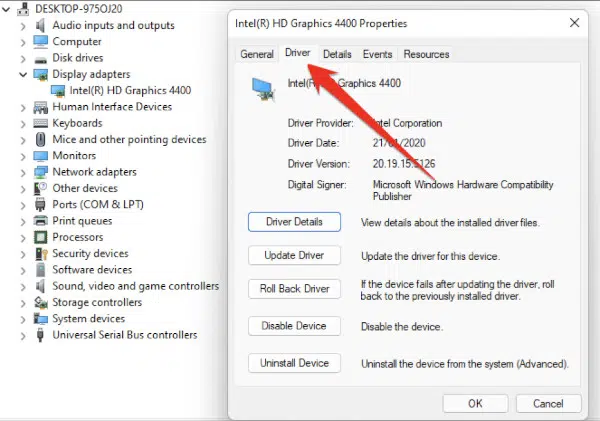
- Now you will have an option called “Roll Back Driver” click on it to complete the procedure. When this step is finished, restart your computer. I hope this will fix this issue with your computer quickly.
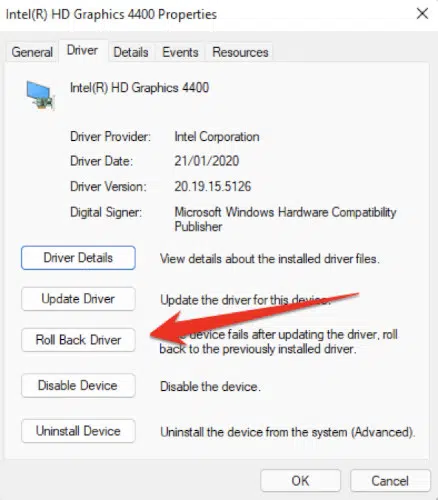
Method 5: Remove the External Peripherals
Do you connect more than one external peripheral to your operating system? Disconnect the peripherals (barring any input devices) and reboot Windows 10. If fixing the until all peripherals is a distinct faulty motherboard BSOD error, first try reconnecting each peripheral, one after another, to identify if any of the devices are to blame.
Subsequently, this can be done by updating or rolling back the drivers for a particular item.
Here are a few other guidelines for removing external peripherals:
- If batteries power the device, disconnect them before beginning.
- If there is a power cable attached, disconnect it first.
- Otherwise, gently twist and pull on each cable until it comes free.
- Unplug each one in cases where multiple devices are attached (such as a keyboard and mouse).
- Once all devices have been disconnected, remove any screws holding them in place.
- Carefully lift the affected device off its stand or base and set it aside.
Method. 6: Run the System File Checker and DISM Tool
If you are experiencing problems with your computer, one of the first things you should do is run a system file checker and DISM tool to fix any faulty hardware. These utilities can help identify and fix drivers, files, settings, and registry key issues.
System file checkers look for problems with files that may cause your computer to malfunction. They can also help identify issues with drivers, which can prevent your computer from working correctly.
DISM is a command-line tool that helps manage Windows installation and repair files on disk.
It can be used to remove corrupt or missing files, update drivers, restart services, change system settings, and more.
By running these tools and fixing any issues they find, you may be able to restore your computer to its normal functioning state.
Follow these steps and run SFC through the command prompt:
- Click on the Windows icon, and in the search bar, type “Windows PowerShell” and open this tool as an administrator.

- After opening the Windows PowerShell tool, type the following command and press Enter.
sfc /scannow- This tool will scan your system, which will check and fix the error in your computer and bring the report to the screen.
Method 7: Run the Check Disk Utility
If your computer displays symptoms such as slow performance, freezing, or errors, one popular diagnostic tool you can use is the Run Check Disk utility. This utility scans your hard drive for errors and can correct them if necessary.
If you’re experiencing these problems and haven’t run the utility, it’s a good idea to do so now.
- To implement this method, you need to open “Windows PowerShell.” To open this tool, click on the Windows icon from the Taskbar, type “Windows PowerShell” in the search bar, and open the tool as an administrator.

- To scan the disk utility, type the following command and press Enter. Note that the word “C” is used for hard disk partitions. You can also scan the rest of the partitions by typing their names here.
chkdsk C: /R- Windows PowerShell should prompt you for consent to run the Check Disk Utility during the next reboot. Type Y and press Enter. In the end, restart your PC and complete this procedure to fix this issue.
How Do I Fix Windows Hardware Errors?
You can do a few things to try and fix a Windows hardware error.
First, make sure all your drivers are up to date. You can check for updates by going to the Device Manager and clicking the arrow next to each device. If an update is available, it will be listed there.
If your drivers are up to date, try restarting your computer. Sometimes, that’s all it takes to fix a hardware error.
How Do I Fix Corrupted RAM?
There are a few things you can do to try to fix corrupted RAM:
- Restart your computer.
- Unplug all unnecessary devices from your computer.
- Check for updates to your computer’s operating system and install any available.
- Try using a different port on your computer.
- Try using a different RAM stick.
What Causes Memory Management Blue Screen?
There are a few things that can cause a memory management blue screen. One possibility is that you have too many programs running simultaneously, using up all your available memory.
Another possibility is a problem with your computer’s RAM or how your operating system handles memory. Finally, a faulty driver could also be to blame. If you’re experiencing this issue frequently, it’s worth troubleshooting the problem and finding a solution.
Conclusion
I hope this article has shown you how to fix the computer error of “A Faulty Hardware Corrupted Page.” These methods will be helpful for you, and it will be easy for you to correct such errors on your computer.
Frequently Asked Questions
How Do I Fix Defective Hardware?
There are a few ways to fix defective hardware. One way is to replace the part that is not working. Another way is to try to fix the part that is not working. If you cannot fix the part, you may have to replace the entire hardware.
Can The Hardware Problem Be Fixed?
Yes, the hardware problem can be fixed. The issue is likely with the motherboard or one of the other significant components. By replacing the malfunctioning component, this issue should be resolved.







