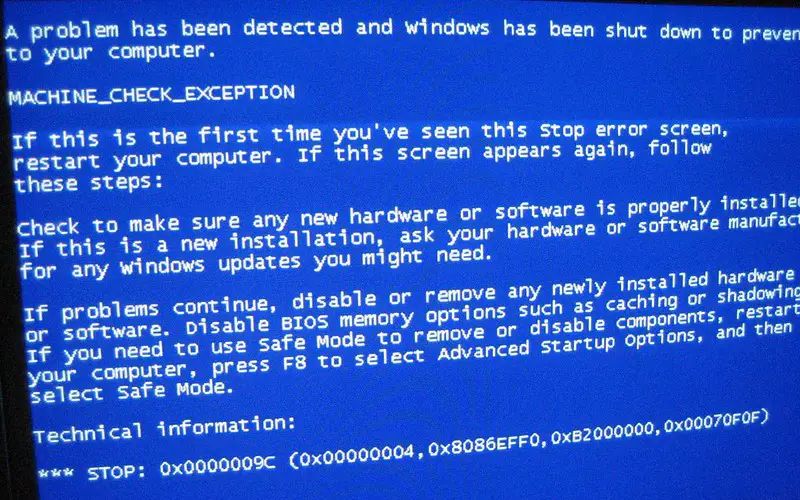The Machine Check Exception (MCE) blue screen of death (BSOD) is a relatively rare error that can occur on Windows PCs. MCE errors are usually caused by hardware problems, such as faulty processors or memory modules. When an MCE error occurs, the PC crashes and displays a blue screen with the error message “Machine Check Exception.”
If your PC experiences an MCE BSOD, then you need to fix this issue using the below methods. Follow these methods and do some simple and easy steps to fix this issue in a few minutes.
What Does Machine Check Exception Mean?
The Machine Check Exception (MCE) blue screen of death (BSOD) is a relatively rare error that can occur in Windows computers. It usually happens when there is a problem with the computer’s hardware.
One possible cause of the Machine Check Exception BSOD is overheating. If the computer gets too hot, it can cause errors in the hardware. Another possible cause is a bad driver. If a driver is not working correctly, it can cause the computer to crash.
Some software issues can cause the MCE BSOD. For example, if there is a problem with Windows memory management, it can lead to this error. There are also cases where viruses or malware can cause the machine to check exception errors.
How to Fix Machine Check Exception?
There are several solutions for Machine Check Exceptions. The procedures listed below should help you out.
Method 1: Run The BSOD Troubleshooter
The Machine Check Exception (MCE) blue screen of death (BSOD) error in Windows can often be fixed by running the built-in troubleshooter. This troubleshooter runs a series of tests on your PC to check for any errors that could be causing the MCE BSOD.
- Type cmd in the Windows search bar and press Enter.
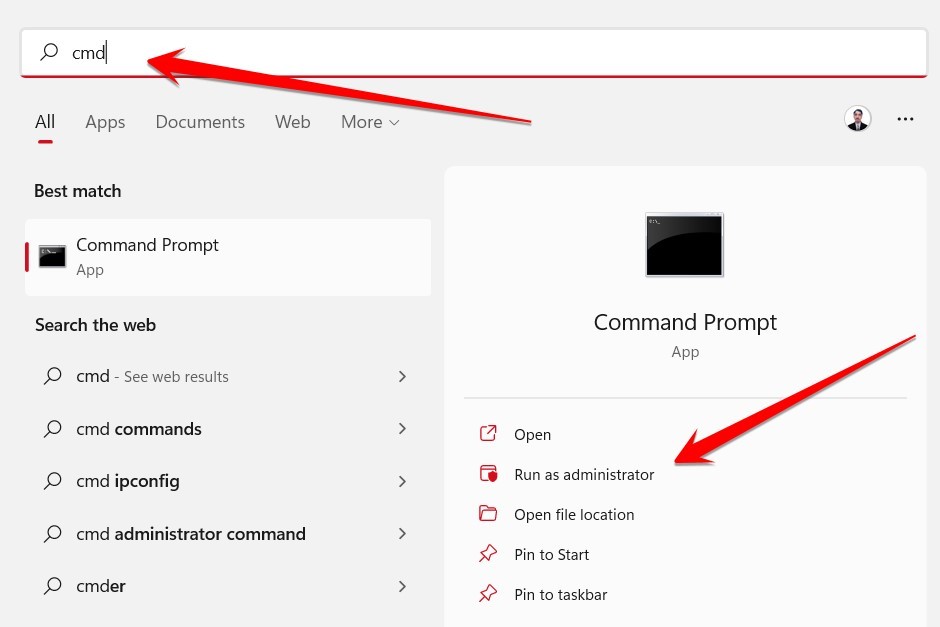
- Now check for these commands in the Command Prompt. If these commands cause any issues after scanning your system, these commands will automatically fix them.
SFC /Scannow
Dism /Online /Cleanup-Image /CheckHealth
Dism /Online /Cleanup-Image /ScanHealth
Dism /Online /Cleanup-Image /RestoreHealth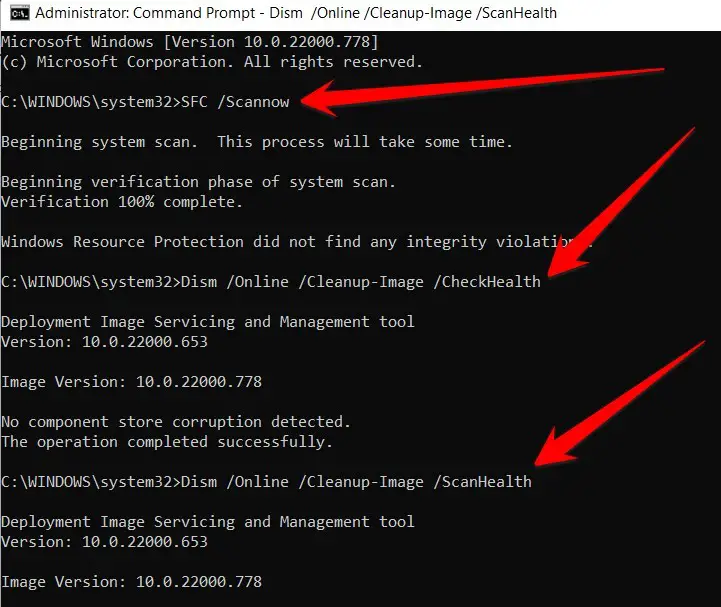
- And if your system is showing a “Machine Check Exception BSOD in Windows” error, these commands will also scan and fix it automatically.
Method 2: Update PC Drivers Through Windows Update
If you are experiencing the Machine Check Exception BSOD in Windows 10 and 11, you can try updating your PC drivers through Windows Update. This will help to fix the issue and keep your computer running smoothly. Updates for PC drivers are often released to address specific issues and improve performance.
By installing the latest updates for your drivers, you can help to avoid or fix common problems. So here are a few steps that can help you to update your PC drivers through Windows update.
- Press the Windows+I button to open the Windows setting.
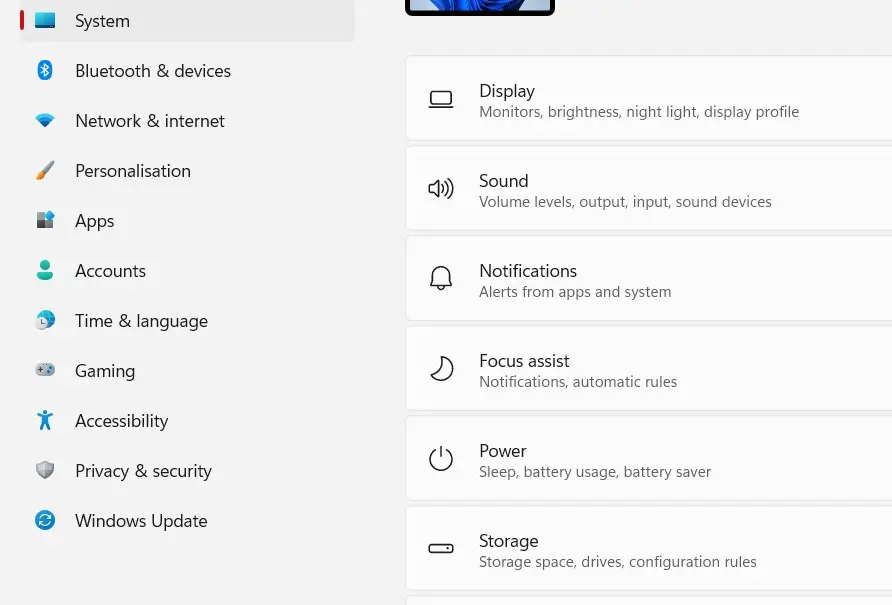
- In the Windows setting, click on the Windows Update option on the left.
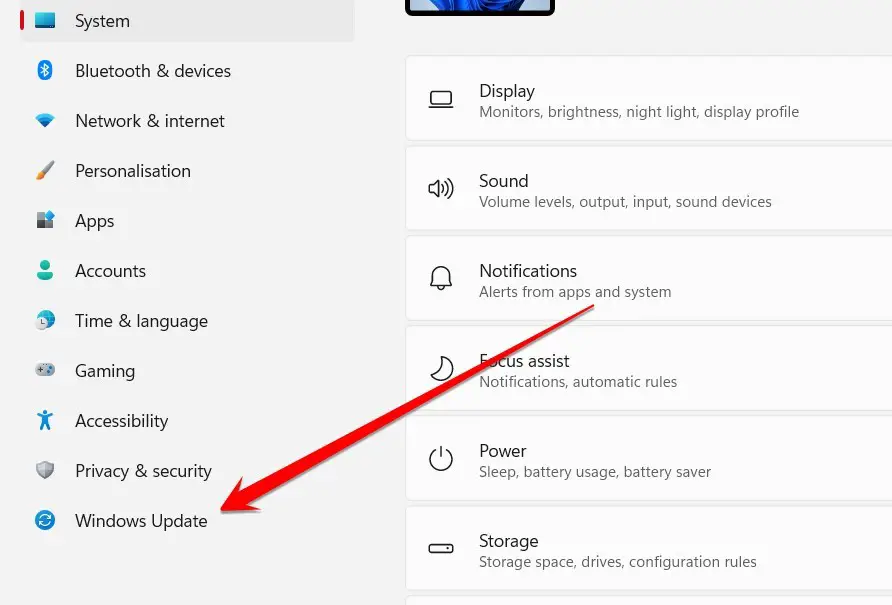
- In the Windows Update section, click on the Windows update Or Resume update option.
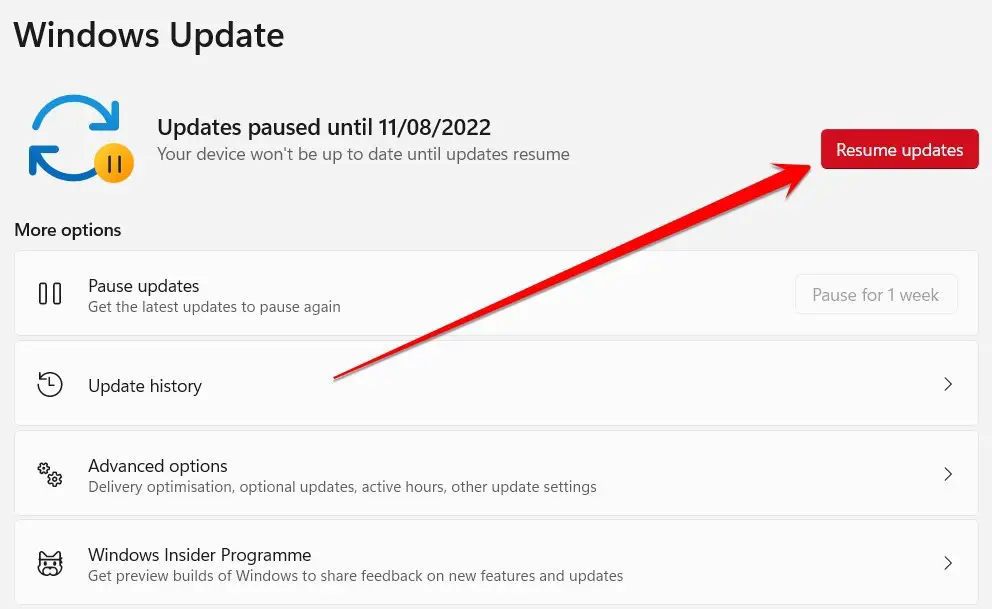
- This tool will update the files in your Window and the drivers of your PC. You must restart your computer once this process is complete.
Method 3: Uninstall Your Graphics Card Driver And Re-install It
It has been found that your graphics card driver causes the Machine Check Exception BSOD in Windows. The best way to fix this issue is to uninstall your graphics card driver and reinstall it. This can be done by following these steps:
- Open Device Manager by pressing Windows+X and selecting Device Manager.
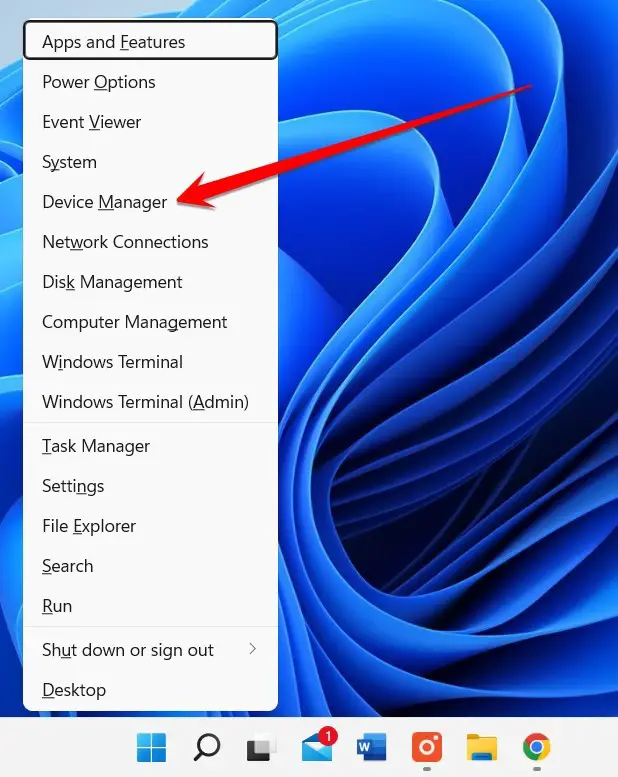
- In Device Manager, you need to expand the Display adapters category.
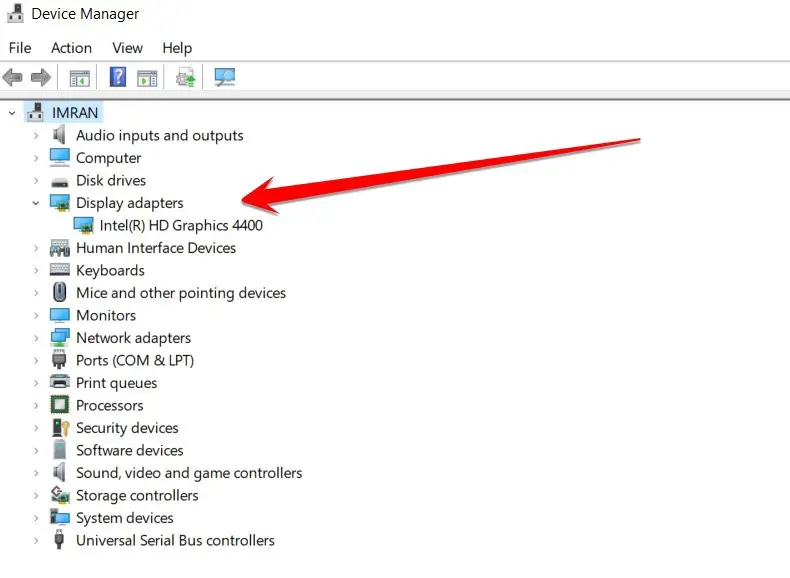
- Right-click your graphics card and select Uninstall from the options list.
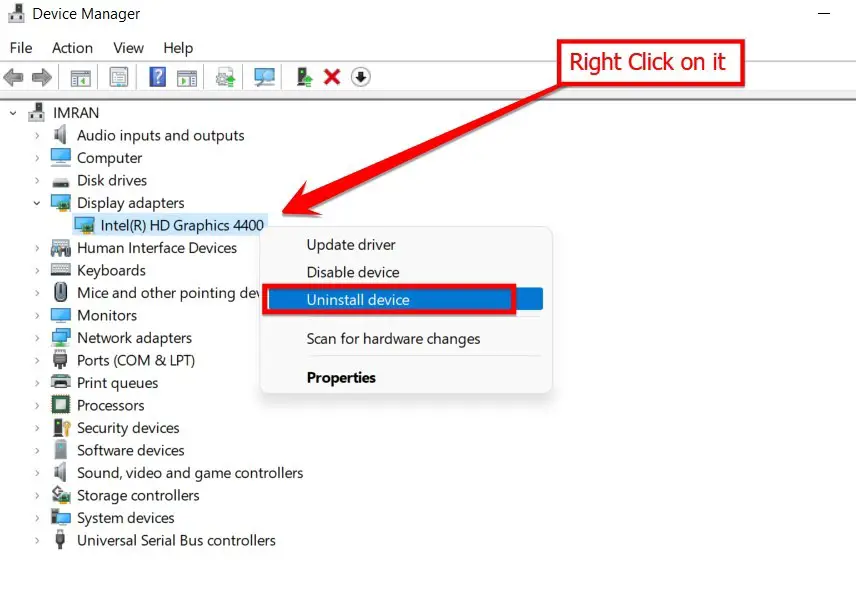
- Now download your PC’s latest graphics card driver from your manufacturer’s website. After downloading, install the driver. After installation, you need to restart your PC and see if this issue has been solved or not.
Method 4: Run Windows Check Disk
The Machine Check Exception BSOD is a blue screen error that can occur on Windows PC. This error happens when there is a hardware problem with your computer, and it can be caused by various issues, such as overheating, corrupted files, or faulty hardware.
If you are experiencing this error, running the Windows Check Disk utility is one way to fix it. This tool checks your computer for errors and tries to fix them. To run Check Disk, you need to follow these steps:
- Press the Windows button from the keyboard and type “cmd” in the search bar. When it appears, simply click on the Run as Administrator option.
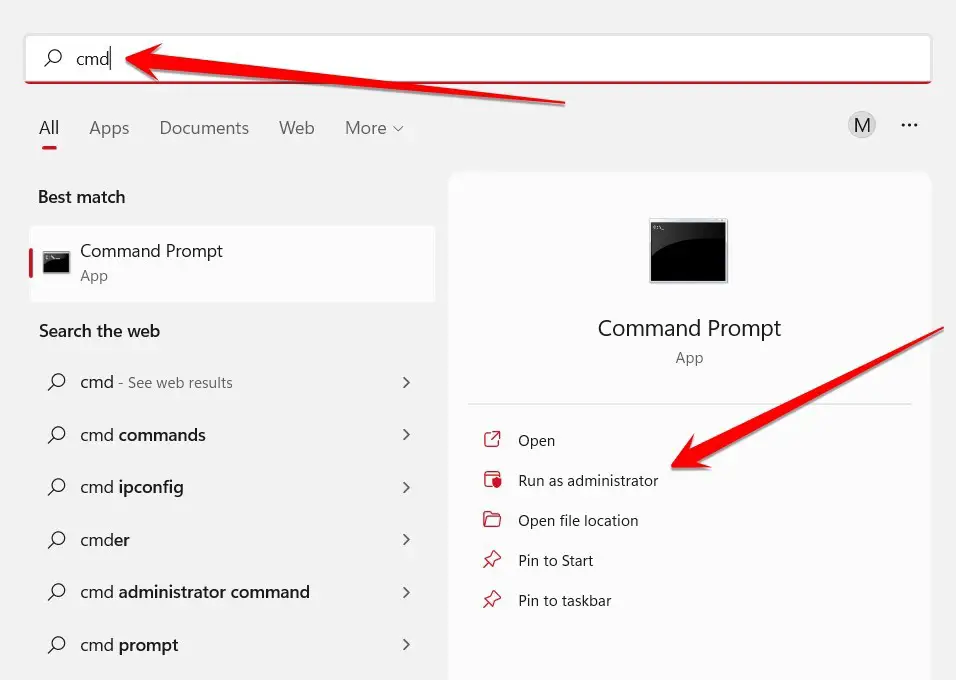
- Now type the “chkdsk /r” Command Prompt and press Enter.
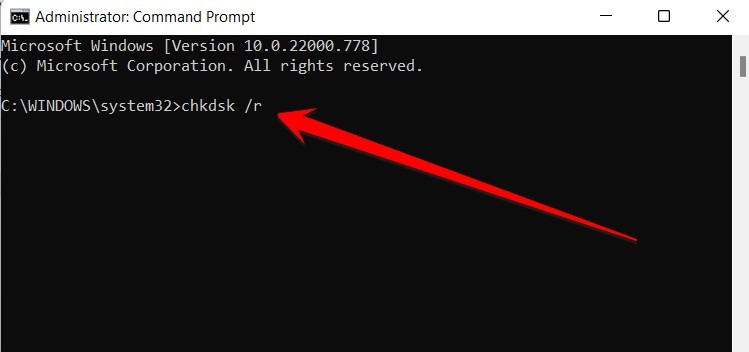
- Finally, this tool will scan your system’s hard drive and automatically fix any errors. It will also fix your computer’s “Machine Check Exception BSOD” error.
Frequently Asked Questions
What Is MCE Log?
MCE Log is a computer program that helps users keep track of their work by recording the time they start and stop working on specific projects. The program can also calculate the amount of time spent on each project. MCE Log is especially useful for freelancers and contractors who must bill their clients by the hour.
How Do I Decode MCE?
MCE stands for Media Center Extender. It is a technology that allows a computer to stream digital media such as movies, music, and photos to a television. MCE decoding allows your computer to decode the digital media streamed from the Media Center Extender.
If you have trouble getting your computer to decode the digital media being streamed from the Media Center Extender, you can try a few things.
First, ensure your computer meets the minimum system requirements for MCE decoding. Your computer must have at least an Intel Core 2 Duo processor or an AMD Athlon 64 X2 Dual Core processor with at least 2 GB of RAM. It must also have a graphics card that supports DirectX 9.0c and Shader Model 3.0 or higher with at least 128 MB of graphics memory.
How Do I Boot Up In Safe Mode?
Safe mode is a computer operating system (OS) diagnostic mode. It is used to troubleshoot problems with the OS and its drivers. Safe mode starts the OS with a minimal set of drivers and services. This allows you to determine if a driver or service causes a problem.
There are two ways to start safe mode:
- Restart the computer and press the F8 key while the computer restarts.
- In Windows 10, 8, and 7, open the Start menu.
- Type msconfig and press Enter.
- In the System Configuration window, click on the Boot tab.
- Check the box next to Safe boot and click OK.
- Click Restart to restart your computer in safe mode.
Can Overheating Cause Blue Screen?
There are many possible causes for a blue screen error, including hardware failures, software errors, and conflicts. One potential cause that is often overlooked is overheating. If the computer’s components overheat, they can malfunction and cause the blue screen error.
One way to test if overheating is causing the blue screen error is to boot the computer in safe mode. If the error does not occur in safe mode, there is likely a problem with the computer’s cooling system. You can try cleaning or replacing the cooling fans and heat sink to fix this. You can also try applying a new layer of thermal paste to the CPU.
Can RAM Cause Blue Screen?
There’s a lot of talk about whether or not RAM can cause blue screens. There’s a lot of conflicting information on the subject. So what’s the truth? Can RAM cause blue screens?
The answer is a little complicated. In general, yes, RAM can cause blue screens. However, it’s not always the case that RAM is to blame. Some other factors can contribute to blue screens as well.
For example, if your computer is running low on memory, it might start to experience blue screens. This is because when your computer doesn’t have enough memory to run smoothly, it starts to use virtual memory. And when it does that, it can sometimes lead to blue screens.
Can CPU Cause Blue Screen?
Are you worried that your CPU might be the reason for your blue screen of death? Don’t panic – it’s possible but rare. In most cases, the root cause of a BSOD is a problem with your computer’s hardware or software. Still, it’s worth checking out your CPU as a potential culprit.
To start, open up your computer and look at its motherboard. Locate the CPU – the large, gray chip in the center of the board. If you’re unsure which one is the CPU, consult your motherboard’s manual or search online for pictures of different motherboards.
Once you’ve found the CPU, take a look at its label. This will tell you what CPU it is and how much power it needs to run properly.
Can Motherboard Cause Blue Screen?
When a computer crashes, the blue screen of death (BSOD) is one of the most common errors that users see. BSOD is a Windows error that occurs when the computer encounters a problem and needs to restart. The error message is usually accompanied by a stop code, a unique number that helps identify the problem.
There are many reasons your computer might crash, but one of the most common causes is a faulty motherboard. If your motherboard is damaged or malfunctioning, it can cause your computer to crash or freeze. In some cases, you might even see a blue screen.
If you’re experiencing regular crashes or blue screens, it’s important to troubleshoot the issue as soon as possible. You can do several things to try and fix the problem, including replacing your motherboard or updating your drivers.
Can SSD Cause Blue Screen?
Some users wonder if their Solid State Drive could be the root of all their PC problems. SSDs are often hailed as a revolution in computing and are great for speeding up your system. However, some people have reported that their SSD is causing them to experience Blue Screen errors.
So far, there is no clear answer as to whether or not SSDs can cause Blue Screen errors. Some people believe that it is the way that the SSD interacts with certain software that can cause these errors. Others believe that it might be a problem with the firmware on the SSD drive.
It is still unclear what is causing these Blue Screen errors on computers with SSDs installed. However, until more information is released, it would be best to be cautious and avoid installing an SSD if you already have problems with your PC.
Can A Faulty Hard Drive Cause Blue Screen?
There are many reasons why a computer might start displaying the infamous Blue Screen of Death (BSOD). One of those reasons could be a faulty hard drive.
If your computer is starting to experience regular blue screens, it might be time to test your hard drive for errors. You can do this by using a program like chkdsk. If chkdsk finds errors on your hard drive, you might need to replace it.
However, before you go out and buy a new hard drive, there are a few things you can try to fix the problem. First, make sure all of your drivers are up-to-date. You can also try running a repair install of Windows. If neither of those solutions works, you’ll probably need to replace the hard drive.
Can A Power Supply Cause Blue Screen?
A blue screen is an error message that can appear on a computer screen. It usually happens when the computer is starting up or shutting down. A blue screen can also happen when a program is not working correctly.
There are many reasons why a blue screen might occur. One possible reason is a problem with the power supply. If the power supply is not working correctly, it can cause the computer to crash and show a blue screen.
If you think your computer might have this problem, you can test the power supply by unplugging it from the wall and plugging it back in. If the computer starts up normally, you know the power supply is causing the problem.
Final Thoughts
This article has shown how to fix the machine check exception BSOD in Windows 10. By following the tips provided, the issue can be resolved relatively easily. If these solutions do not work, you must change your hard drive or PC.
Finally, it is important to remember that a BSOD can indicate a more serious issue.