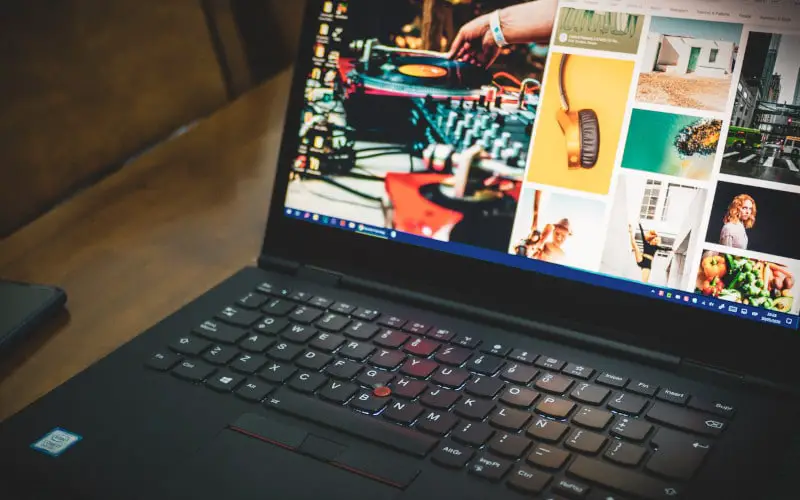Desktop Window Manager (DWM) is a desktop environment that provides an interface between the operating system and applications. It manages the windows on the screen, provides a window manager status bar, and allows you to configure the placement of windows.
It handles graphics rendering, window management, focus management, and input handling.
This is a software program that manages windows on a computer screen. Because high-end graphics cards are so important for gaming and other graphical tasks, many desktop window managers include features to make them work better.
DWM is one of the most popular desktop window managers, and it has been designed to work well with high-end graphics cards.
When a desktop window manager is used, it takes over creating and managing windows. This can result in lagging or freezing windows as the program tries to manage too many windows.
Fixing a desktop window manager high GPU can be complicated, but here are a few methods that can help you to improve this desktop window manager’s high GPU.
What is Desktop Window Manager High GPU?
Desktop Window Manager (DWM) is software that controls the Windows display on a computer screen. It is also sometimes referred to as the window manager, and it provides an interface between the user and the hardware that drives the display.
DWM enables users to interact with their computer’s graphical environment in a way that is consistent across platforms.
Windows 10 and Windows 11 introduced several new features that further enhanced DWM, including support for high-definition (HD) displays and virtual desktops. So DWM helps Windows features improve well and provide quality results to users.
What Are The Symptoms of Desktop Window Manager High GPU?
If you are experiencing some of the following symptoms, it may be time to investigate whether your Desktop Window Manager (DWM) uses too much GPU power.
- Poor performance when running graphically intensive applications or games.
- Unresponsiveness or lag when interacting with windows and applications.
- Strange graphical glitches or artifacts appear in windows and applications.
- Reduce performance by disabling certain features or optimizing your graphics settings to lower than they should.
- Swollen memory usage and high CPU utilization when running DWM on a system with more than 4GB of RAM.
- Shutting down or restarting your computer due to unstable or unresponsive window behavior.
Fix Desktop Window Manager High GPU Issue
Here are some straightforward methods you follow to fix desktop window manager high GPU issues.
Method 1: Change the Display Settings
If you’re experiencing high GPU usage when using the desktop window manager, you may want to change your display settings. By adjusting the settings in your display manager, you can reduce the amount of graphics processing needed, which will help to improve performance.
Follow these steps:
- Press Windows+I to open the Windows setting.
- Click on the System section.
- In the System section, you will find a display name portion. Click on this portion.
- You have to click on the “Advanced scaling settings” option in the display section.
- At the bottom, there will be an option called “Let Windows try to fix apps so they’re not blurry.” This option is usually turned on, but you have to turn it off.
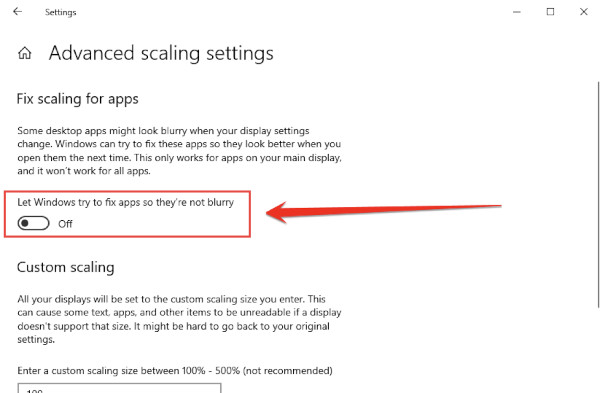
- Restart your computer and check if the issue of Desktop Window Manager High GPU has been fixed or not. If you are still paying for this error, fix the computer error of Desktop Window Manager High GPU by following the additional steps given below.
Method 2: Run the System Maintenance
Running system maintenance can help fix issues with the Desktop Window Manager (DWM), which can cause high GPU usage. Problems with DWM can prevent tasks from being executed properly, leading to high GPU usage.
System maintenance can include cleaning up orphaned processes, optimizing memory usage, and repairing damaged files. By running system maintenance, you can help fix issues that may be causing high GPU usage and improve your computer’s performance overall.
- Press the Windows icon from the taskbar and write “System Maintenance.”
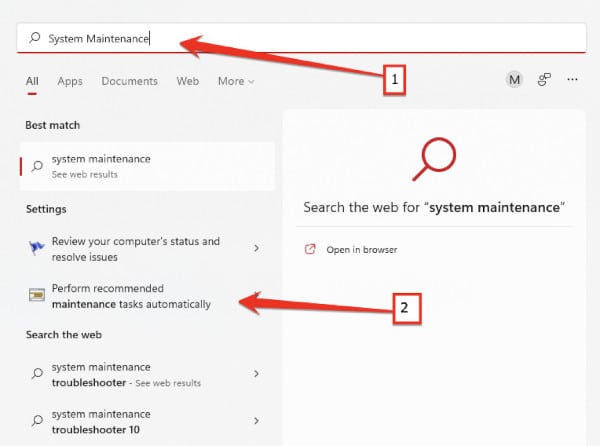
- After opening the System Maintenance tool, you have to click on the Next option.
- This tool will scan the system for a while as soon as you click on the Next button. This tool will show the results. If there is any problem with your system, then this tool will fix it automatically and improve the performance of your system.
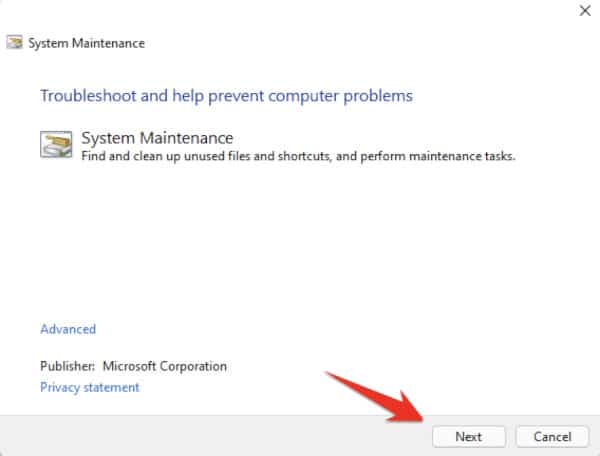
- After this process is complete, close the window of this tool. Once you close and re-open your computer, this will fix the error in your system.
Method 3: Update the Graphics Driver to Fix Desktop Window Manager High GPU
The graphic driver is the software that controls how your computer displays images on the screen. This can include showing programs or websites and displaying graphical user interfaces (GUIs). As technology advances, so do graphics drivers.
Unfortunately, this can also lead to desktop Window Manager (DWM) performance problems.
A recent study found that DWM can significantly impact GPU performance on some systems. Due to increased CPU usage and latency, system performance can be negatively impacted when using a DWM with a high-resolution monitor. Microsoft has released an updated graphic driver to address this issue that should solve many of these issues.
If you are experiencing decreased system performance or graphical glitches when using a DWM with a high-resolution monitor, installing the updated graphic driver may improve your situation.
- Right-click the window icon with the mouse and click on the Device Manager option from the list that appears.
- After clicking on the Device Manager option, a window with a list of Windows drivers will open.
- From this window, update this driver by right-clicking on the Display adapters and clicking on the Update driver option.
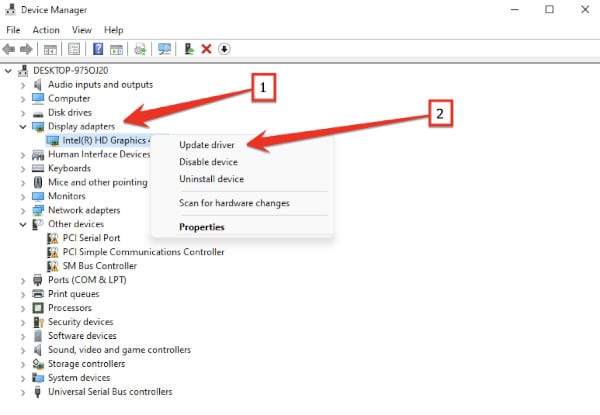
Method 4: Run a Device Troubleshooter
If you’re experiencing problems with your Desktop Window Manager (DWM) high GPU performance, try running a Device Troubleshooter. This software can help identify and fix issues with your hardware, leading to improved performance.
You can find a device troubleshooter in the Control Panel or search for “device manager” on your computer’s Start menu. After running the troubleshooter, restart your machine to see if the issue has been resolved.
- Press on the Windows icon and search for the Command Prompt.
- After opening the Command Prompt, type the following command and press Enter.
msdt.exe -id DeviceDiagnostic- The Hardware and Devices Troubleshooter window will open. You can click the Next button at the bottom of this window.
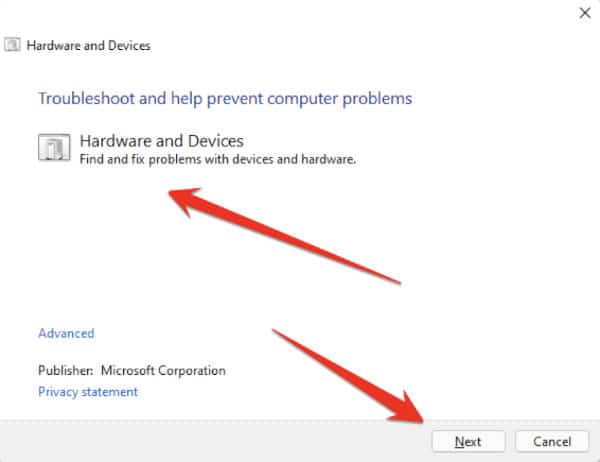
- This function will help you solve the problem by detecting the problems in your computer hardware and device.
You can quickly fix Fix Desktop Window Manager High GPU with this method. If this method cannot fix your computer’s error, then you must try another way given below.
Method 5: Run “sfc /scannow” to Fix Desktop Window Manager High GPU
Running “sfc /scannow” on a Windows 10 PC can fix issues with the Desktop Window Manager (DWM), like high graphics processing unit (GPU) usage. If DWM is causing problems, SFC will try to repair or remove any issues. If it can’t fix the issue, SFC will report that it cannot find any issues.
Follow these steps to implement this method on your computer to fix this issue:
- Open the Command Prompt from Windows Search option and run it with Administrator.
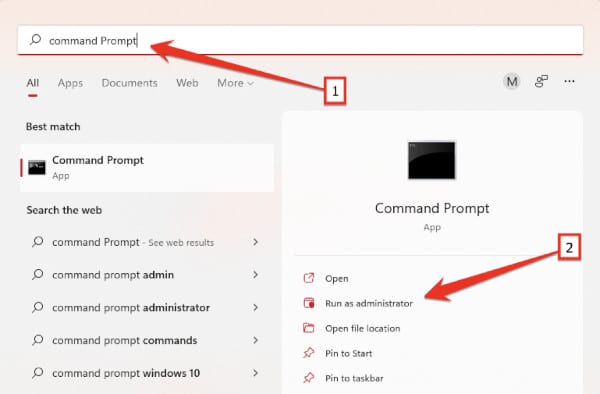
- Run the following command and then press Enter. This command will help you fix your computer error Fix Desktop Window Manager High GPU.
sfc /scannowAfter this process, you must close the Command Prompt and restart your computer once to take effect changes to your computer.
Frequently Asked Questions
How Do I Fix dwm.exe High GPU Usage?
There are a few ways to fix dwm.exe high GPU usage. One way is to reduce the graphical output the program sends to the graphics card. This can be done by disabling certain features, adjusting the graphics card’s control panel settings, or using a third-party tool.
Another solution is to adjust the performance settings for the dwm.exe process itself. This can be done by tweaking memory allocation, CPU usage, and threading options. Finally, it may be necessary to uninstall and reinstall dwm.exe if it is causing excessive GPU usage.
How Do I Fix High GPU Usage?
If you’re experiencing high GPU usage on your computer, there are a few things you can do to try to fix the issue. First, make sure that your graphics card is up to date. If it isn’t, you may need to upgrade. Second, make sure that all of your software is optimized for performance.
Third, check if any of your hardware is causing the problem. Fourth, try disabling some of your unnecessary applications or services. Fifth, try adjusting the settings on your graphics card or computer.
Finally, if all of those solutions fail, you may need to replace your graphics card or computer.
Can I End Desktop Window Manager?
Desktop Window Manager is a critical component that Windows relies on to maintain a stable and trustworthy system.
The settings associated with DWM’s name might not be readily deciphered, but it is essential for the overall out-of-the-box appearance of Windows 10 and Windows itself. The program can’t be disabled or removed.
Should I Enable GPU Scheduling?
GPU scheduling is a capability for Windows that allows applications to take advantage of the graphics processing unit (GPU) on your computer to improve performance.
While this option can improve performance in some cases, it can also introduce new security risks. Before enabling GPU scheduling, you should weigh the benefits and risks carefully.
What are the Benefits of Enabling GPU Scheduling?
The benefits of GPU scheduling include increased performance in some instances, such as rendering 3D models or video sequences. However, while GPU scheduling can improve overall performance, it also increases the risk of data theft and malware attacks.
Additionally, enabling GPU scheduling may require changes to your application’s code, introducing new vulnerabilities. Finally, enabling GPU scheduling may cause conflicts and reduce overall system performance if your computer has multiple GPUs.
How Do I Lower My GPU in Windows 10?
If you are experiencing issues with your graphics card, there are a few ways you can lower it in Windows 10.
Follow these steps:
- Open the Settings app and select System and Security.
- In the System and Security window, click on Device Manager.
- You will see an entry for your graphics card listed under Display Adapters.
- Right-click on this entry and select Properties.
- Under the Driver tab, uninstall the driver for this device.
- If you are using an NVIDIA graphics card, be sure also to uninstall the NVIDIA drivers.
- Restart your computer to apply these changes.
- Another method is to use a third-party tool such as GPU-Z or 3DMark Fire Strike Ultra to lower your GPU’s performance.
Why is the Wallpaper Engine Using a Lot of GPU?
Some people might ask why a wallpaper engine would need to use a lot of GPU power. The reason is that GPUs are specifically designed for graphics processing and can help speed up processes like calculating the color of a new piece of wallpaper.
By using a lot of GPU power, the wallpaper engine can create new pieces much more quickly, making the overall experience smoother and faster.
Final Thoughts
If you are experiencing a high GPU with Desktop Window Manager, try some of these methods to fix the issue. Hopefully, one of these solutions will help to improve your desktop window manager’s high GPU and make your computer run more smoothly.
Do you have any other tips or tricks for fixing a high Desktop Window manager High GPU? Let us know in the comments below!