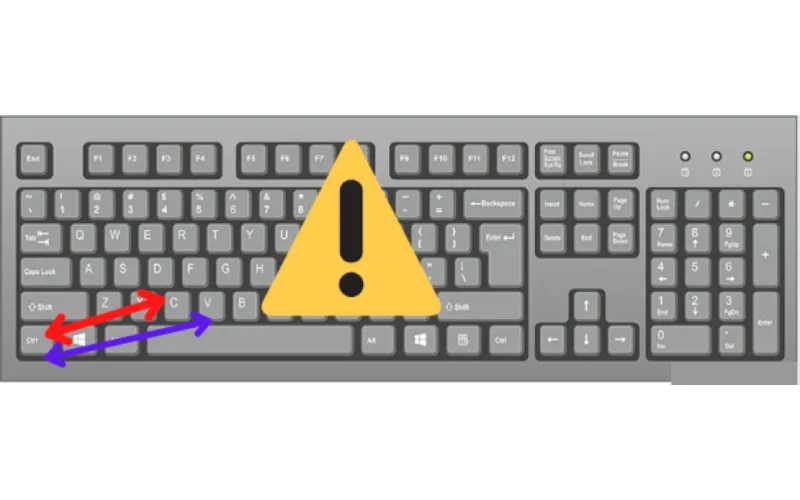Computer users know that the Ctrl+C and Ctrl+V shortcuts are essential to copying and pasting information. This can be especially frustrating when you need to copy and paste something quickly, but the shortcuts need to be revised. When you find them not working, it can be a major hassle.
But how do you fix Ctrl+C and Ctrl+V not working in Windows 10/11?
Fortunately, the solutions are usually straightforward. Here are some steps to take if you’re having trouble with these shortcuts in Windows 10/11:
How to Fix Ctrl C and Ctrl V Not Working In Windows 10/11
1. Check For Hardware Issues
It could be a hardware issue if your Keyboard needs to be registering the Ctrl+C and Ctrl+V commands. Check the keyboard’s computer connection and ensure it’s plugged in securely. If you use a wireless keyboard, check the battery and replace it if necessary.
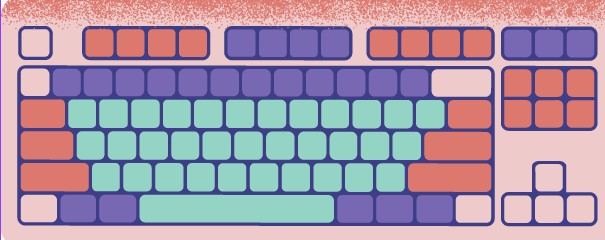
2. Use The Keyboard Troubleshooter
The Windows 10 and 11 Keyboard Troubleshooter is a built-in tool that can help you identify and fix problems with your keyboard. To use it:
- Open the Start menu and type “troubleshoot” in the search box.
- Click on Additional Troubleshooters and then select Keyboard.
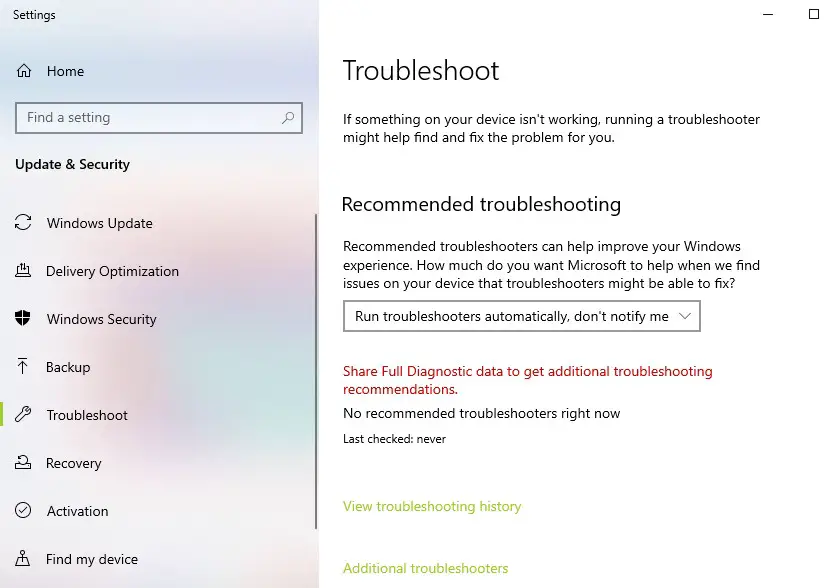
- Click Next, and the Keyboard Troubleshooter will run a series of tests to check for any issues with your Keyboard. If it finds any problems, it will automatically try to fix them for you.
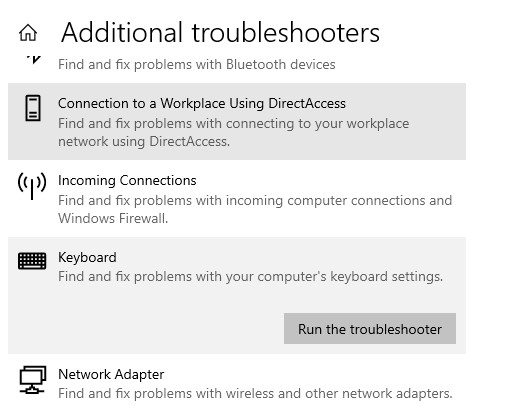
If the troubleshooter doesn’t find a solution, you must try the other methods below.
3. Update The Keyboard Driver
If the issue still occurs after trying the above solutions, your keyboard drivers may be outdated or cause system conflicts. Old drivers can cause many problems, so you must make sure all drivers on your computer are up to date.
You can follow these steps to update your keyboard driver:
- Press Windows key + R, type devmgmt.msc, and press Enter to open Device Manager.
- Expand Keyboards, right-click on your Keyboard, and select Update Driver.
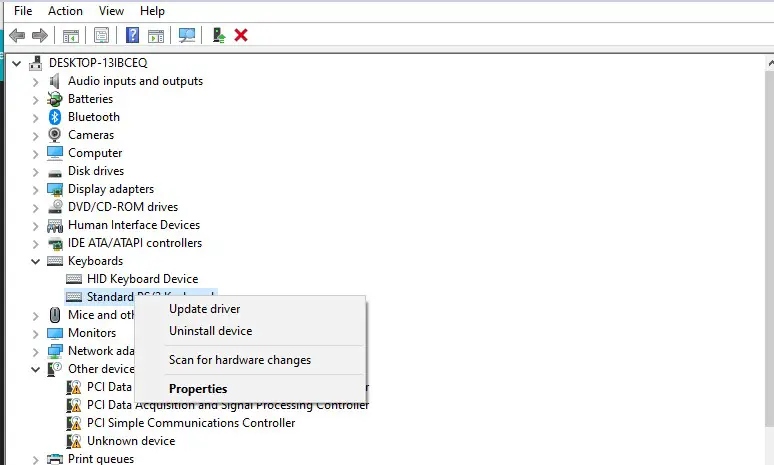
- Select Search Automatically for Updated Driver Software.
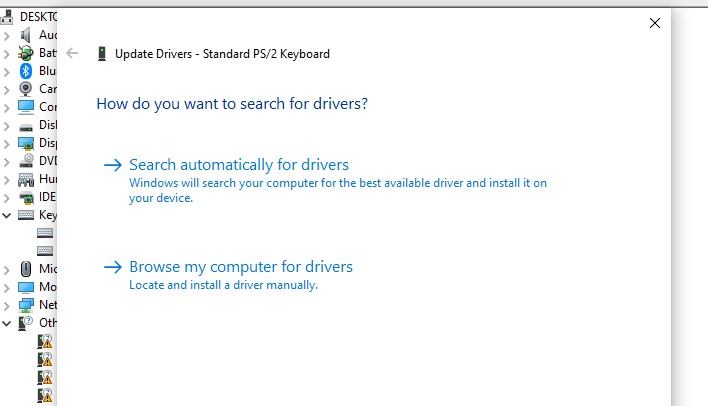
- If Windows finds a new driver, it will install it and then ask you to restart your computer.
- After restarting, check if the issue has been resolved.
4. Boot To Safe Mode
Safe Mode is an alternate Windows environment that starts up with the bare minimum of drivers and software. When you boot to Safe Mode, all of your normal programs and applications are disabled, so it’s a great way to rule out any third-party software as the cause of your Ctrl+C and Ctrl+V issues.
To boot to Safe Mode, follow the below commands:
- Press Window+R and type the command msconfig.
- Click on Boot from the tab menu, then select Safe Boot.
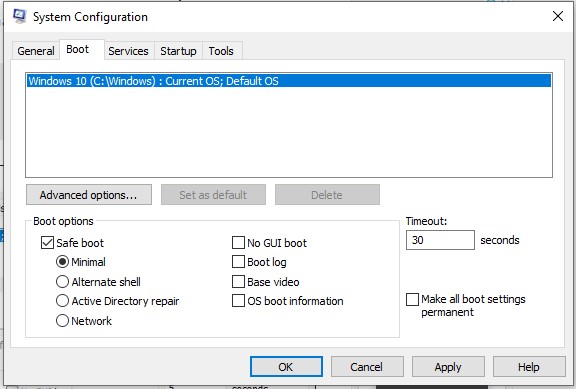
- Select Minimal or Alternate Shell (depending on your OS) and click OK.
- Your computer will boot to Windows Recovery Environment and then go to Troubleshoot -> Advanced options -> Startup Settings.
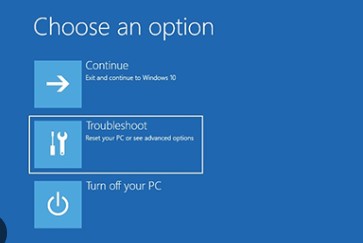
- Choose the option to Restart with option 4, and your computer will reboot into Safe Mode.
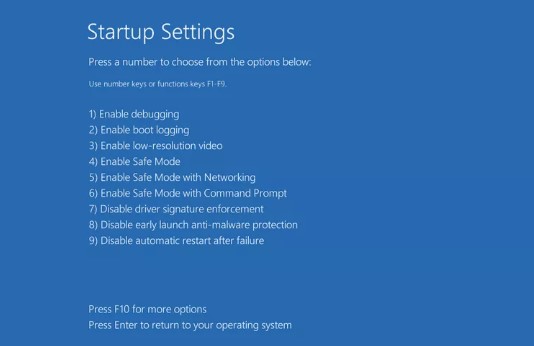
- Once in Safe Mode, check if the Ctrl+C and Ctrl+V keys are working.
Related: How To Fix Windows Hello Fingerprint This Option Is Currently Unavailable
5. Disable Third-Party Services
Third-party services could cause roadblocks. This could be because of conflicting scripts, overloading the Windows 10/11 clipboard with large files, or otherwise. Try turning off all non-essential services that could conflict with your system.
To do this, follow these simple steps:
- Type System Configuration in the Windows search bar and press Enter.
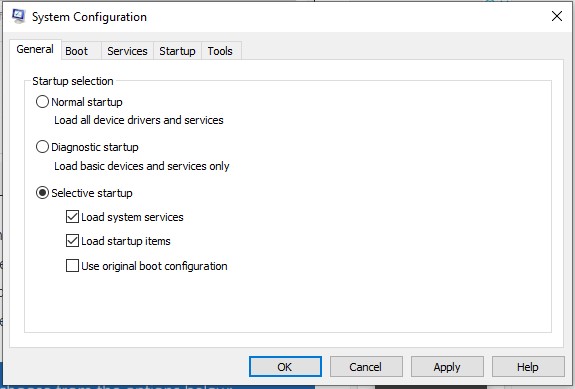
- Select the Services tab and check to Hide all Microsoft services.
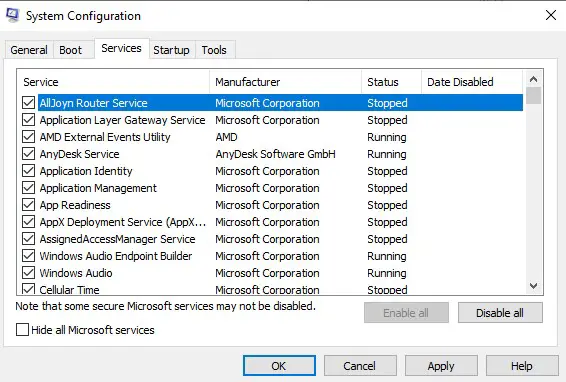
- Click Disable all to disable non-Microsoft services.
- Head to Task Manager, select startup, then disable any third-party app conflicting with your system.
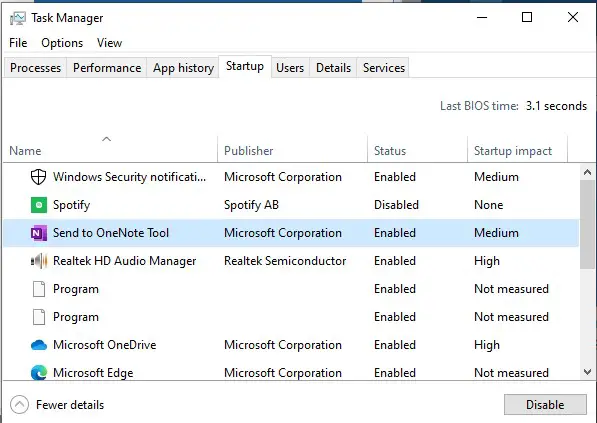
- Reboot the computer and check if the Copy and Paste issue has been resolved.
6. Use SFC And DISM Commands
One of the best ways to diagnose and fix problems with Windows files is to use the System File Checker (SFC) and DISM commands. To use these commands, open an elevated command prompt window.
To do this, you need to follow the below commands:
- Press Windows Key + X and then select Command Prompt (Admin).
- Once the Command Prompt opens, type sfc /scannow and press Enter. This will check for any corrupted or missing system files and replace them if possible.
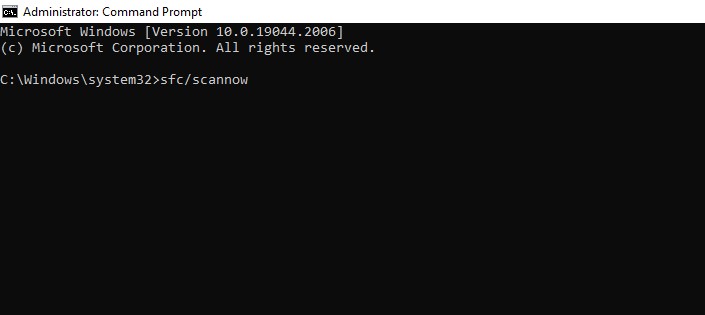
- After completing this, type the below command and press Enter. This command will scan for any corruption in the system image.
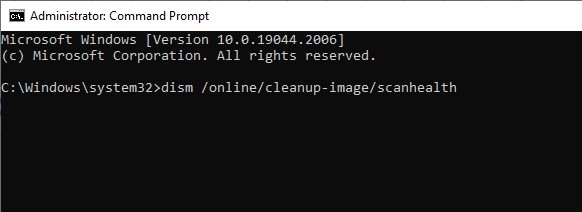
- If corruption is found, type the command and press Enter. This command will repair any corruption that exists in the system image.
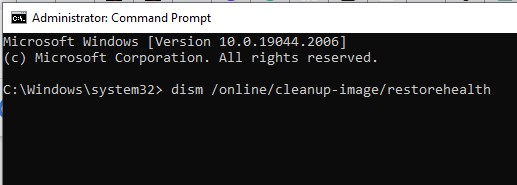
Once both commands have been run, restart your computer and see if Ctrl+C and Ctrl+V are working correctly.
7. Reinstall Keyboard Drivers
This is the final troubleshooting step if all the previously mentioned steps have proven fruitless. Uninstalling and reinstalling your keyboard drivers can get your Ctrl+C, and Ctrl+V commands back to working order.
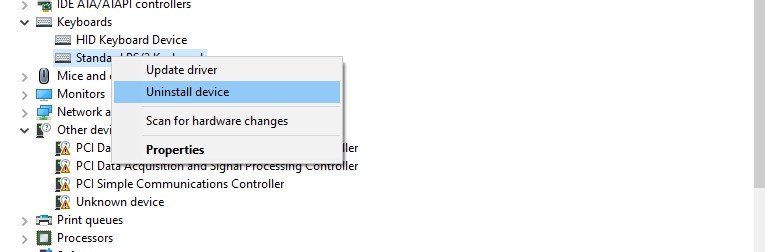
To do this, head to the “Device Manager,” which can be found by searching for it in the Start Menu. From there, locate and expand “Keyboards,” right-click the Keyboard you’re using and select “Uninstall device.” Afterward, restart your PC, and Windows should reinstall the device automatically.
Frequency Asked Questions
How Do You Unlock Ctrl Keys?
The process for unlocking the Ctrl keys varies depending on your keyboard type. For laptop keyboards, you may need to press the Fn key or “Function” key in combination with the Ctrl key to unlock it. For desktop keyboards, you will likely need to press and hold the right or left Ctrl key for about five seconds to unlock it.
On some keyboards, you may see an LED indicator light up or change color when the Ctrl keys are unlocked. Sometimes, you may be unable to unlock a Ctrl key due to a hardware failure. If that is the case, you may need to replace the Keyboard.
What Are Sticky Keys Windows 10?
Sticky Keys is a feature in Windows 10 that allows users to use keyboard shortcuts consisting of key combinations involving the Ctrl, Alt, and Shift keys without having to press the keys simultaneously. With Sticky Keys enabled, users can individually press and release each key in a keyboard shortcut sequence.
This can be helpful for users who may have difficulty pressing multiple keys simultaneously, such as those with physical disabilities or impairments. When enabled, Sticky Keys will display a notification on the screen each time a modifier key (Ctrl, Alt, or Shift) is pressed.
What Should I Do If My Ctrl Keys Are Not Working?
If your Ctrl keys are not working, you may need to identify the issue’s source first. There can be several reasons why your Ctrl keys are not working, so it is important to take the time to diagnose and troubleshoot the issue.
Start by restarting your computer, as this will often fix minor technical issues that can lead to your Ctrl keys not working properly. If restarting does not work, you may need to check the connections of any external accessories connected to your computer, such as a keyboard or mouse. If connections are loose, you may experience issues with the Ctrl keys not working properly.
Conclusion
You don’t have to be stressed with Ctrl C, and Ctrl V, which are not working in Windows 10/11. Following the steps outlined above, you can quickly get your copy/paste functions up and running again.
Whether you need to reset the clipboard, clear temporary files, or update your drivers, there are solutions for hardware and software issues. With the help of these instructions, you can restore your copy/paste functions to full working order.