Windows Hello is one of the most convenient ways to log into your computer. You can use your fingerprint or facial recognition to sign in, and it’s a lot faster than typing in a password. However, sometimes this option is unavailable for some reason.
If Windows Hello isn’t working for you, don’t worry – we’re here to help! This blog post will show you how to fix the “This Option Is Currently Unavailable” error message. Keep reading for step-by-step instructions!
What Causes The “This Option Is Currently Unavailable” Error?
If you’ve been using Windows Hello to log in to your Windows 10 PC with your fingerprint, you may have encountered the “this option is currently unavailable” error. This can be frustrating, but there are a few potential causes.
One possibility is that your fingerprint reader isn’t compatible with Windows Hello. To check if this is the case, open the Device Manager and look for Biometric devices. If there’s a yellow exclamation mark next to the device, it means there’s a problem.
Another potential cause is that you haven’t set up a PIN code as a backup login method. Windows Hello requires a PIN code as a backup in case your fingerprint can’t be read.
Method 1: Uninstall Fingerprint Driver
When you use Windows Hello to sign in to your device, you may be prompted with the error: “Windows Hello Fingerprint This Option Is Currently Unavailable.” This can be frustrating, but it is a very important security measure.
Here’s why:
Your fingerprint is one of the most personal and unique things about you. It is also one of the most difficult things to change if it falls into the wrong hands. By uninstalling the fingerprint driver, you are effectively making it much harder for someone to access your device if they manage to steal it.
If you’re having trouble using Windows Hello with your fingerprint, uninstalling and reinstalling your fingerprint driver may do the trick.
Here’s how:
- Right-click the Start button, then select Device Manager.
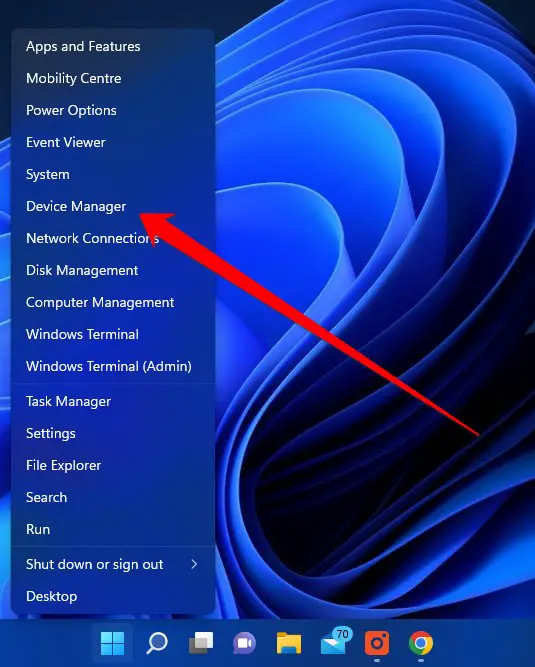
- In Device Manager, expand the Biometrics branch.
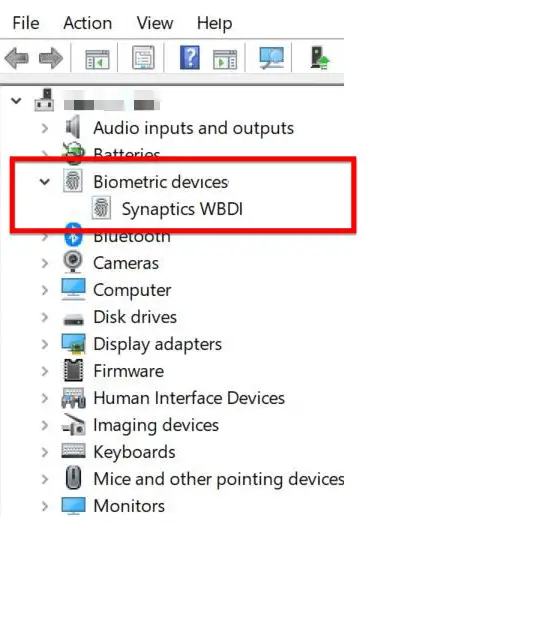
- Select your fingerprint sensor, then click the Uninstall button. This will remove the existing driver from your system.
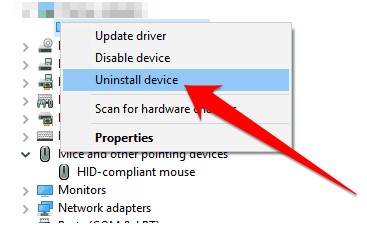
- Restart your PC, then visit your manufacturer’s website and download the latest fingerprint driver for your PC. Be sure to choose the right version (32-bit or 64-bit) for your system.
- Install the new driver, then restart your PC again. Now try using Windows Hello with your fingerprint – it should work!
Method 2: Switch To A Local Account
If you’re having trouble setting up Windows Hello fingerprint login, don’t worry! Switching to a local account is a quick and easy fix.
Here’s how:
- Press Windows+I to open the PC setting.
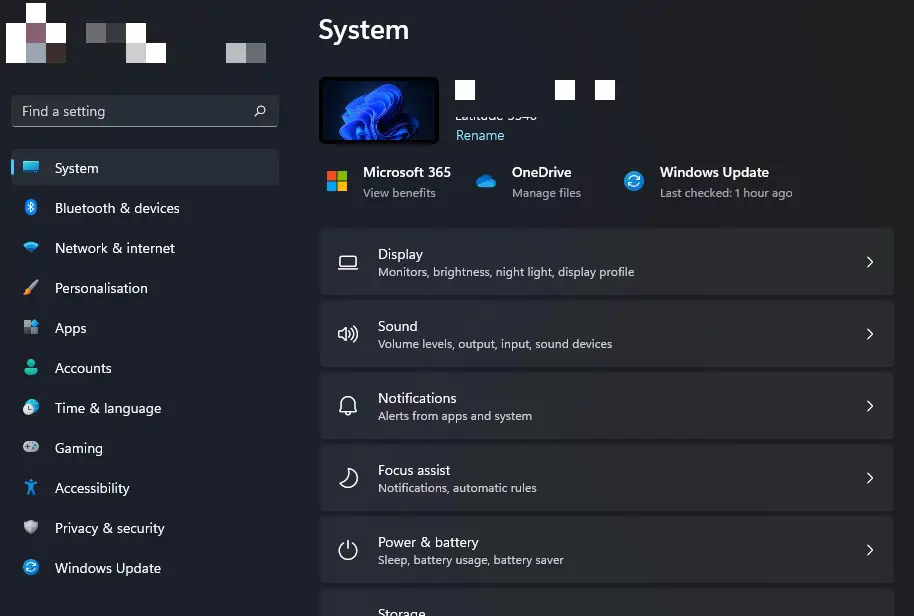
- Click Accounts.
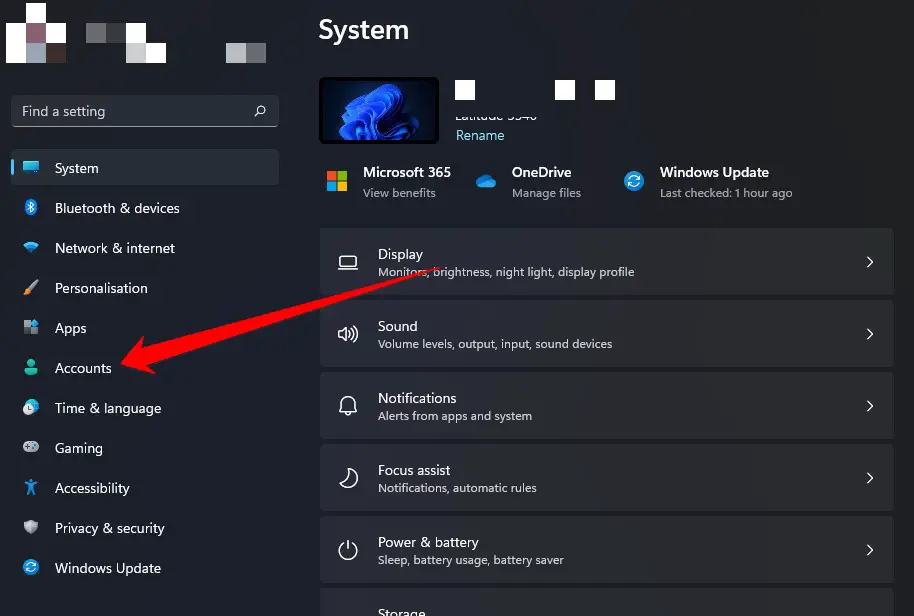
- Under the Your Account section, click Sign in with a local account instead.
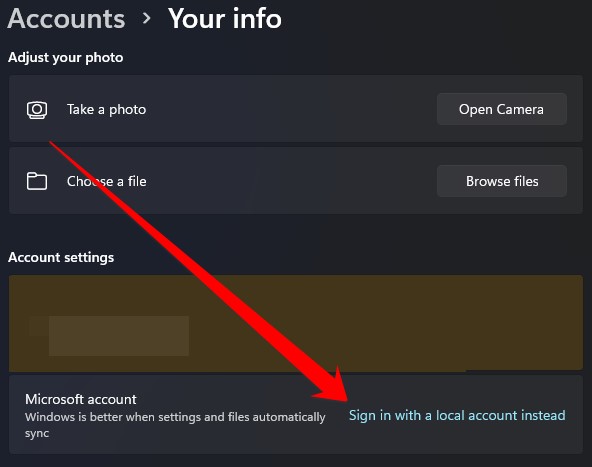
- Enter your Microsoft account password when prompted and click Continue.
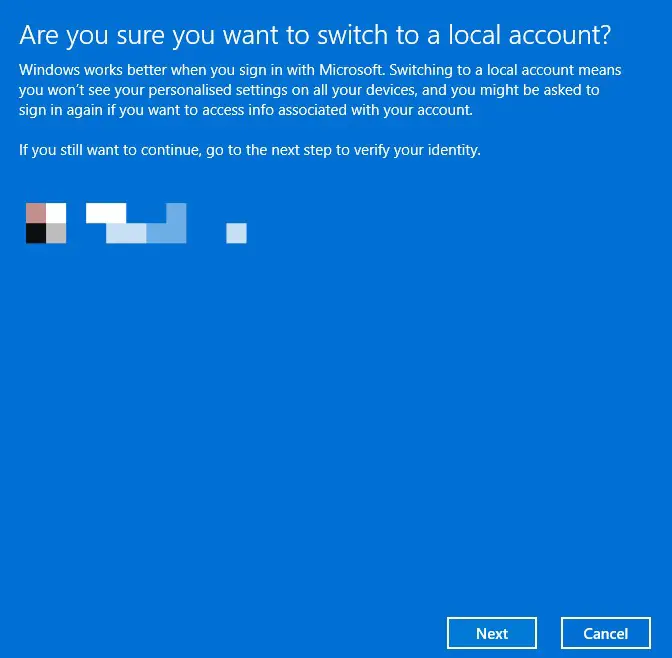
- Enter the requested information for your new local account and click Next.
- Restart your computer and sign in with your new local account using your fingerprint!
Method 3: Install Updates Manually
It’s no secret that keeping your PC up-to-date is important. Not only do updates often patch security holes, but they also add new features and improve existing ones. So it’s always a good idea to install updates as soon as they’re available.
There is a workaround if you’re having trouble with Windows Hello fingerprint recognition. You can fix the problem by installing updates manually and getting back to using biometric authentication.
Here’s how to do it:
- Go to the Windows Update page in Settings.
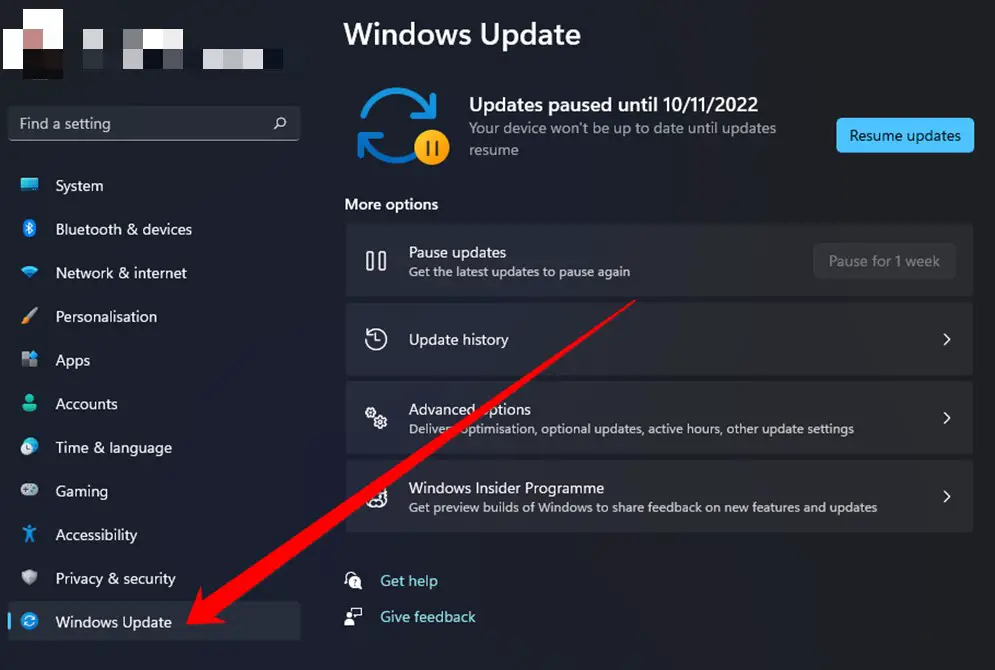
- Click on Check for Updates, or if you stop for updates, you need to click on the Resume updates option to continue.
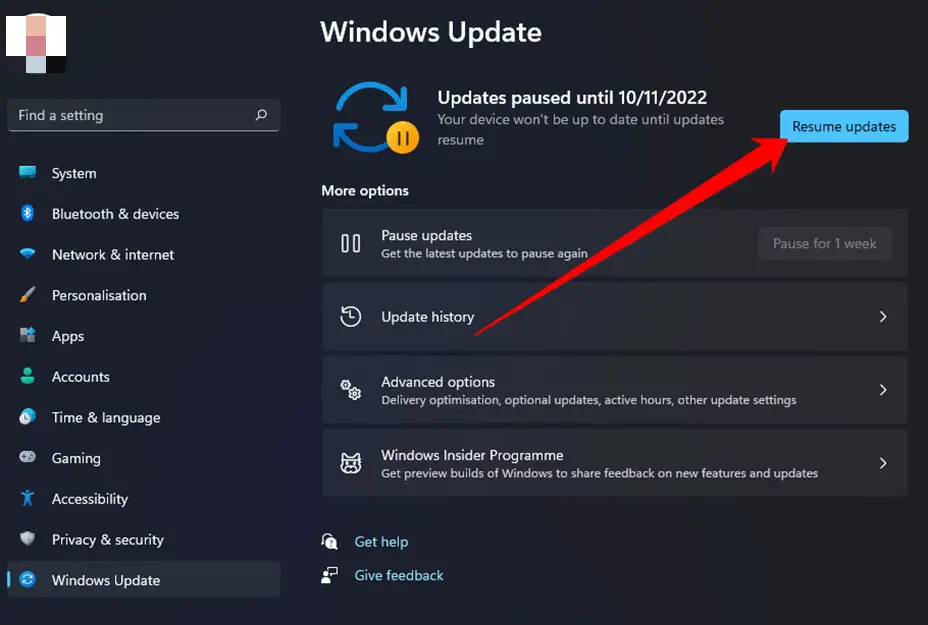
- Install any available updates.
- Restart your computer.
- Try using Windows Hello fingerprint authentication again. It should now work properly.
Related: How To Fix Windows + Shift + S Not Working In Windows 10
Method 4: Run Hardware & Devices Troubleshooter
Hardware & Devices Troubleshooter is a tool in Windows that can help fix common problems with your devices, such as printers, scanners, and storage drives.
If you’re having trouble with a piece of hardware or a device connected to your computer, the Hardware & Devices Troubleshooter can help. This tool will automatically scan for common problems and attempt to fix them.
If you’re having trouble with your Windows Hello fingerprint reader, don’t worry. There’s an easy fix. Just run the Hardware & Devices troubleshooter.
Here’s how:
- Go to Start > Settings > System > Troubleshoot.
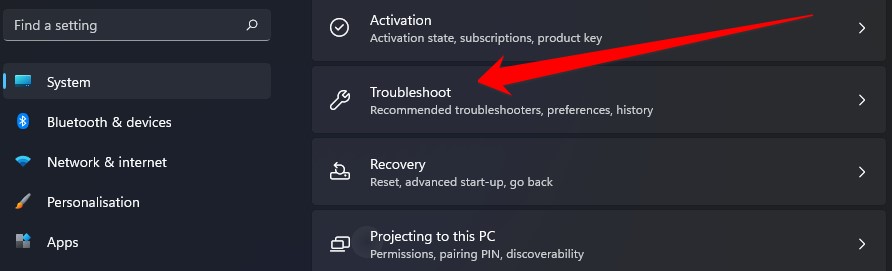
- Under “Troubleshooters,” select Other Trouble-shooters.
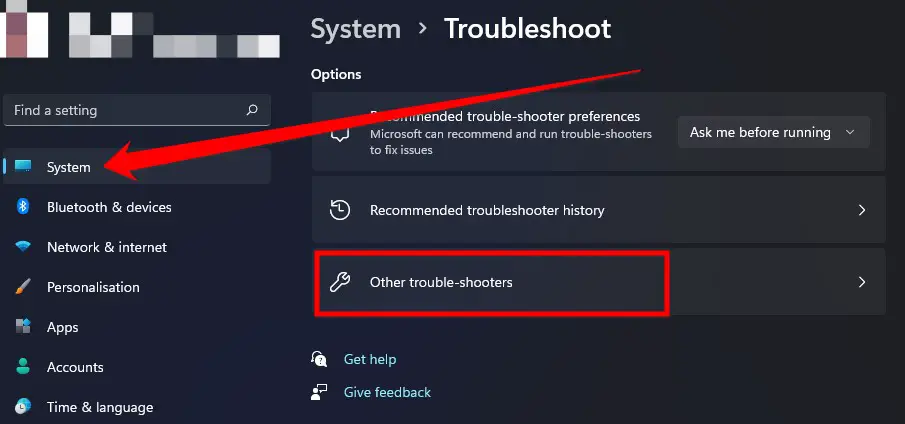
- Click on the Windows Update troubleshoot run button in the Trouble-shooters section.
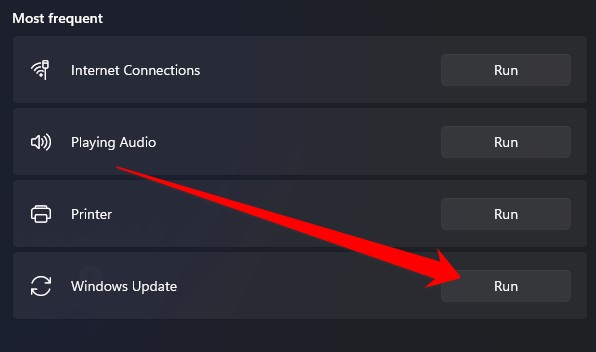
After running the troubleshooter, your Windows Hello fingerprint reader should work again. If you’re still having trouble, try resetting or restoring your PC from a previous backup.
Method 5: Turn Off Fast Startup
This option is unavailable if you’re experiencing issues with Windows Hello fingerprint. One potential fix is to turn off fast startup. Fast startup is designed to help your PC start up faster after shutdown. However, it can also cause problems with certain features, like Windows Hello.
- Open the PC Settings > System > Power & battery to turn off a fast startup.
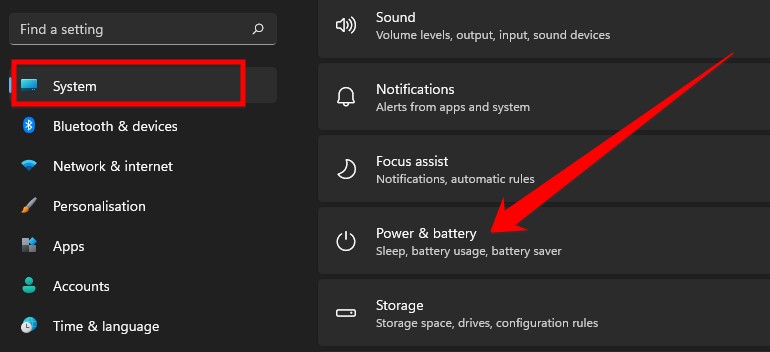
- In the second step, you need to click on Adjusting Power and sleep settings.
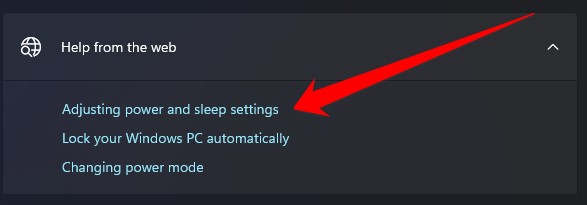
- Now Windows control panel window opens in front of you; in this window, you need to select the “Choose what Power button do” option.
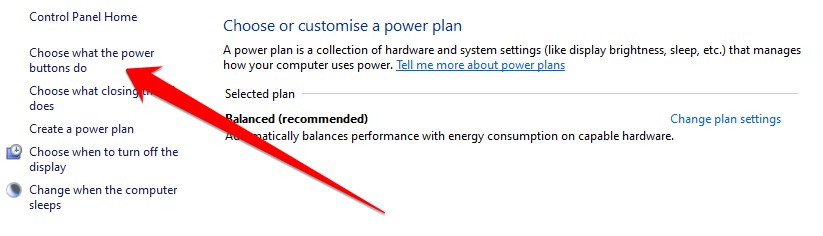
- Here you need to click unavailable Change Settings and uncheck the Fast Startup box if it’s selected and click Save Changes.
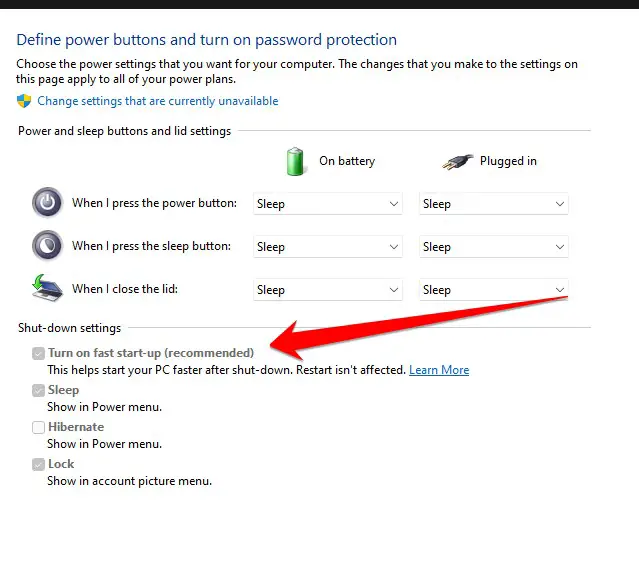
After you’ve turned off a fast startup, try setting up Windows Hello fingerprint again. You can try a few other potential fixes if it doesn’t work. For example, ensure your fingerprint reader is clean and free of smudges.
How Do I Turn Off Windows 10 Hello?
If you’re not a fan of Windows 10’s Hello feature, it’s easy to turn off. Here’s a step-by-step guide on how to do it:
- Open the Start menu and click on the ‘Settings‘ icon.
- Click on the ‘Accounts‘ tab in the ‘Settings‘ window.
- Select the ‘Sign-in options‘ tab on the’ Accounts‘ page.
- Under the ‘Sign-in options‘ section.
- Select the ‘Hello‘ option and click the ‘Off‘ button.
- That’s it! You’ve successfully turned off Windows 10 Hello.
What Are The Benefits Of Windows Hello?
Windows Hello is a new feature in Windows 10 that allows you to sign in with your face, fingerprint, or iris. This makes logging into your computer faster, more convenient, and more secure. Here are some of the benefits of using Windows Hello:
- Quick and Convenient: With Windows Hello, you can say goodbye to typing in your password whenever you want to log into your computer. All you need to do is look at the camera, and you’ll be logged in instantly.
- More Secure: Windows Hello uses cutting-edge facial recognition technology to ensure that only you can access your computer. This is much more secure than a traditional password, which can be easily guessed or hacked.
- Easy to Set Up: Setting up Windows Hello is quick and easy.
Why Can Not I Use My Fingerprint To Unlock My Laptop?
Your fingerprint is one of the most important things you use to unlock your devices. It is a unique identifier that can be used to verify your identity and unlock your device.
However, there are some situations where your fingerprint may not work to unlock your laptop.
Here are a few reasons why this might be the case:
- You have changed your fingerprint
If you have recently changed your fingerprint, it is possible that your device has not been updated with the new information. To update your device, you will need to go into the settings and update the fingerprint information.
- Your fingerprint is smudged
If your finger is wet or covered in sweat, it is possible that the fingerprint sensor on your laptop will not be able to read it correctly. Make sure that your finger is dry before trying to unlock your device.
- Your device may be too dirty or damaged If your laptop is very dirty or damaged, it could be difficult for the fingerprint sensor to read your fingerprint. Wipe down your device and ensure there are no cracks or dents on the surface of your laptop.
Frequently Asked Questions
Why Is Windows Hello Preventing Some Options From Being Shown?
You’re greeted by the Lock screen when you log in to your Windows 10 computer. On the Lock screen, you can see the time, date, and some basic information about your computer. You might also see notifications from your apps.
But you don’t see the login options dialog that allows you to choose which account you want to use or change your password. That’s because Windows Hello is preventing those options from being shown.
Windows Hello is a security feature that uses biometrics to authenticate users. It’s more secure than a traditional password because it’s difficult to fake a biometric trait like a fingerprint or iris scan. But that extra security comes at a cost: convenience.
How Do I Reset Windows Hello Settings?
If you’re having trouble with your Windows Hello settings, don’t worry. You can easily reset them with a few simple steps.
First, open the Settings app by clicking the Start button and selecting the cog icon.
In the Settings app, click on Accounts and select Sign-in options from the left-hand menu.
Under the Windows Hello section, you’ll see an option to change your PIN. Click on that and follow the prompts to enter a new PIN.
You can contact Microsoft support for more help if you’re still having trouble.
Is Windows Hello Secure?
Windows Hello is a security feature that allows users to sign in to their devices with facial recognition, iris scanning, or fingerprints. It is designed to be more secure than traditional passwords and is available on devices running Windows 10. But is Windows Hello secure?
There have been some reports of people being able to bypass Windows Hello with a photo or video of the user. However, Microsoft has said they know the issue and are working on a fix. In the meantime, they recommend that users avoid using Windows Hello in public places where someone could take a photo or video of them.
Windows Hello is a secure way to sign in to your device. However, it’s important to know the potential risks when using it in public places.
How Many Fingerprints Can Windows Hello Store?
Windows Hello is a new feature in Windows 10 that allows users to sign in using their fingerprints. The question is, how many fingerprints can Windows Hello store?
According to Microsoft, the answer is three. That’s right, three. However, there are some caveats. First, each fingerprint can be associated with only one user account. So if you have multiple user accounts on your computer, you must choose which one you want to use with Windows Hello.
Secondly, each fingerprint can be used for only one type of sign-in. So if you want to use your fingerprint to sign in to your computer and to sign in to websites or apps, you’ll need to choose which one you want to use.
Finally, there’s a limit to how many times you can try to register a new fingerprint.
How Do I Bypass Microsoft Hello?
You can try a few things if you’re looking to bypass Microsoft Hello. One option is to use a local account instead of signing in with a Microsoft account. This will disable Microsoft Hello and allow you to only sign in with a password.
Another option is to use the Quick Access feature in Windows 10. This allows you to sign in without using a password or PIN. You can also try disabling Microsoft Hello in the registry editor.
Conclusion
If you are having issues with your Windows Hello Fingerprint, hopefully, this article has helped you to fix the problem easily. If you found this article helpful, please share it with others with similar issues. Thank you for reading!






