You can easily reproduce content from one location to another with your device’s copy-and-paste feature. You can copy different file volumes, paste them to a different location, and share them with others with a few clicks.
Unfortunately, you can get the sorry, no manipulations with clipboard allowed message when performing a copy and paste. If you run into a copy-and-paste error, this article has several methods to deal with this predicament.
What is a Clipboard?
Devices have CPU memories that drive different functions, and the clipboard is a part of the CPU responsible for short-term memory. The clipboard stores the memory, copying and pasting from one location to another.
It controls the operating system and user interface and temporarily holds files when you copy and paste them. The clipboard may hold the copied information until you shut off the laptop.
What Does The ‘Sorry, No Manipulations With Clipboard Allowed’ Error Mean?
A Mac laptop stores information in the temporary clipboard storage when you click copy, and the copied items stay in the device until you shut the device. Since the information will be embedded in the virtual storage, the device reproduces the information in the selected location whenever you click paste.
Thus when you get the error message “sorry no manipulation with clipboard allowed,” it means your device cannot copy the information due to issues with the virtual clipboard storage.
The message means you would not access or write data on the clipboard, making copying and pasting the information impossible. The clipboard system could have malfunctioned, or the operating system might be outdated or bug-ridden.
Malware and viruses might also impact the virtual storage, and these tips might help overcome the error.
1. Restart Your Device
The pasteboard is an essential system that stores the information temporarily and allows a user to reproduce the information via the paste click. It facilitates the copy and cut functions from one application to another and holds the data you would move to different locations.
Before it moves to the final destination, dragging content from one location to another site is in the virtual storage.
If the pasteboard has malfunctioned, you can experience manipulation issues with the clipboard. Thus, refreshing the storage board server might fix the issues.
Here are the steps to refresh the storage board:
- Open the Finder on the Dock.
- Click on Applications on the left sidebar.
- Double-click on Utilities.
- Double-click on the Activity Monitor.
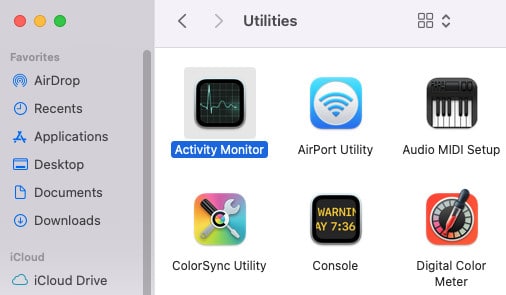
- Press the Command+Space Bar and type activity monitor in the search field.
- When the Actity Monitor window appears, double-click on Process Name to sort it.
- Find pboard and double-click it.
- When the pboard window appears, click Quit.
- When prompted to confirm, click Quit.
- Close the Activity Monitor and check if you can perform the copy and paste function.
2. Restart the Pboard Server Using the Terminal
You can manipulate the macOS terminal utility to identify network settings and empty the trash. You can use the terminate ancillary process to correct the errors which run in the background. Sometimes, the issues might persist after refreshing the Pboard with the Activity Monitor, and you can terminate it via the Terminal console.
To restart Pboard from the terminal, follow these steps:
- Open the Finder on your Menu Bar.
- Click on Applications on the left sidebar.
- Double-click on Utilities.
- Double-click on Terminal.
- In the Terminal console, type the following:
sudo killall pboard- When prompted, enter your login password.
- You can close the terminal and check if you can copy and paste the files on your device.
3. Update Your Mac
System updates deal with glitches on the core system, correcting any clipboard problems.
Follow the steps below to perform the update:
- Go to the Apple logo on the Mac menu bar.
- Some devices might have an update notification when there are issues with the server.
- If there is an update notification, select System Preferences.
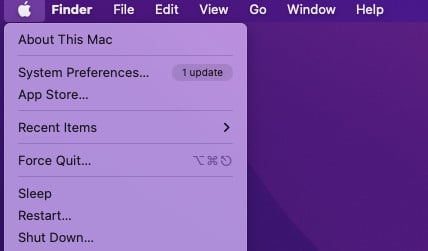
- In the System Preferences window, select Software Update.
- Click the Update Now button.
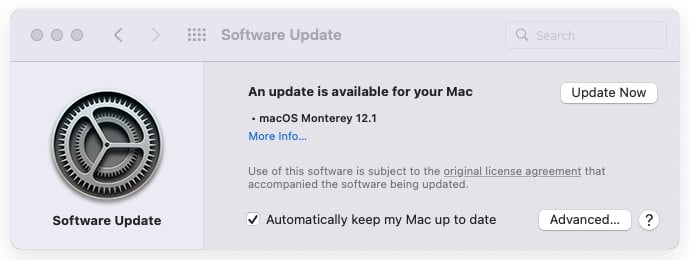
4. Restart the Mac
Sometimes there is no update available on your device, but it still has issues with its clipboard. At other times you can update the settings, but the errors persist. Thus, you can update the Mac after updating the available settings, especially if the device advises doing so after resetting the updates.
Follow these steps to restart your Mac:
- Close all the active applications.
- Click on the Apple logo on the menu bar.
- Click Restart to restart your Mac.
Restarting the Mac might diagnose different issues and fix the problem, as some devices have built-in tools which help overcome software and hardware issues.
Thus, before resorting to other methods to resolve the clipboard memory issues, it would be better to restart the device and let it self-heal.
5. Scan for Viruses and Malware
Sometimes the issues on the clipboard might occur due to malware and viruses, which impact the software. Thus you can run the antivirus tool; if you don’t have one, you should consider getting it.
The antivirus will perform all the necessary checks on the device and inform of potential virus infections and how to resolve the problem. You should choose a reliable antivirus that resolves the issues, and if the errors pop up, you can contact Apple support to resolve the hardware-related issues.
Some Mac models have specific antivirus tools that act as diagnostic tools to correct problems with the device’s memory and clipboard.
It is better to use the antivirus tools specifically created for different Mac models. Some third-party antivirus works best to clear the clipboard memory and restore its function.
6. Use Third-Party Apps
Third-party apps can resolve clipboard issues on your device, and you can find these apps online. Moreover, you should consult user reviews to find one which will not cause other problems to the device.
You can set your device to accept the third-party app and allow it to correct issues with the copy-paste in your device.
You can download the third-party apps which fix clipboard issues from the official website and run the diagnostic. The apps might diagnose the issues well, and once they notify you about the errors, you can click the button to rectify the errors.
The apps can remove the junk in the devices, thus freeing space and leading to better clipboard performance. You can request third-party app referrals from loved ones who use the same device models as they might have encountered the same issues.
7. Understand the Tabs
The Activity Monitor can be difficult to understand as it is packed with information that might not be familiar to an everyday user. You should honestly pay attention to these tabs before firing the Activity Monitor to resolve issues with the clipboard.
The tabs will inform users of the junk in the devices and how it impacts their functionality. Moreover, the tabs can inform users when to correct different issues, and you might receive system update messages to help your device run effectively.
The Mac CPU can do many things, but data overload can impact the clipboard, and thus you should ensure you have the right processor to improve Mac’s function. The active CPU program on your Mac shows the percentage of the CPU time currently used, which will fluctuate from time to time.
You might need more CPU time for the device to function optimally. Exporting large documents and videos from a Final Cut Pro video project will optimize the CPU fully. Full CPU optimization can impact the clipboard functions.
8. Monitor the Memory
Mac’s RAM influences high-speed information storage hardware on your device and could impact the clipboard. The CPU feeds the RAM information and instructions, and if there is an issue, it leads to software issues, such as the lack of manipulation on the clipboard.
The RAM will indicate the most important programs in your Mac and those occupying space but have few functions.
You should monitor the memory pressure graph, an important part of the RAM, as it indicates how much pressure is on the RAM. The clipboard memory is a part of the CPU, and issues might arise when the clipboard is under pressure.
Thus, high pressure on your RAM might negatively impact the clipboard. You can close some RAM programs to improve the clipboard performance.
9. Monitor the Energy Tab
Battery anxiety can set in for Mac devices, causing stress to the device. It may be wise to know the applications which use too much power leading to battery distress. A malfunctioning battery impacts the hardware and leads to other issues with the Mac.
The energy fluctuations impact the device’s memory and the clipboard, and thus it might be wise to replace a malfunctioning battery before it affects other sensitive device components.
Related: How To Fix Windows + Shift + S Not Working In Windows 10
10. Understand the Disk and Network Tabs
Some Mac users might not be interested in the disk and network tabs as they think they only show issues such as program misbehaving or issues tying up the drive for no issue. However, the tabs impact other Mac aspects.
Since the clipboard relies on other device components, the disk and network tabs might affect it, leading to temporary copy-and-paste issues.
11. Sort Through the Noise
Most Mac tabs have processes with specific information that determines how the device functions. Each process rates the processes based on their importance from an ascending or descending order.
You can choose the application that makes your Mac function properly and sort out those that negatively impact the Mac. Sorting the noise improves the space, reduces congestion, and improves different Mac functions such as clipboard performance.
A highly crowded device with non-functional apps can run into memory issues. The unutilized apps and data compress the device’s space impacting its functions. Memory issues lead to problems with the clipboard.
Frequently Asked Questions
Why Has My Copy and Paste Stopped Working?
If you’re having trouble copying and pasting with the keyboard shortcuts, try selecting the text using your mouse. Once it has been selected for editing, select Copy from the menu option and then select Paste from the menu option.
If this works, something is wrong with either the keyboard settings or the hardware connection.
How Do You Copy-Paste on a Laptop?
To copy text, select it with your mouse and press Ctrl+C. When you want to paste the copied material into another location or document, position the cursor where that word or phrase resides and press Ctrl+V.
Conclusion
You might encounter the “sorry, no manipulations with clipboard allowed” message in your device, indicating issues with the short-term virtual space that stores data during the copy-and-paste activity.
You can resolve the clipboard issues by restarting the device, diagnosing antivirus tools, updating the device, and force quitting the operating system. Moreover, it would be best to learn the device’s control tabs which make it possible to deal with the issues.






