If you’re experiencing a slow or unresponsive Hisense TV, it can be frustrating and disrupt your entertainment experience. There are a few potential reasons your Hisense TV might be running slowly, including a lack of available memory, outdated software, or a problem with the TV’s hardware.
In this article, we’ll explore some common causes of slow TVs and offer some tips for troubleshooting and potentially fixing the issue.
By understanding why your Hisense TV is running slowly and taking some simple steps to address the problem, you can get your TV back to its normal performance and enjoy your favorite shows and movies without interruption.
What Causes Hisense TV To Be Slow
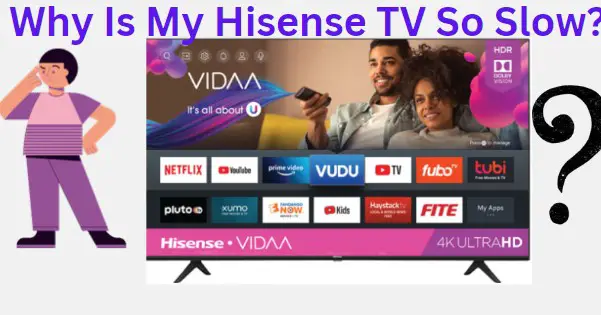
There are several potential causes of a slow or unresponsive Hisense TV, including:
1. Insufficient Memory
If your Hisense TV doesn’t have enough available memory, it can struggle to run smoothly and may appear slow or unresponsive. This can be caused by having too many apps or programs running simultaneously or by using an older model of TV that needs more memory to keep up with modern software.
2. Outdated Software
If your Hisense TV’s software needs to be updated, it may not be able to keep up with the demands of modern apps and programs. Updating your TV’s software can improve its performance and fix any bugs or glitches causing it to run slowly.
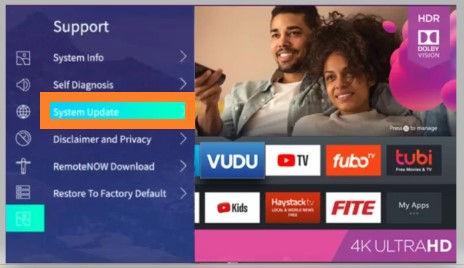
3. Hardware Problems
Sometimes, a slow or unresponsive Hisense TV may be caused by a problem with the TV’s hardware, such as a faulty processor or a damaged hard drive. This type of issue may require professional repair or replacement.
4. Network Issues
If you’re streaming content on your Hisense TV and running slowly, the issue could be related to your home network or internet connection. Weak or intermittent Wi-Fi, or a slow internet connection, can cause streaming content to buffer or load slowly.
5. Overheating
If your Hisense TV is overheating, it may slow down or become unresponsive. Various factors, including poor ventilation or TV use in a hot environment, can cause this.
6. Malware Or Viruses
In rare cases, a slow or unresponsive Hisense TV may be caused by malware or viruses that have infected the TV’s system. This can cause performance issues, and you need to run the latest malware to remove the viruses.
How To Fix Hisense TV Run Slow
There are different methods you can use to troubleshoot and fix a slow or unresponsive Hisense TV, depending on the cause of the issue. Here are some steps you can take:
1. Restart Your TV
The best way to start is with a simple reboot. Unplugging your Hisense TV for 30 seconds and then restarting it can help clear out any temporary issues causing the TV to run slowly.
To do so, below are the steps to follow:
- Turn off the TV using your remote or by pressing the power button on the TV.
- Unplug the power cord from the wall outlet.
- Wait for 30 seconds before connecting it again to the power source.
- Turn on the TV again and check if it is running faster.
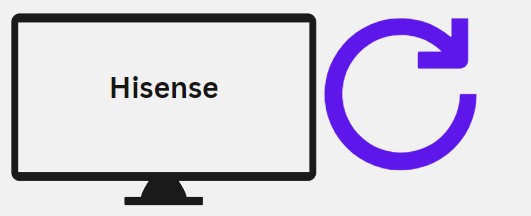
2. Update The Software
If your Hisense TV’s software needs to be updated, it can cause performance issues. Check your TV’s settings to ensure you’re using the latest version of its operating system and update if necessary.
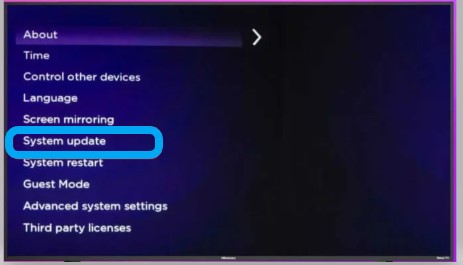
The following are the steps to take:
- Press the “Menu” button on your remote control and select “Settings.”
- Select “System” and then “Software Update.”
- Select the option to update your software if it is available.
- Follow the on-screen instructions for updating your TV’s software.
- After downloading, select “Yes” to install the update.

- Once the installation is complete, reboot your Hisense TV.
3. Close Apps Or Programs
Too many apps or programs running simultaneously can prevent your Hisense TV from slowing down or becoming unresponsive. Check the list of open apps and close any that you don’t need.
To close the apps, do the following:
- Press the “Home” button on your remote control and go to “Recent Apps.”
- Select the app you want to close and press “X” on your remote control.
- Select “Close” to confirm.
- Repeat the steps for any other apps you want to close.
4. Check Your Network Connection
Streaming content on your Hisense TV requires a strong and reliable Wi-Fi connection and an internet connection to run smoothly. Check your home network for slow speeds or intermittent signals, and consider using an Ethernet cable to connect your TV directly to your router for the best streaming experience.

5. Turn Off The TV
If your Hisense TV is overheating, you should turn it off and let it cool down. Ensure the TV has good ventilation and avoid using it in a hot environment. This should reduce the amount of lag and stuttering you may experience.
When this is done, turn the TV back on and see if it runs better. If not, you may need to reset it or try a different solution.
6. Remove Malware Or Viruses
If you suspect your Hisense TV is infected with malware or viruses, you should use an antivirus program to remove them. Make sure the program is updated before you begin scanning your device. If a virus is detected, you should follow the instructions provided by the program to remove it.
You should also download any necessary patches and updates for your TV. This will ensure that the malicious software is completely removed and help prevent future infections. After removing the malware or viruses, restart your Hisense TV and check to see if it is running any faster.
If you need help, you may need to explore other solutions.
7. Hisense TV Is Running Out Of Storage
If your Hisense TV has low storage capacity, it can cause performance issues. You should delete or move any files or programs that you no longer need. You can also use an external hard drive or USB flash drive to store your files, freeing up space on the TV.
Below is the procedure to follow:
- Go to the Settings menu on your Hisense TV.
- Go to settings, select ‘General settings,’ and choose apps.
- Select see all apps and highlight the ones you want to remove.
- Press the delete button on your Hisense remote to uninstall them, clearing up space and memory on the TV.
- Go to the main menu and select ‘Storage.’
- Select ‘Free space,’ which will provide information about how much space is available on your TV.
- Select ‘Erase all files and settings‘ to free up storage space.
- Reboot the Hisense TV and use it as usual.
8. Clearing The Cache
Clearing the cache of your Hisense TV can help improve its performance, as it will free up memory and remove any temporary data and files that may be slowing down the TV. Here’s how to do it:
- Press the “Menu” button on your remote control and select “Settings.”
- Select “System” and then “Storage.”
- Select the option to clear the cache of your Hisense TV.
- Confirm that you want to delete the cached data by selecting “Yes” on the confirmation screen.
- After the cache is cleared, reboot your Hisense TV.
Following the steps above, you can troubleshoot and potentially fix any performance issues with your Hisense TV. If the issue persists, it may be time to contact a professional for further assistance.
Frequently Asked Questions
How Do I Fix The Input Lag On My Hisense TV?
Adjusting the display settings can fix the input lag on your Hisense TV. Try setting the picture mode to “Game” and disabling extras such as motion smoothing, noise reduction, and frame interpolation. You can also try enabling HDMI ULTRA HD Deep Color if available in the Display Settings menu.
Additionally, reduce the screen size if it’s set to a large widescreen and decrease the backlight setting if it’s too bright. Finally, ensure that the HDMI cable is connected properly and isn’t damaged.
Why Does My Hisense TV Take So Long To Turn On?
When trying to watch your favorite TV show, the last thing you want is for it to take a long time for your Hisense TV to turn on. Unfortunately, this is a common issue with Hisense TV sets, and some potential causes include malicious software, outdated software, and hardware issues.
How Do I Fix My Hisense TV When It’s Running Slowly?
If your Hisense TV is running slowly, you can reboot the device to see if this helps. To reboot, unplug the TV and wait at least 30 seconds before plugging it back in. You can also reset the TV to its factory settings. To do this, navigate Settings > System > Reset and select ‘Factory Data Reset.’
Freeing up the space on the TV by deleting old and unwanted apps may also help.
Conclusion
If you are a Hisense TV user and it is running slow, you should not worry too much. Although you may not be able to fix the problem yourself, several steps can be taken to try and resolve the issue, such as resetting your Hisense TV, clearing its cache, disabling Auto Start Up, and updating your Hisense TV’s firmware.
If you are still unable to resolve the issue, contact Hisense customer service, and they should be able to help you solve the issue.






