It can be frustrating when your power supply green light is on, but your computer won’t turn on. There could be several reasons why this is happening, so it’s important to take time and go through troubleshooting steps to find the root of the problem.
This article will outline the steps you need to take to troubleshoot why your computer won’t turn on even though the power supply green light is lit.
How Do You Fix A Computer That Won’t Turn On But Has Power?
The power supply is one of the essential components of a computer system, so you should ensure it’s working properly before attempting to fix the issue. If the power supply green light is lit, it means the power supply is functioning.

The following are the ways to troubleshoot the issue of a computer not turning on:
1. Check If The Power Button Is Working Properly
The power button is the most common culprit of a computer not turning on. Check if it is functioning properly by pressing and holding it for five seconds. If nothing happens, try pressing the reset button or switching off the power supply and switching it back on.
You can also check if the power button is connected to the motherboard properly.
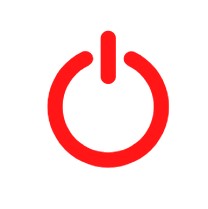
2. Check If Any Of The Internal Components Is Faulty
If the power button is functioning properly, you should check if any internal components are faulty. It could be a RAM issue, a GPU issue, or a power supply issue.
- RAM: First, you can check if the RAM is functioning properly by reseating it. Unscrew the RAM from its slot, insert it back, and tighten the screws.

- GPU: To check if your GPU is functioning properly, you can use a stress test. If the GPU fails the test, it may need to be replaced.

- Power Supply: If the power supply is faulty, you may need to replace it with a new one. You can also try adjusting the voltage levels on the PSU and see if that fixes the issue.
Overall, you should check all the internal components to see if they are faulty. If they are, you may need to replace them to fix the problem. After replacing faulty components, test your computer again to see if it works.

3. Check The Motherboard Screws
The motherboard can be secured in the case using screws. If these screws are not tight enough, it can cause a power problem and prevent your computer from turning on. Check all the screws around the motherboard, tightening any loose ones.
If this does not help, you may need to remove and reseat the motherboard in the case. This is a relatively simple process, but you should follow all the instructions in your case and motherboard to ensure proper installation.

4. Reset The BIOS/CMOS
The BIOS, or Basic Input/Output System, is the primary interface between your computer hardware and any operating system. If something goes wrong with it, then it’s possible your computer won’t turn on.
To reset the BIOS, you can either use the reset switch on your motherboard or remove and replace the CMOS battery. The former is faster, but the latter allows for more comprehensive resetting.

Once your BIOS has been reset, you should be able to start your computer. If it still doesn’t turn on, you’ll need to look into deeper issues, such as bad hardware or a corrupted operating system.
5. Check The Memories And Storage
Sometimes the cause of a computer not turning on is faulty memory or storage. To check these components, first, use a tool such as CPU-Z to check your installed RAM and verify that it matches the specifications listed on your motherboard. If the RAM doesn’t match what is specified, you may need to replace it.

Next, if the computer has an SSD installed, check that the drive is securely connected to the motherboard and power supply. If the connection is loose or has come undone, that could be causing your computer not to turn on.
6. Check The IC Fuse
The IC fuse, or Integrated Circuit Fuse, is a minor component on your motherboard that may be responsible for your computer not turning on. To check this, you’ll need to open up your computer and visually inspect the IC fuse.
It can be either a round disc or a small rectangle and should be located near the power supply connection. If the IC fuse is visibly damaged or burnt out, you’ll need to replace it with a new one. If it appears in good condition, you should confirm that it is properly seated and connected before reassembling your computer.
If the IC fuse is functioning well, you may want to look into other potential causes for your computer not turning on.

Once you have located and checked the IC fuse, you can reassemble your computer and retest it. If your computer still does not turn on, you may contact a technician to help you troubleshoot the issue further.
7. Check Your Cables
Sometimes, the cable connections between hardware components can come loose or disconnected. This can cause your computer not to turn on or result in other hardware issues.
To see if this is the cause of your computer not turning on, check all the cables in and around your system for looseness or damage. Make sure your power supply is securely plugged into the wall, your computer, and any other external devices plugged into your computer.

Additionally, ensure all the internal cables are securely connected within your computer’s case and that none of them have come loose. If you are unsure how to open your computer’s case and check the internal cable connections, consult a specialist or find an online tutorial.
8. Listen To The Beeps
When you attempt to turn on your computer, it may produce a series of beeps. This is known as a “beep code,” and it can indicate a range of potential hardware issues.
If your computer fails to turn on and produces a series of beeps, listen carefully and compare the beeps to a list of beep codes. This will help you determine what hardware is causing the issue so that you can take steps to fix it.
If you don’t have access to a list of beep codes, contact your computer’s manufacturer for assistance. They can help you troubleshoot the issue and provide further instructions.
Once you have identified the hardware issue, you can follow this guide to fix the problem. Depending on the issue, you may need to replace or repair certain computer components.
If all else fails, you may need to take your computer to a professional. A technician can diagnose and repair the issue quickly, saving you time and money.
What Causes PC Power Supply Failure?
The power supply is one of the most important components to keep your PC running smoothly. A faulty power supply can cause several complications, from system crashes to data loss. So what causes PC power supply failure?

The following are some of the most common causes of PC power supply failure:
- Short-Circuit: A short-circuit occurs when two electrical conductors come into contact, allowing electricity to flow where it shouldn’t. This can cause a sudden surge of power which can overload and damage the components in the PC, including the power supply.

- Age: Power supplies have an average lifespan of around three to five years, so if your PC is older than that, the power supply may be due for a replacement. This is especially true if it’s been subjected to frequent power outages, surges, or general wear and tear.
- Power: It is also important to remember that newer PCs require more power, so if you’ve upgraded to a more powerful system, it may be best to replace the power supply with one that can handle the extra load.

- Overheating: When a power supply is overworked and gets too hot, it can cause components to become damaged or malfunction. This is especially true if the power supply is not properly ventilated, as overheating can cause power supplies to fail. It is important to ensure that your PC has adequate airflow and ventilation so that components do not overheat.
- Voltage Issues: Power supplies can also fail because of voltage issues when the supply delivers too much or too little power to the PC. This can cause components to become damaged and even cause a fire hazard.

- Poor Quality Parts: Another common cause of power supply failure is using poor-quality parts. When components fail, it can result in a drop in efficiency or even lead to a total power supply failure. Always use quality parts to ensure your PC runs safely and efficiently.
Is My Power Supply Dead?
There are several signs that your power supply may be dead. These include:
- Your PC does not turn on or boot up at all
- Your PC turns on but immediately shuts off
- Your PC turns on but fails to boot into the operating system
- You hear a clicking or buzzing noise from the power supply
- The power supply’s fan does not spin or is making a grinding noise
If you are experiencing any of these symptoms, your power supply may be dead. It is worth checking the power supply to ensure it is properly connected and functioning. If the power supply appears faulty, it may need to be replaced.
It is important to use a high-quality power supply to ensure that your PC has enough power to function properly.
Why Do Power Supplies Fail So Often?
There are several reasons why power supplies may fail. Some common causes of power supply failure include:
- Overheating: Power supplies generate more heat; if they aren’t properly cooled, they tend to overheat and fail. A lack of airflow inside the PC case or a faulty or failing cooling fan in the power supply often causes this.
- Age: Like all electronic components, power supplies can wear out over time. As they age, they may become less efficient and more prone to failure.
- Poor quality: Some power supplies are made with lower-quality components, which can make them more likely to fail.
- Overload: Power supplies are designed to handle a certain amount of power, and if they are asked to provide more power than they are capable of, they can fail. This can happen if you try to run too many power-hungry components at the same time or if you try to use a power supply with a lower wattage rating than your PC requires.
Overall, there are many different reasons why power supplies may fail, and the specific cause can vary depending on the situation.
Frequently Asked Questions
What Does The Green Light On My Power Supply Mean?
The green light on your power supply indicates that the unit is receiving power and is operational. This light typically turns off when the device is turned off. If the light remains on, it may indicate a problem with the device or power supply and should be investigated further.
Following the manufacturer’s instructions for troubleshooting the device and power supply is important before attempting any repairs. Additionally, it is always recommended to consult a professional electrician if you are unsure or not comfortable working on the device.
Can Power Supply Cause PC To Not Boot?
Yes, a faulty or inadequate power supply can cause a PC not to boot. The power supply is responsible for supplying power to all components in the PC, so if it is not functioning properly, the PC may not receive enough power to boot up.
It is important to ensure that the power supply is in good working order and can provide enough power to the system. If you are having trouble with your PC not booting, it is worth checking the power supply to see if it may cause the problem.
How Do You Reset A Power Supply?
To reset a power supply, you will first need to unplug it from the wall and disconnect it from any components that it is connected to. Once disconnected, you can hold down the power switch on the back of the power supply for 30 seconds to a minute to fully discharge any remaining power.
After this, you can reconnect the power supply to your PC and try turning it on again. This should reset the power supply and allow it to function properly.
It is important to note that resetting the power supply may not fix all problems, and if the power supply is faulty, it may need to be replaced. Additionally, resetting the power supply will not affect your data or settings, so you do not need to worry about losing any important information.
What Causes A Power Supply To Stop Working?
There are several common causes of power supply failure. The most common is simply aging, as components wear out with time. Overheating can cause an overload and damage electrical components, particularly if the power supply is not adequately ventilated.
Poor quality or undersized components can also cause a power supply to fail prematurely.
Overloading the power supply can cause too much current to flow through components, leading to failure. Finally, surges from lightning strikes or other sources of electrical interference can cause components in the power supply to fail.
Ensuring your power supply is adequately protected from surges and other forms of interference can reduce the likelihood of a power supply failure.
What Kills A PC Power Supply?
A PC power supply can be killed by several things, including short circuits or overloads, incorrect wiring, physical damage, and aging components. Short circuits occur when two conductive wires or components touch and allow electricity to travel in an unintended path.
This can cause a high current, potentially damaging or destroying the power supply. Overloads occur when more electricity is drawn from the power supply than it can handle safely, leading to a loss of power or incorrect voltage levels.
Incorrect wiring refers to when the wires are connected in a different pattern than what is necessary for the power supply unit. It’s important to consult the manufacturer’s instructions when wiring a PC power supply. Physical damage, such as dropping or bumping the power supply, can cause breaks in the internal circuitry, resulting in a malfunctioning or dead unit.
Aging components, such as capacitors, can degrade over time, decreasing the power supply’s output. Regular maintenance of a PC power supply can help prevent premature failure due to aging components.
What Is The Lifespan Of A Power Supply PC?
The lifespan of a power supply PC is largely determined by its quality and operating environment. Quality power supplies can last anywhere from five to eight years, while more expensive and higher-quality units can last up to ten years.
The longevity of a power supply is also affected by the environment it is used in, such as the level of dust or exposure to extreme temperatures.
Proper care and maintenance of your power supply can help extend its lifespan. It is recommended to clean the unit regularly, avoid overloading it with too much power, and check all cables and connections for any signs of damage or wear and tear.
Proper power supply maintenance can help ensure its longevity and reduce the risk of damage or failure.
How Often Do PC Power Supplies Fail?
PC power supplies are generally reliable but can fail due to age or poor quality. The average lifespan of a PC power supply is around 4-5 years, depending on the quality of the power supply and how often it is used. It is not uncommon to have a power supply fail after only a few months of use and have one last for many years.
The best way to ensure your PC power supply lasts longer is to purchase a quality product from a reliable manufacturer and keep it clean and free of dust. Additionally, replacing your power supply when needed can help increase its longevity.
If your PC power supply is failing or not providing enough power to your system, it’s a good idea to replace it immediately to avoid further damage. Additionally, if you are building or upgrading a new PC, ensure the power supply is rated to handle your system’s power needs.
Poor quality power supplies can cause various problems, from stuttering video games to crashing systems, so it’s important to ensure you have the right power supply for your system. With proper care and attention, PC power supplies can last many years without fail.
Can Dust Damage PSU?
Yes, dust can damage PSU. Dust accumulated in the fan of the power supply unit is particularly dangerous and can cause the fan to fail, which will strain the other components and eventually lead to the failure of the PSU.
This is because dust builds up over time, acting as insulation and reducing the fan’s ability to dissipate heat, causing the PSU’s internal components to overheat. Once those components start to overheat, they can become damaged, leading to the eventual failure of the PSU.
Additionally, dust can also block air vents, which again impairs cooling and increases the amount of heat generated inside the PSU, thus leading to its failure. Therefore, it is important to regularly clean your computer and ensure that the power supply unit is kept dust-free.
You should use compressed air to blow out the dust from the power supply unit, or, if necessary, you can open it up and clean it manually by using a vacuum cleaner. Doing this will help ensure the longevity of your power supply unit.
Conclusion
Your power supply green light indicates that power is running through your computer, but this doesn’t mean it will turn on. There could be many other factors causing your computer not to turn on, such as a faulty motherboard, broken components, or an incorrect BIOS setting.
The above steps should help you identify and resolve the problem. If you still can’t get your computer to turn on, it’s best to contact a technician to help you identify the issue. They can diagnose and repair your computer so it will turn on normally again.
You can keep your computer running for years with proper care and troubleshooting.






