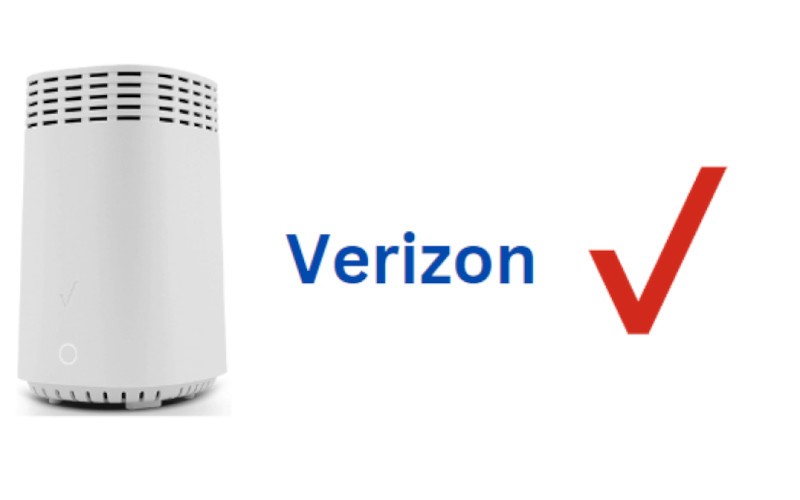Any Verizon customer with a FiOS router has probably noticed the little red globe that occasionally appears on it. This can be frustrating because your Internet connection is down, and you can’t do anything about it.
Poor internet connections are always annoying, but it’s even worse when you’re paying for a service you’re not getting. Verizon has been fairly tight-lipped about what the red globe means. This guide will explain what this means and how to fix it.
What Does Red Globe On Verizon Router Mean?
The red globe on your Verizon router means the device is not connected to the internet. This could be because the router is not properly configured, the modem is not connected correctly, or there may be a problem with your Internet service.
You need to troubleshoot the problem to determine why the internet is not working.
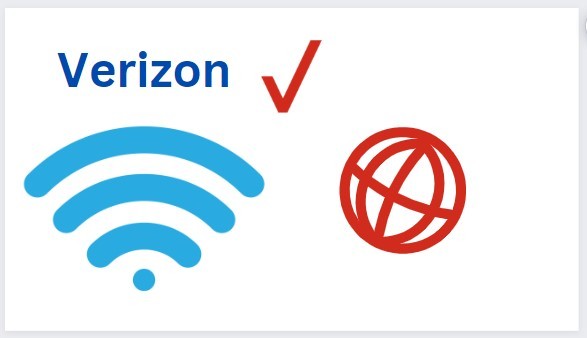
If your Verizon router has a yellow light, that is a different problem. Be sure to read my guide on how to fix the yellow light.
How Do I Fix My Verizon Red Globe Router?
If your Verizon red globe router is giving you trouble, there are a few things that you can do to try and fix the problem. The following are the simple and effective methods that you can use to troubleshoot your Verizon red globe router.
1. Restart The Router
This should be the first thing you do when encountering any problem with your router. A simple restart can often fix most of the common problems you may experience with your router. To restart your Verizon red globe router, unplug the power cord from the back of the router and plug it back in after a few seconds.
Once the router has been restarted, check to see if the problem has been fixed. It would help if you did this whenever you encountered any problem with your router.
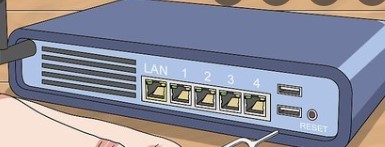
2. Check The Ethernet Connection
If you are experiencing problems with your internet connection, one of the things that you can check is the Ethernet connection. To do this, unplug the Ethernet cable from the back of the router and then plug it back in.
You need to ensure that the Ethernet cable is plugged into the correct port on the router. If it is not, then you will need to change the port.

Once you have checked the Ethernet connection, you can check the connection’s status. To do this, go to the Control Panel and click on the Network and Sharing Center. From here, you should be able to see the status of the connection.
If the status is not connected, you will need to troubleshoot the connection using other methods.
3. Check the Power Supply
This should be how you check if your router is not working correctly. You can unplug the power cord from the router and plug it back in to see if this solves the problem. If not, you can try using a different power outlet. Ensure the power cord is correctly plugged into the router and the outlet works.
To check the power outlet, follow these steps:
- Check that the power outlet has power by plugging in something else, like a lamp.
- Check the circuit breaker or fuse box if the outlet doesn’t have power.
- If the outlet has power, plug the router back in and check if it works properly.
4. The Router’s Firmware
It is essential to check if the router’s firmware is up to date. The router’s firmware is the software that allows the device to connect to the internet and communicate with other devices. If the firmware is not current, it can cause problems with the connection.
To check if the firmware is up to date, go to the router’s website and look for the latest version. If a new version is available, download and install it on the router.
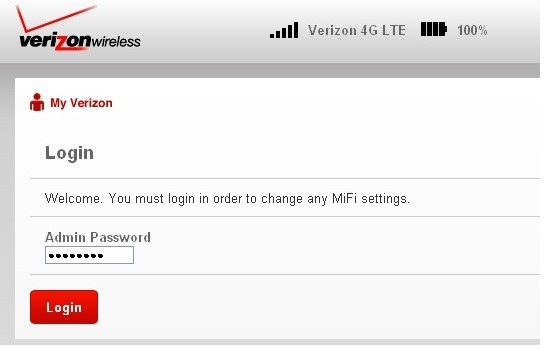
The steps to update the firmware include the following:
- You must log in as an admin on the router’s web page.
- Find the firmware page and look for any available updates.
- Download the update and install it on the router.
The auto-update feature on the router might also do this for you. Just make sure that this feature is turned on.
5. Check Verizon Router Hardware
Sometimes, the problem may be with your Verizon router’s hardware. If you’re using an older model, it may not be able to handle the speed of your internet connection. You can try replacing the router with a newer model.
The components that connect the router to your computer, like the Ethernet cable, can be problematic. Try replacing them with new ones.
You need to follow these steps:
- You need to unplug the power cord from the back of the router.
- Check all the cables connected to the router and ensure they’re tight and secure.
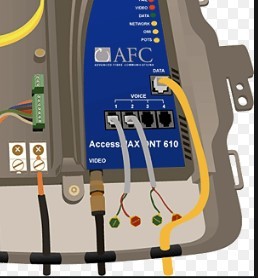
- If you’re using an Ethernet cable, check if it’s damaged. If it is, replace it with a new one.
- Plug in the power cord to the back of the router and turn it on the router.
- Try connecting to the internet again and see if the problem is fixed.
6. Resetting The Router
The router’s memory is volatile, meaning it will lose all its configuration when power is removed. Because of this, a reset is often necessary to return the router to its factory default settings.
Two ways to reset the router are via the web interface or by pressing the reset button on the back of the router.
To reset the router via the web interface:
- Log into the web interface.
- Click on the “Administration” tab.
- Click on the “Factory Defaults” sub-tab.
- Click on the “Reset” button.
- Confirm the reset by clicking on the “OK” button.
To reset the router, press the reset button by following these steps:
- Press and hold the reset button for at least 10 seconds using a paperclip or sharp object.
- The router will reset and reboot itself.

After resetting the router, you will need to reconfigure it before it can be used again.
7. Disconnecting And Reconnecting The Router
When a router stays for a long time without being turned off, some of its features may not work as intended anymore. The first thing you should do when troubleshooting your Verizon red globe router is to disconnect and reconnect it.
This will help refresh the router’s memory and its connection to the internet.
8. Prevent Overheating
When the router starts to heat up, it can cause many problems. The heat makes some components multifunction, and thus, it shows the red globe.
Overheating can be caused by the following:
- Leaving the router on for too long without a break
- Keeping the router in a hot environment
- Blocking the vents on the router
To prevent overheating, keep the router in a cool, well-ventilated area. If the router has been on for a while, turn it off and let it cool down for a few minutes before turning it back on.
9. Check The Cables
One of the most common reasons why a router shows the red globe is because of loose or damaged cables. Check all the cables connected to your router, including the power cable. Make sure that they are all properly plugged in and not loose.
If you see any damaged cables, replace them with new ones. You can also clean the ports with a can of compressed air to remove any dirt or debris. If you have an extra coaxial, ethernet, or power cable, swap the one already used with the spare.

10. Contact The Support Team
If the steps above do not work, you can always contact Verizon’s customer support. They will gladly help you troubleshoot and resolve your Red Globe router’s issues. When contacting support, try to be as specific as possible about your problem.
This will help them narrow down the potential causes and find a solution more quickly.

How Do You Know When A Router Goes Bad?
When your router goes bad, it can be frustrating. You may experience issues with your internet connection or find your router malfunctioning. There are a few signs that you should look for when you think your router may be going bad.
- Your internet connection is slow or unreliable.
If your internet connection is suddenly slower than usual or starts dropping out frequently, your router may be to blame. A bad router can cause your internet connection to be unreliable, which can be frustrating when you’re trying to work or browse the web.
- Your router isn’t working properly.
If your router is no longer working as it should, it may have gone bad. You may find that your router isn’t providing a strong Wi-Fi signal or is not connecting to the internet. If your router is no longer working properly, it’s time to replace it.
- Your router is old.
Like any other piece of technology, routers can wear out over time. If your router is over a few years old, it may be time to replace it with a newer model. Newer routers often have better features and performance than older models, so it’s worth upgrading if your router is getting old.
If you’re experiencing any of these issues, your router may have gone bad. If your router is no longer working properly, it’s time to replace it. A new router can help improve your internet connection and make your home network more reliable.
Related: Verizon Wi-Fi Calling Not Working
Can You Replace A Verizon Router With Your Own?
If you’re a Verizon FiOS customer, you may wonder if you can replace your Verizon router with your own. After all, you may have another preferred router or want to save money by not renting one from Verizon.
The good news is that you can replace your Verizon router with your own. This process is known as “bridging” your Verizon router. By bridging your router, you turn it into a modem, and then you can use it to connect to the internet.
There are a few things to keep in mind if you’re planning on bridging your Verizon router:
- You’ll need to ensure that your router is compatible with Verizon FiOS.
- You’ll need to configure your router properly for bridging.
- You should know that not all routers can be bridged; some Verizon models cannot.
Frequently Asked Questions
What Happens When I Press The WPS Button On My Router?
If you press the WPS button on your router, it will enable the Wi-Fi Protected Setup feature. This feature lets you connect devices to your network without entering a password. However, it is important to note that this feature is not very secure and can be exploited by hackers.
If you are concerned about security, it is recommended that you disable the WPS feature on your router.
How Long Do I Press The WPS Button For?
You need to press the WPS button for around 2 minutes. This will connect your devices and allow them to communicate with each other. When the connection is successful, the light on the WPS button will turn green.
If it doesn’t turn green, or if it turns red, then the connection has failed. You can try pressing the button again, or you can try connecting your devices using another method.
Does Resetting Router Change IP?
Resetting your router will not change your IP address. However, it will change the IP address of all devices connected to the router. So, if you want to change your IP address, disconnect all devices from your router and connect them again. This will give each device a new IP address.
What Is The Average Life Of A Router?
Routers usually have a lifespan of around three to five years. However, this can vary greatly depending on the make and model of the router, as well as how it is used and maintained.
Generally, routers used for heavy-duty tasks or not well-maintained will have a shorter lifespan than those used lightly and regularly cleaned.
Additionally, certain routers are designed to be more durable than others, so it is important to consider this when choosing a router. Ultimately, the best way to ensure that a router lasts as long as possible is to perform regular maintenance and keep it clean.
How Can You Extend The Range Of Your Router?
If you’re looking for ways to extend the range of your router, there are a few things you can try. First, you can move your router to a more central location. This will help ensure that your router has a clear path to every room in your house, which can improve its range.
You can also try changing the antenna on your router. Some routers come with detachable antennas, so you can experiment with different types to see which gives you the best results. You can also try pointing the antennas in different directions to see if that helps improve your router’s range.
Finally, you can try using a range extender. A range extender is a device that helps extend the reach of your router’s signal. By placing a range extender between your router and your dead zone, you can help improve the signal strength and extend the range of your router.
Conclusion
Your Verizon router may display a red globe for several reasons. If you’re experiencing internet connectivity issues, the problem is likely with your router or modem. If your devices are connected, but the red globe is still present, it could indicate a firmware issue.
Either way, you can restart your router or modem or contact Verizon customer support for assistance. The above methods will help you fix the issue and get your Verizon router back up and running.