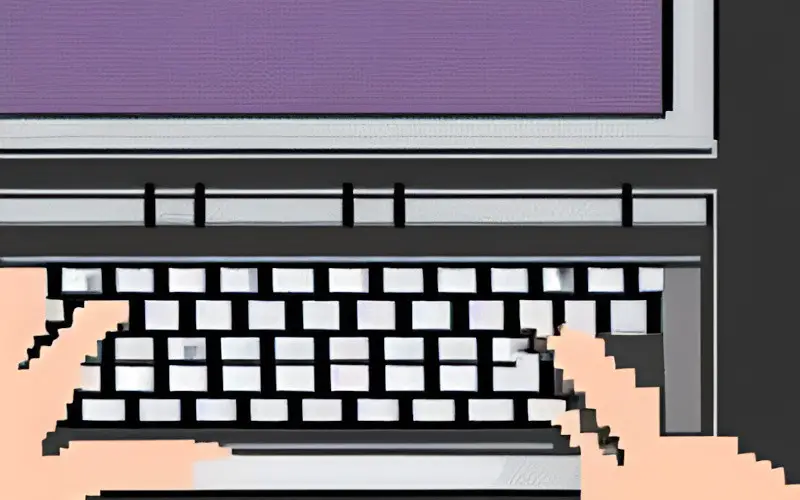Have you ever gone to open a website on your browser only to be greeted by a short message that says, ‘400 Bad Request, Request Header or Cookie Too Large?’ If so, you’ve encountered the Request Header or Cookie Too Large error.
This error typically appears when accessing a website and can be caused by different things. For example, the website may be overloaded with requests, or there may be an issue with the cookies sent to the server.
Regardless of the cause, the result is the same – you cannot access the site. Fortunately, there are a few things you can try to fix this error.
For example, you can clear your browser’s cookies or try accessing the site using a different browser. In some cases, simply refreshing the page can also fix the issue.
This blog post will discuss how to fix a request header or cookie too large errors. We will also provide some tips to help prevent this error from happening in the future.
Why Am I Getting Request Header Or Cookie Too Large?
A few things can cause the error in the “Request Header or Cookie Too Large” message.
- One is if you have a lot of cookies that are stored in your browser. This can happen if you have visited many websites or used your browser for a long time without clearing the cookies.
- Another thing that can cause this error is using a web proxy. A web proxy can cache pages and requests, leading to the “Request Header or Cookie Too Large” error.
- There is a problem with the website itself. If the website is not configured correctly, it can send too much data in the request headers, leading to this error.
Related: How To Fix ERR_ACCESS_DENIED
How Do I Fix Request Header Or Cookie Too Large?
When you’re having problems with your network, checking for easy tweaks is always good before diving into the more detailed solutions. These quick fixes can help solve most errors on their own.
- Force reloads the page: This error is caused by the web browser’s inability to process all the data sent in the request headers. One way to fix this is to force reload the page. When you force reload a page, the web browser will clear out any data stored in the request headers and start fresh. This can often fix the “Request Header or Cookie Too Large” error.
- Open website in the private browser: Websites frequently store cookies, small pieces of data, on our computer to keep track of our information. However, sometimes the cookies become too large and cause an error. The way to fix this is to open the website in a private browser.
In a private browser, cookies are not stored on your computer and, therefore, cannot become too large. This can be beneficial when you receive the “cookie too large” error message and when you want to keep your browsing history private.
Method 1: Clear the Web Browser Cookies
A web browser cookie is a small piece of data that a website stores on your computer. Cookies are used to remember your preferences and login information and can also be used to track your browsing behavior.
However, cookies can sometimes become corrupt or too large, leading to the “request header or cookie too large” error.
This error can be caused by various factors, including outdated software, a cluttered cookie file, or cookies that were improperly set by the website. Fortunately, clearing your web browser cookies is a relatively simple process that can fix this error.
Follow these steps to clear your web browser cookies:
- Open your Web browser like Google Chrome, and press the three dots icon on the top right.
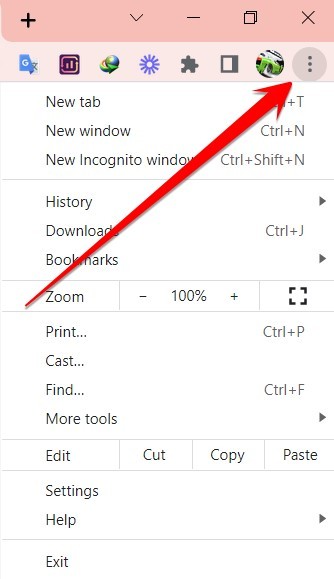
- Now, you need to select the Settings option from the Main Menu.
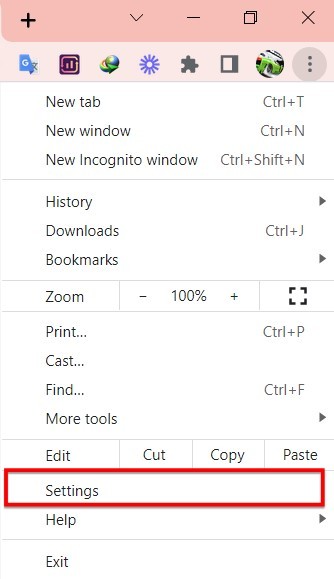
- Select the Privacy and security option from the left-side options menu in the setting.
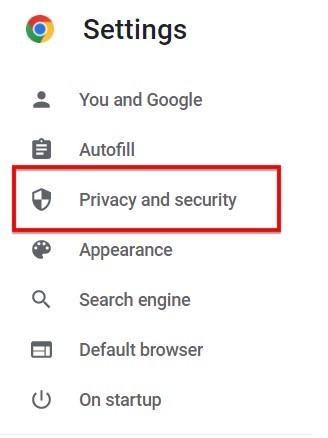
- After going to the Privacy & Security setting option, you have to select the “Cookies and other site data” option.
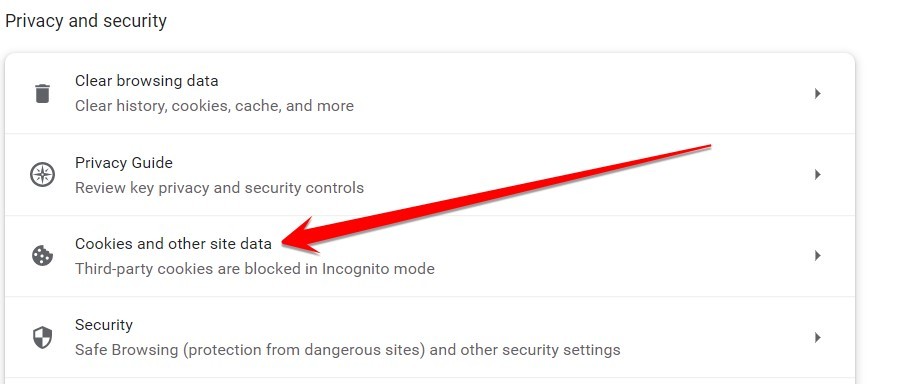
- Then, checkmark the See all site data and permissions option if you want to review all the cookies and site data.
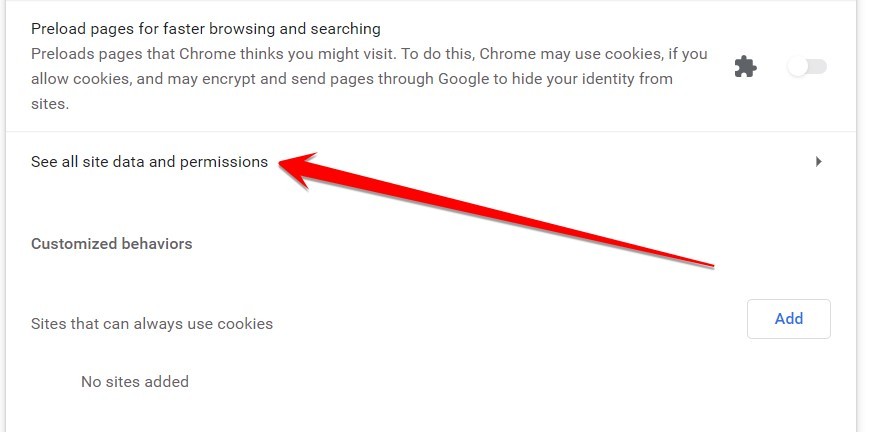
- In this last section, you have to click on the Clear all data option; this will remove all types of cookies stored in your system by your web browser.
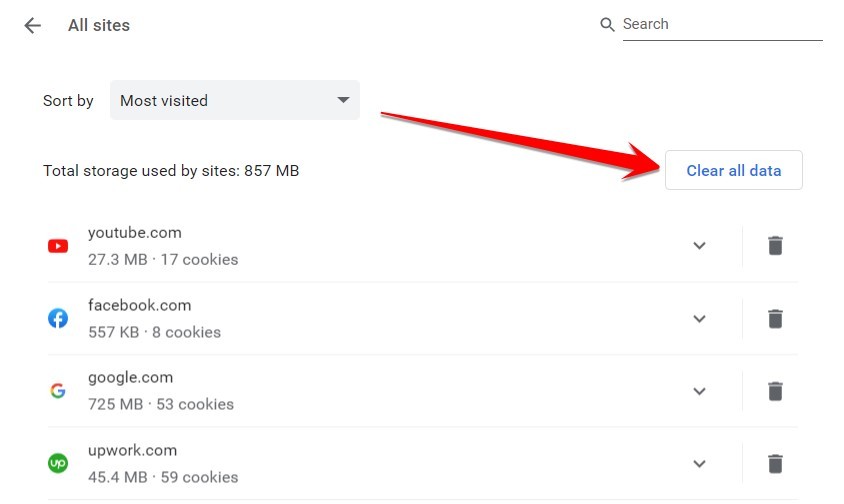
Microsoft Edge Browser Clear Cookies
Cookies are small files that websites place on your computer to store information about your browsing history. They can be used to track your online activity and personalize your web experience.
If you’re getting the “request header or cookie too large” error when using Microsoft Edge, here’s how to clear your cookies and fix the problem. Some things can cause this error, but most often, it’s due to cookies that are either too large or not being deleted properly.
By clearing your cookies, you can often fix this problem and get back to browsing the web, and you can’t face request header or cookie too large errors in your computer browser.
- Open your Microsoft Edge browser, click on the upper right corner, and click on 3 dots.
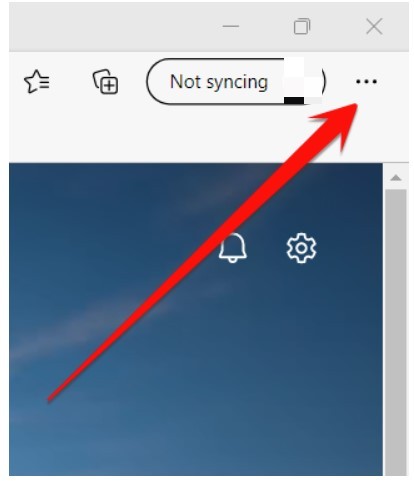
- After clicking on three dots, you need to select the “Settings” option from the options list.
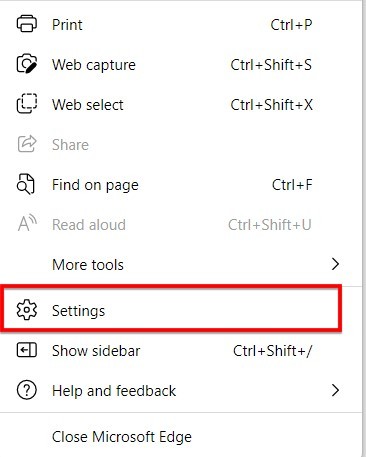
- And next, in the Settings window, from the left side, choose Privacy, search, and services.
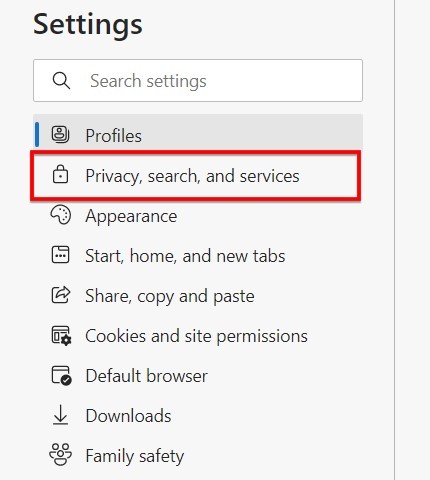
- Scroll down and find the Clear browsing data section.
- You need to click on the “Choose what to clear” option in this section. Clearing cookies does not remove your browsing history or other information stored in Microsoft Edge. Clearing your browsing history will also clear cookies from Microsoft Edge.
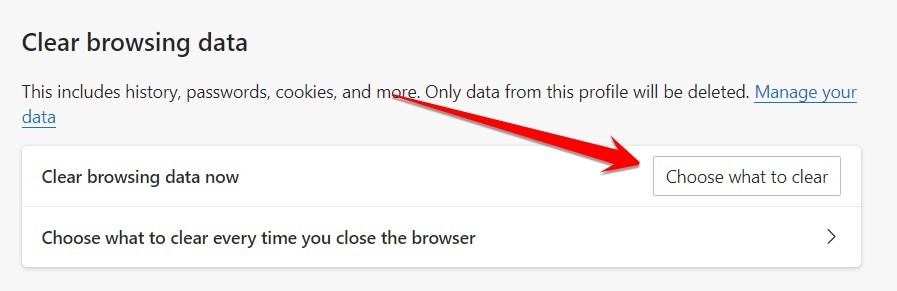
Related: Fix Windows Update Error 0x80073cf3
Frequently Asked Questions
Should I Delete Cookies?
Although they seem small and insignificant, cookies take up space on your computer. When you have too many stored files, it can drag down the speed of your computer and other devices. Always delete suspicious cookies that your antivirus software flags.
In general, it’s a good idea to clean out all the cookies stored on your computer periodically. This will help keep your device running at peak performance. You can usually do this through your browser’s settings or options menu.
Select “Clear cookies” or a similar command to delete all the cookies currently stored on your computer. Once you’ve done this, you can choose to allow cookies from only certain websites that you trust.
What Happens If I Delete All Cookies?
If you delete all cookies, you will be signed out of all websites you were logged into. Additionally, your preferences for those websites will be deleted. For example, if you were logged into a website with your username and password saved, you would need to re-enter that information the next time you visit the site.
Similarly, they would also be lost if you had any customizations or personalizations set up on a website. In short, deleting all cookies can be a bit of an annoyance as it will require you to log back into all of your favorite websites and make any necessary adjustments to your settings and preferences.
However, it is generally not harmful and can be a good way to start fresh if you feel your web browsing has gotten cluttered or out of control.
How Often Should I Delete Cookies?
While cookies help make your browsing experience more efficient, they can also pose a privacy risk. That’s because cookies store information about your web activity, including the sites you visit and the items you click on.
As a result, it’s important to delete cookies regularly. For public computers, it’s best to remove all cookies immediately after each session. For personal devices, it’s a good idea to clean out cookies at least once a month.
By taking these steps, you can help protect your privacy and keep your device running smoothly.
Does Clearing Cookies Make Computer Faster?
When you visit a website, your browser stores certain information from that site in its cache, including images, text, and script files. The next time you visit the same site, the browser can load these cached files more quickly than it would have to if it had to fetch them all from scratch.
Similarly, cookies are small pieces of data stored on your computer when you visit websites. These cookies can help websites keep track of things like your login information and preferences.
Over time, these files can start taking up a lot of space on your hard drive, slowing down your computer. Clearing your cache and cookies is a good way to free up some space and help speed up your computer.
Why Is My Browser So Slow, But My Internet Is Fast?
There are a few potential reasons your browser might run slow even though your internet is fast. You could have too many tabs or extensions open, damaging your browser’s resources.
Alternatively, your browser’s cache could be full, leading to a slowdown. Finally, too many files and cookies may be stored on your computer, which impacts performance.
If you’re not sure what the cause of the problem is, there are a few things you can try to speed up your browser. First, close any tabs or extensions that you’re not using. This will free up some resources and potentially improve performance.
Next, try clearing your browser’s cache. This will remove any temporary files that could be taking up space and causing issues.
How Do I Clear The Cache In Windows 10?
Windows 10 has a built-in tool to clear the cache, which doesn’t take long. Here’s how to clear the cache in Windows 10:
1. Type ‘Disk Cleanup‘ into the search bar and select the program when it appears.
2. Select which drive you want to clean up in the new window that opens up. The system will automatically select the main drive where Windows is installed, but you can also choose to clean up any other drives attached to your computer.
3. Select the types of files you want to delete and click ‘OK.’ This will open a confirmation window – press ‘Delete Files‘ to confirm.
4. Once the process is complete, you’ll see a message telling you how much space has been freed up by deleting the files. Click ‘Close‘ to finish up.
Will Clearing Cookies Delete Saved Passwords?
Websites place cookies on your computer to track your web activity and personalize your experience. While cookies can be helpful in some cases, they can also be a privacy risk. Fortunately, most web browsers allow you to clear your cookies periodically.
When you clear your cookies, any saved passwords will also be deleted from your autofill settings. This means you will need to enter your password again the next time you visit a website.
While clearing cookies can be inconvenient, protecting your privacy is often necessary.
Conclusion
This article provides step-by-step instructions on how to fix the “request header or cookie too large” error. By increasing the size of the browser’s cookie cache and adjusting the browser’s request headers, you can fix this error and get back to browsing the web.
So I hope this blog helps you to fix the request header or cookie too large error by following some simple and easy steps.