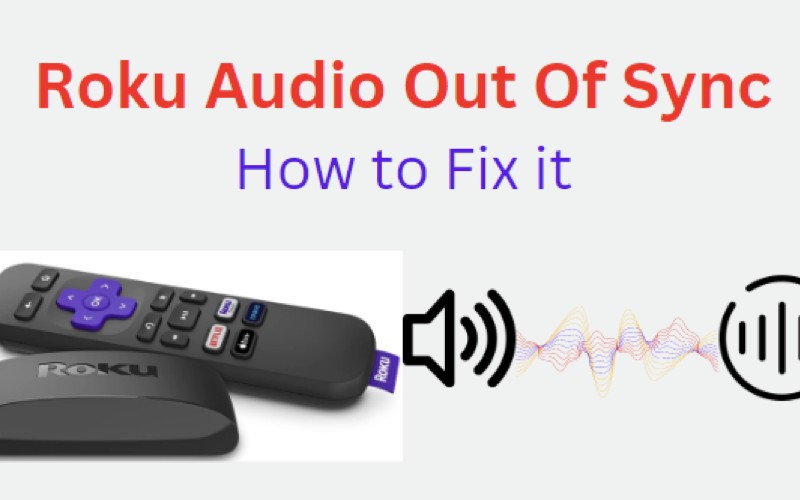After a long day, most people relax by watching their favorite show or movie. But what’s more frustrating than when your audio is out of sync with the video? Various issues can cause this common problem, making you lose immersion in your content and disrupting your viewing experience.
This audio-video sync issue is frustrating, but finding a solution can be difficult. You will find many different solutions with a quick search on the internet. However, picking the right one for your particular situation may be hard.
This article reviews some of the most common causes of audio-video synchronization problems and how to fix them.
What Is Roku?
Roku is a device used to stream media content on your television. It is a small black box that connects to your TV via an HDMI port and gives you access to over-the-top content, such as Netflix, Hulu, Amazon Prime Video, and more.
You can also use Roku to access free content from channels like The Roku Channel, ABC, and PBS.

To use Roku, you will need to have a strong internet connection. Roku recommends having at least 3 Mbps for standard definition (SD) quality and at least 5 Mbps for high definition (HD) quality.
Once you have Roku, set it up by following the instructions in the included manual. Then, create a Roku account and add your payment information. After that, you’re ready to start streaming!
Related: Why Is My Roku TV So Slow?
How Do I Fix The Sound Delay On My Roku?
Roku users face a common issue with sound delay when streaming content. This can be extremely annoying, especially if you’re trying to watch a movie or TV show. There are a few things you can do to fix the sound delay on your Roku.
Below are the most common methods:
1. Power Cycle Roku Device
This is the simplest recommended method that every Roku user should try. This process helps to fix most of the Roku sound issues by removing any bad data or settings that might be causing the problem.
To power cycle your Roku device, follow these steps:
- Unplug your Roku device from the power outlet.
- Wait 1-2 minutes for the device to completely shut down.
- Plug your Roku back into the power outlet and turn it on.
- Once it starts up, try streaming content again and check if the sound delay issue has been fixed.
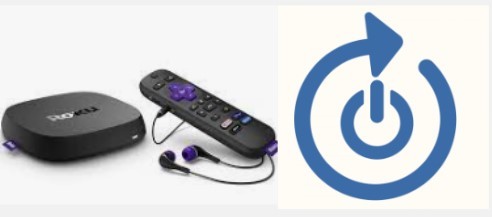
2. Check Your Audio Settings
Your audio settings may be causing the sound delay. Your audio output may be “stereo” instead of “surround sound.” Stereo will often cause a delay in the audio. You can fix this by changing your audio output settings to “surround sound.”
To check:
- Go to Settings > System > Sound.
- Make sure the “Audio Mode” is set to “Stereo” or “Surround Sound.“
- After you’ve made this change, restart your Roku and try streaming again.
This method should fix the audio delay, but it’s a temporary solution. You need to change your audio settings if you notice the same issue after streaming for a while. After you’re done streaming, you’ll want to change the settings to stereo or surround sound.
3. Check All The Connections
Your connections may be loose and cause delay. To avoid any troubleshooting, make sure your connections are tight. Check that all connections are secure and tight.
If using the HDMI cable to connect the Roku device, ensure it’s inserted properly into the TV and Roku device. Check that all cables are connected securely and tightly.
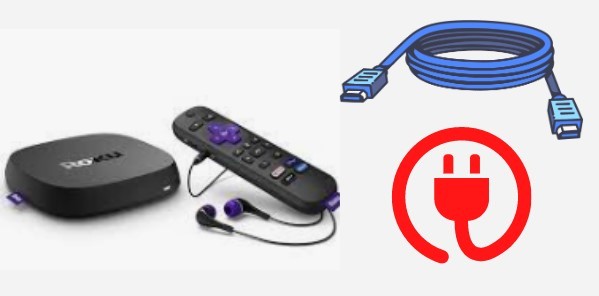
You can additionally try to look for a wired connection. Roku devices use a wireless connection so that you can stream content without any wires. But, if the issue persists, try a wired connection to ensure there are no problems with the wireless router or your wireless network.
This will also give you a better streaming experience and reduce buffering issues.
4. Update Your Roku Firmware
If you’re using an older Roku model, your device’s firmware may be outdated. The update process is different for each Roku model, so you’ll need to consult your Roku user manual or the support website for instructions.
The following is the procedure how for updating your Roku firmware:
- On your Roku device, go to Settings > System > About.
- Look for the “Roku OS” version number and compare it to the latest Roku OS version number listed on the support website.
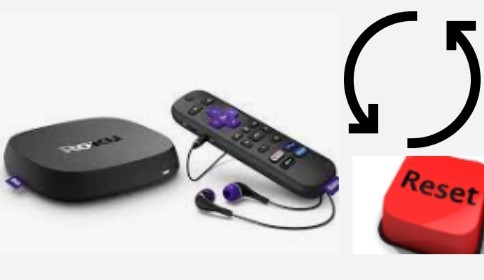
- If a newer Roku OS version is available, select “Download and Install.“
- Once the update is downloaded and installed, restart your Roku device.
- After the restart, try streaming content again and check if the sound delay issue has been fixed.
5. Try Different Audio Cables
This is a long shot, but it’s worth trying if you’ve already ruled out the other potential causes. Try connecting your Roku to your TV using a different audio cable, such as a different HDMI cable or a digital optical audio cable.

If the sound delay goes away, you know the issue is with the cable you used. If the sound delay persists, you know that a faulty audio cable does not cause it.
6. Reset Your Roku
Resetting your Roku can fix many technical problems, and it might be the solution to your sound delay issue. Resetting clears any temporary data or settings that could be causing problems.
Remember that you will lose any customizations or preferences when resetting your Roku.
You need to press and hold the reset button for about 20-30 seconds and release it. The router will restart though all the data will be deleted. You will set and customize it fresh.

To reset your Roku device:
- Press the Home button on your remote control.
- Scroll up or down and select Settings.
- Scroll to the right and select System.
- Scroll down, and select System reset.
- Select Factory reset.
- Your Roku will restart and begin the reset process. Once it’s finished, you can set up your device again and see if the sound delay is gone.
7. Adjust Video Refresh Properties
Your video properties might be causing the sound delay. This is more likely if you notice the issue when watching movies or TV shows.
You can fix this by adjusting your video refresh properties:
- On your Roku device, go to Settings > Display type.
- Select Match display refresh rate to video content.
- Restart your Roku device and see if the sound delay is gone.
8. Disable And Enable Volume Mode
If you’re using the Roku TV, you can try disabling and re-enabling the volume mode to fix the sound delay issue. This might seem like a long shot, but it’s worth trying. It is a mode that equalizes the sound for better quality so that it may be causing the sound delay.
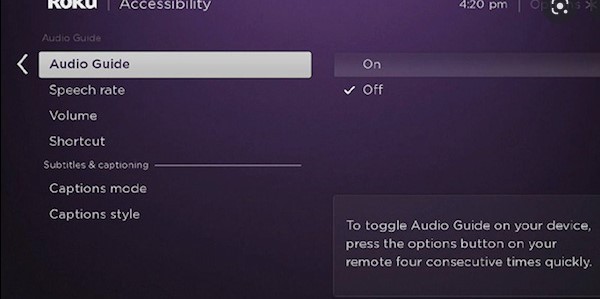
To disable and enable volume mode:
- Press the (*) button on your remote.
- A volume bar will appear on the screen.
- At the bottom of the volume bar, you’ll see an icon that looks like a speaker.
- If the icon is highlighted, volume mode is enabled. If it’s not, volume mode is disabled.
- Press the (*) button to toggle volume mode on or off.
- Restart your Roku device and check if the sound delay is gone.
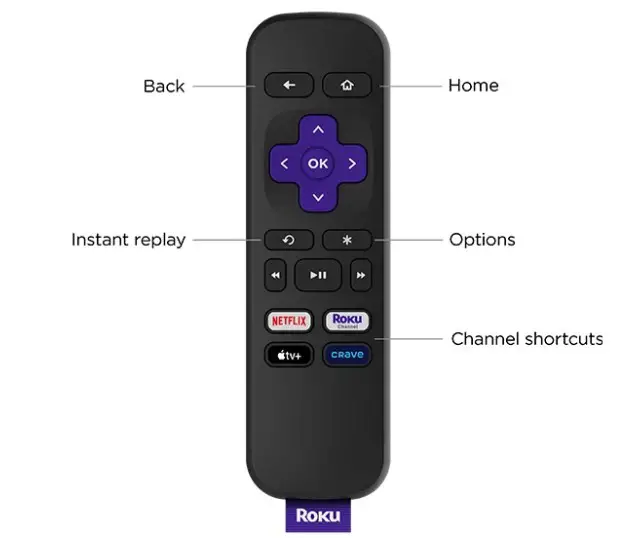
Frequently Asked Questions
Where Is Audio Leveling On Roku?
Roku audio leveling can be found under Settings > System > Advanced system settings > Audio. Audio leveling is a feature that allows you to adjust the volume of your Roku device so that it is consistent with the volume of other devices on your network.
How Do I Adjust The Audio Level In Roku Device?
If you’re having trouble with your Roku device’s audio being out of sync, there are a few things you can try to fix the issue. First, you can try adjusting the audio level in the Roku device itself. To do this, go to the Settings menu and select “Audio.” From there, you can adjust the audio output level.
If that doesn’t fix the problem, you can also try connecting your Roku device to your TV using an HDMI cable. This will bypass Roku’s internal audio processing and may fix the issue.
How Do You Turn Off Leveling On TCL Roku TV?
Leveling is a setting that can be adjusted on your TCL Roku TV to help ensure that your picture is level with the horizon.
To turn off leveling on your TCL Roku TV, follow these instructions:
- On your remote, select the star button to get the remote Options.
- Select Settings and scroll past Sound Mode.
- Select Preferences.
- Highlight and select Level Adjustment.
- Turn the Level Adjustment Off.
Your TCL Roku TV will now be free of any leveling adjustments. You may need to readjust your picture settings after turning this feature off.
Why Do I Have To Reset My Roku Every Day?
If you have to reset your Roku every day, there are a few potential causes. First, there may be an issue with your internet connection. This can be caused by several things, including a weak signal, interference, or a problem with your router or modem.
Another potential cause is that your Roku software may be out of date. To check for updates, go to the Settings menu and select System > Software Updates. If there’s a new version available, follow the prompts to install it.
Finally, there may be an issue with the Roku itself. If you’re still having trouble after trying all of the above, contact Roku customer support for help.
Why Does The Sound On My Roku Keep Going Out?
It could be due to various factors if you’re experiencing audio issues with your Roku device. Things like loose connections, incorrect audio settings, or outdated software could be causing the problem. If you experience any of this, you must find out how to fix the issue and get your sound back.
One way to fix this problem is to check your Roku’s audio settings. Make sure that the output is set to Dolby Digital or Surround Sound. You can also try connecting your Roku to your TV using an HDMI cable.
This will bypass Roku’s internal audio processing and may fix the issue.
How Do I Fix Netflix Lag On Roku?
Nothing frustrates you more than having your audio out of sync when watching movies or TV shows on Netflix. While there can be several reasons for this audio/video lag, the most common one is usually an issue with the internet connection.
If you’re wondering how to fix Netflix lag on Roku, here are a few things you can try:
- Check your internet connection: Ensure your Roku device has a strong and stable internet connection. If you’re using a wireless connection, try moving your router closer to the Roku device or connecting it to a powerline adapter.
- Restart your Roku device and router: This is always a good troubleshooting step to try when experiencing any issue with your Roku device. Simply unplug your Roku device and router from their power sources, wait a few minutes, and then plug them back in.
- Check for Roku updates: Keeping your Roku device up-to-date with the latest software updates can help fix various issues, including audio/video lag. To check for updates, go to the Settings menu on your Roku device and select System > Software Updates > Check Now.
- Adjust your video quality: If you’re still experiencing audio lag, try adjusting the video quality setting in the Netflix app. To do this, open the Netflix app on your Roku device, select the Menu icon, and then select App Settings. Under Video Quality, select either Standard or Low.
- Try another streaming service: If you’re still having trouble with audio lag on Netflix, try using another streaming service like Hulu or Amazon Prime Video.
Why Is My Netflix Freezing On Roku?
If your Netflix is freezing on Roku, there are a few reasons it might be happening. The first reason could be that your internet connection is too slow or unstable. Secondly, it could be an issue with the Netflix app itself. Lastly, it could be an issue with your Roku device.
If you’re experiencing freezing with the Netflix app on your Roku, we recommend checking your internet connection first. By running a speed test, you have a strong and stable connection. Once you’ve confirmed your internet connection is good, try restarting the Netflix app.
If you’re still experiencing freezing, it could be an issue with your Roku device. Try restarting your Roku by unplugging it from power for 30 seconds and then plugging it back in. Once your Roku has restarted, try launching the Netflix app again.
Conclusion
You don’t have to be a tech expert to figure out how to fix audio out of sync on Roku. Just follow the troubleshooting steps outlined above, and you should be able to fix the issue in no time. Each Roku model is a little different, so read your Roku documentation for specific instructions on changing audio settings.
After each step, check to see if the audio is back in sync. If not, move on to the next step until you find a solution that works for your Roku.