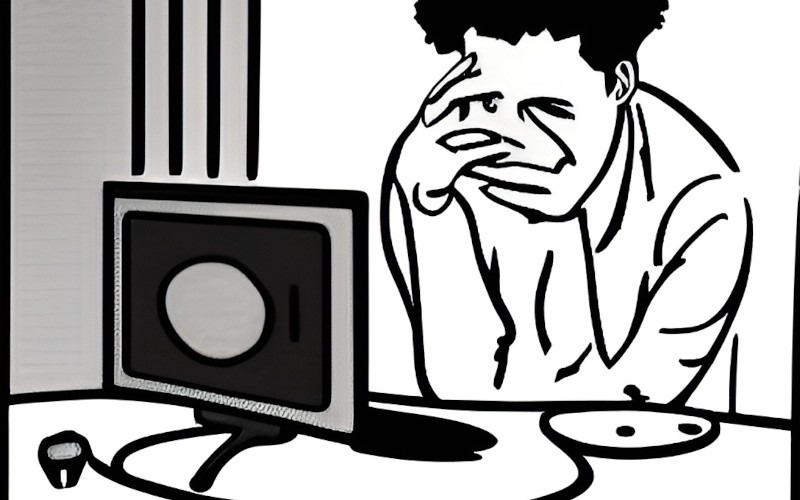The blue screen of death, otherwise known as the BSoD, is a feared error in Windows. Several issues can cause it, but one that has been popping up more and more lately is APC Index Mismatch. When this error occurs, it will show up with the error code APC_INDEX_MISMATCH.
The blue screen error is frustrating because it randomly shuts down your computer, and you could lose unsaved work. There might be a systematic problem that causes the error to keep happening.
You can easily fix this problem and stop it from happening again by following these easy steps!
What is APC Index Mismatch?
The APC Index Mismatch BSOD error is caused by various factors, including hardware and software incompatibility, driver issues, and corrupt system files. This error can be difficult to troubleshoot and fix, but you can try a few things.
Hardware and software incompatibility is one of the most common causes of this error. If you’re using incompatible hardware or software, it can cause the APC Index to become corrupted. Make sure you’re using compatible drivers and firmware for your devices.
Driver issues can cause this error. Outdated or corrupt drivers can cause the APC Index to become mismatched. Make sure you’re using the latest drivers for your devices. You can try rolling back your drivers to see if that fixes the issue.
Corrupt system files can also cause this error. If system files are corrupt, it can prevent the APC Index from being updated correctly. Try running a scan to repair these corrupted files. If this doesn’t fix the issue, you’ll need to reinstall Windows.
How to Fix APC Index Mismatch?
Here are 4 methods to fix the APC Index Mismatch BSOD error.
Method 1: Update Windows To The Latest Version
Windows updates are important because they help keep your computer safe from malware and other security threats. They can also improve your computer’s performance and fix bugs.
You could risk your computer if you don’t keep your Windows up-to-date. Hackers are always finding new ways to exploit vulnerabilities in software, and if you’re not running the latest version of Windows, you may be an easy target.
The purpose of the windows update is to fix the APC index mismatch BSOD error in your PC. So if you’ve been getting the APC index mismatch BSOD error, there’s an easy fix. All you need to do is update your Windows files to the latest version.
Here’s how to do it:
- Press the Windows+I button to open the Windows setting.
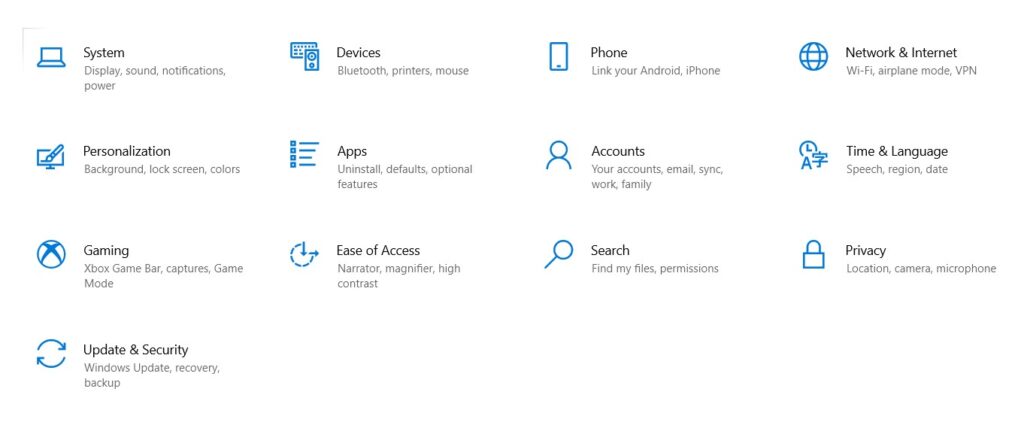
- In the setting, click on the “Update & Security” option.
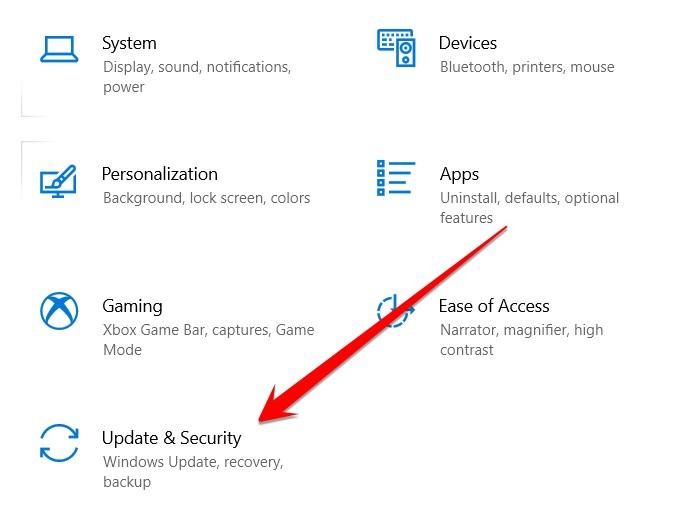
- In the Update & Security section, you need to click on the Windows Update button or Resume Update button to continue.
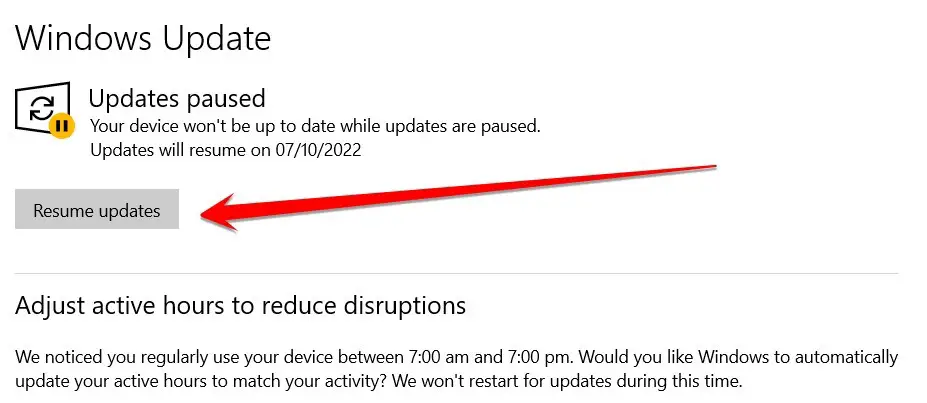
- In the final step, after updating your PC window’s latest files, the system says to restart your PC. You need to restart it and wait to complete the Windows files updating process.
After this process, you need to check your PC error APC index mismatch BSOD in your PC. You must follow the next method if you are still experiencing this error.
Method 2: Install A Newer Version Of Realtek High Definition
If you’re getting the APC Index Mismatch BSOD error, it might be time to install a newer version of Realtek High Definition. This guide will show you how to do just that.
Realtek High Definition is a driver that helps your computer communicate with audio devices. If you’re getting the APC Index Mismatch BSOD error, there’s a problem with the driver. Updating to a newer version of Realtek High Definition can fix this problem.
Here’s how to install the newest version of Realtek on your PC.
- Visit the Realtek website and download the latest version of the software.

- Run the installation file and follow the prompts to complete the installation.
- Restart your computer to ensure that the new software is properly installed.
- You should now have access to all the latest features and bug fixes that come with the newest version of Realtek HD.
Method 3: Use The Base Windows Audio Driver
Try figuring out if the audio driver is the main source of the issue by comparing the results from some users who reported the same issue in the past. If you own a Dell laptop, some models will get a BSOD crash with the APC Index Mismatch when the Audiodg.exe file is used.
If you experience the APC index mismatch BSOD error, there is a simple fix that you can try using the base Windows audio driver. This driver is typically all that is needed for audio to function on your computer.
And here is a pretty easy process and should only take a few minutes. Here’s how to do it:
- To open the Run dialog box, press Windows+R.
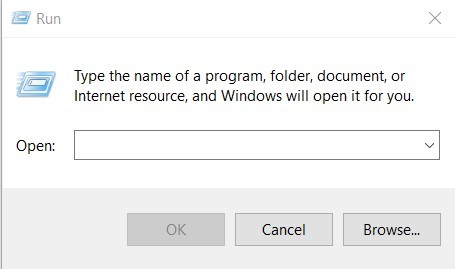
- Type “devmgmt.msc” and press Enter to open Device Manager.
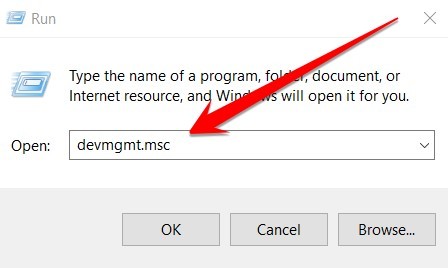
- It would be best if you expanded the “Sound, video, and game controllers” category in the Device Manager.
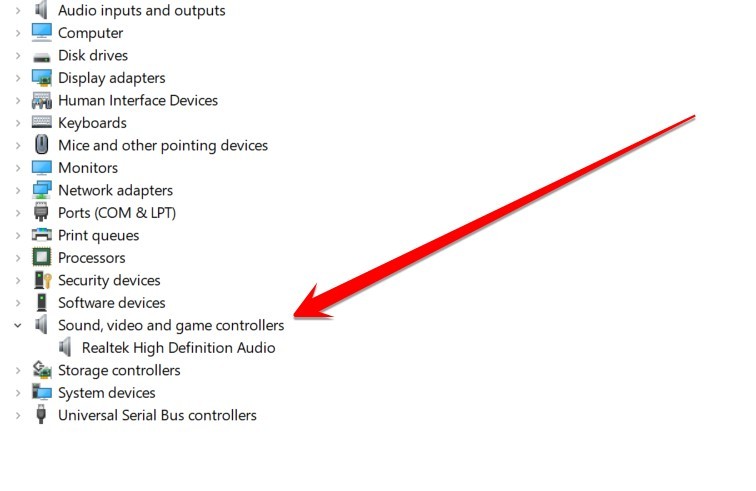
- Right-click on your audio device and select “Properties.”
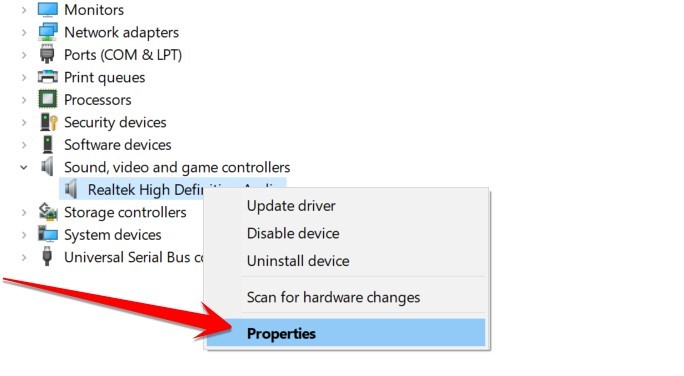
- Go to the “Driver” tab and click on “Roll Back Driver.”
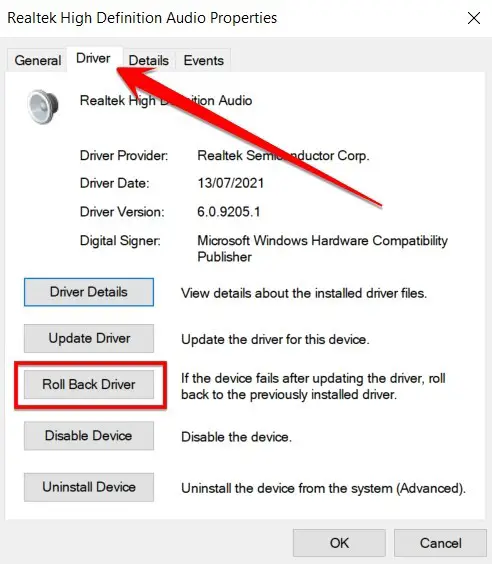
- Follow the prompts and restart your computer when prompted.
I hope this method will fix most people’s APC Index Mismatch BSOD errors.
Method 4: Check For Missing Or Corrupted System Files
System files are integral to the proper functioning of a computer. These small pieces of code help to manage and operate the system. If you see the blue screen of death with an APC index mismatch error, it’s likely because of a missing or corrupted system file. Thankfully, there’s an easy fix.
Here’s what you need to do:
- Press the Windows + X to open the Windows PowerShell (Admin).
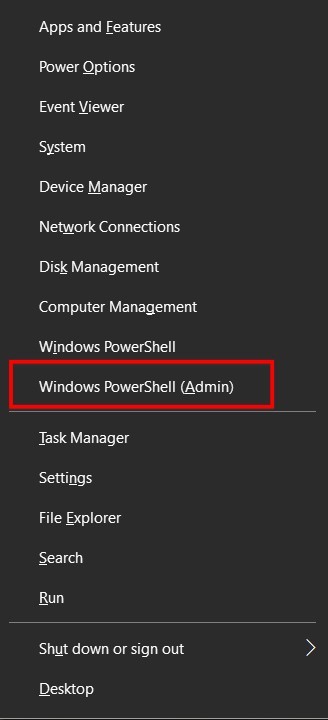
- In PowerShell Admin, you need to paste this command “DISM /online /cleanup-image /restorehealth” to check your offline system image for issues
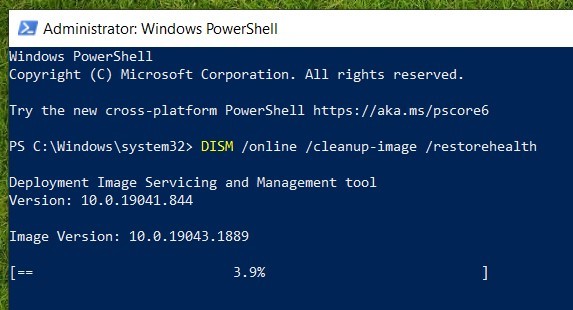
- After checking the offline system image issue, you need to paste this command in Powershell “sfc /scannow”. With this command, you can easily compare your system files against the system image created by DISM.
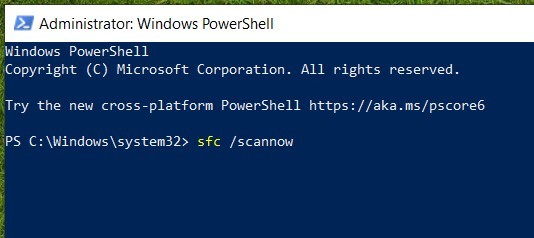
- At the end of both of these steps, you need to restart your PC to check if the following APC index mismatch BSOD error is solved or not.
Frequently Asked Questions
What Causes Memory Management Stop Code?
Most Windows users have once encountered the dreaded “blue screen of death” (BSOD). The stop code “memory management” is one of the most common BSoDs. But what causes it?
Several reasons your computer might display a memory management stop code. It could be due to a faulty driver or because you’re low on RAM. Sometimes, even dust can cause problems with your RAM.
If you encounter this stop code, the first thing you should do is restart your computer. If that doesn’t work, try updating your drivers or increasing your RAM. If all else fails, you may need to replace your RAM entirely.
Can Bad RAM Cause Blue Screen?
Bad RAM can most definitely cause a blue screen. If your computer is having problems booting up or randomly crashing, it could be a sign that your RAM is failing.
When RAM goes bad, it can cause strange and unpredictable errors. The most common symptom of bad RAM is a blue screen of death (BSOD).
If you’re getting BSODs, checking and seeing if your RAM is the problem is important. The best way to do this is to run a memory test. There are lots of free ones available online; do a quick search. If the memory test comes back with errors, you know you’ve got bad RAM and need to replace it.
So, if you see blue screens, don’t ignore them! Be sure to check your RAM and see if it’s the culprit.
Can Overheating CPU Cause Blue Screen?
Overheating the CPU, causing a blue screen, is a common problem. Many people have had their CPU overheat and cause their computers to crash. But can overheat the CPU causes a blue screen?
Some experts say that overheating the CPU can indeed cause a blue screen. When the CPU gets too hot, it can start to malfunction. This can lead to errors in the computer’s coding, which can, in turn, lead to a blue screen.
Other experts, however, say that overheating the CPU will not likely cause a blue screen. They point out that most computers are designed to shut down before the CPU gets too hot. So if your computer does experience a blue screen, it’s more likely due to something else, such as a hardware issue or driver problem.
So what’s the truth? Can overheating CPU cause a blue screen? It’s hard to say for sure.
APC Index Mismatch When Trying To Print
It can be frustrating when you try to print and get an APC Index Mismatch error.
Here are some potential solutions to this problem:
- First, check that your printer is properly connected to your computer. If the cable is loose or the connection is faulty, that could be causing the error.
- Next, try restarting both your printer and your computer. Sometimes all it takes is a fresh start to get things working again.
- If those solutions don’t work, there may be a problem with the drivers for your printer. You can usually download updated drivers from the manufacturer’s website.
- If you’re still having trouble, contact customer support for your printer or computer. They may be able to help you troubleshoot the problem and get printing again.
Is Blue Screen Of Death Fixable?
The Blue Screen of Death is a dreaded error for Windows users. The error usually appears after a major Windows update or when installing new software.
While the error can be frustrating, there are some things you can do to fix it:
- First, try restarting your computer. This may seem like an obvious solution, but sometimes the Blue Screen of Death is caused by a temporary glitch that can be fixed by simply restarting your machine.
- If restarting doesn’t work, you can try running a system restore. System restore will roll your computer back to its previous state of working properly.
- To do this, go to the Start menu and search for ‘system restore.’ Once you’ve found the program, follow the prompts to select a restore point.
If neither of these solutions works, you may need to reinstall your Windows system.
How Do I Reset My Computer Without Losing Data?
When your computer starts acting up, it can be tempting just to hit the reset button and start from scratch. But if you don’t want to lose all your data, there are a few things you can try first.
If your computer is slow or unresponsive, one of the first things you can do is restart it. This will close all open programs and clear any temporary files causing problems. If that doesn’t help, you can try a more drastic measure as a system restore.
This will roll back your computer to an earlier time, but it won’t delete any of your files.
If none of these options seem to be working, you may need to factory reset your computer. This will erase everything on your hard drive and restore your computer to its original state.
Conclusion
At the end of this article, I will say that the four methods mentioned in this blog post will help you to solve the “APC index mismatch BSOD error.” I have tried my best to share with you the best methods to solve this APC index mismatch BSOD error, giving you complete freedom to solve this problem within minutes.
The rest of you guys should try these methods and let me know in the comment box below which method helped you to solve this problem.