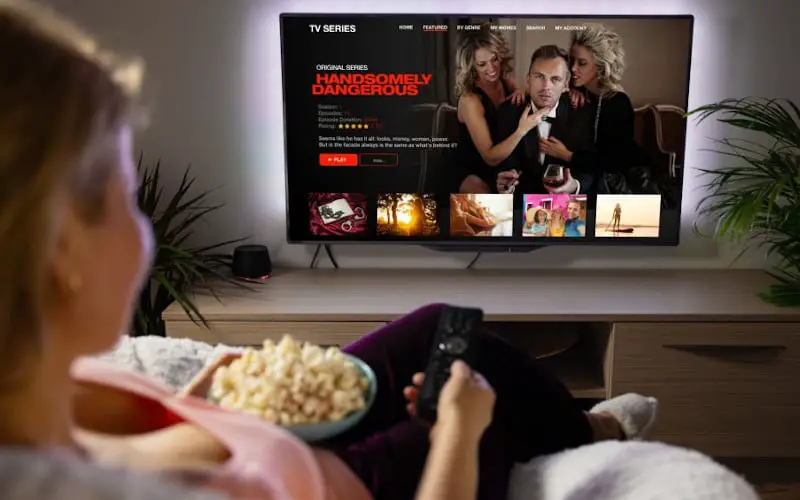We’ve all been there – you come home from the office, exhausted and starving after a long day at work, only to sit in front of your brand-new LG TV and see an error message telling you your LG Smart WiFi adapter has stopped working.
It’s frustrating, it isn’t very clear, and it seems there’s nothing you can do about it – but that’s not true. In this article, we’ll explain why this error happens and how to fix it.
Why LG TV WiFi is Turned Off?
You cannot access Wi-Fi from an LG television for several reasons. If you have attempted a restart of the TV and router, there may be something else wrong at the software or hardware level.
One such issue could be an upgrade or re-install of the latest firmware. Another reason could be that someone intentionally or unintentionally altered the TV and turned off the WiFi. In both cases, an incorrect date, time, and DNS settings could be the reason behind your problem.
You might have come across the term software bugs or simply malware. They don’t only affect computers or smartphones. Your LG TV could be a culprit, and your TV WiFi could malfunction when it happens.
Hardware problems may also contribute significantly to your LG TV WiFi problem. You’ll need to find the faulty hardware and fix it as necessary.
We will look into what steps we need to follow to fix the problem of LG TV WiFi being turned off.
How to Turn on the WiFi on LG TV?
As discussed above, one possible issue could be because some turned off the Wi-Fi. This should not be a cause for alarm since it’s neither a hardware nor software issue.
To turn on the Wi-Fi, follow these steps:
- Navigate to the Menu on your remote and select System.
- From there, head to Network Settings and tap WiFi. The available networks will be listed.
- Choose a network to connect to and enter security details if required by your Access Point (AP).
- Once you’re connected, test your internet connection.
- If you cannot get online with all devices in range of your AP, try resetting it and powering it back up.
How to Turn on WiFi on LG TV Without a Remote?
Have you lost your remote or broken it beyond repair? How do you turn on the Wi-Fi on LG Smart TVs without a remote control?
Follow these steps to learn how to turn on your WiFi for free on your LG Smart TV:
- Look for a compatible mouse.
- Connect your mouse to a USB port on your LG TV.
- Click on the LG TV’s physical button to see three options: the input option.
- Click on the Input and Live TV options from the displaying window.
- On the right side of the screen, go to the Menu and select the recommended icon in the Channel icon.
- At this point, you’ll see something like “you’re not connected,” and then a settings window will appear.
- Click the “router SSID,” enter your password, and complete the configuration settings.
- Save the changes
Well, you just connected your TV WiFi without a remote. If neither this nor the above solves your problem, you might consider one or several strategies.
Related: How To Restart LG TV
How to Fix the LG TV WiFi Turned Off?
If you’re having an issue with your WiFi and you’ve already followed the initial steps above to turn it on, you can try one of the following approaches:
1. Switch the TV on and off / Hard-Reset the TV
Older LG TVs may be easily hard reset to fix the WiFi problem. They have a hard reset button that you press and get everything in order. This is not similar to newer versions which lack the hard reset button.
With them, you simply:
- Unplug your TV from the power outlet.
- Leave it unplugged for 2 minutes.
- Plug the TV back into the power outlet.
- After plugging it back in, go to the Network Settings page by pressing the Home/Start button on your LG TV remote to show the launcher bar.
- Click the Settings icon at the top right corner.
- Click the All Settings option at the bottom right corner.
- Click on Network from the left bar options.
- If you can now see the list of available networks that you can connect to, then your Wi-Fi is working correctly again.
2. Check the Router
The router could be the cause of the problem. Try the following about the router:
- Try connecting other devices (maybe a computer) directly to your router via ethernet cable to verify connectivity works with them.
- Confirm whether the WiFi password is right.
- Check whether your TV is automatically but accidentally connected to another WiFi frequency.
- Check your router settings to see if the router has blocked your TV.
- Ensure no broken wires are in your home’s circuit breaker and all wall outlets have power.
3. Change Time and Date Settings
The Date and Time can be incorrectly set. To fix it, you have to access your TV’s menu and then proceed with the step-by-step instructions below:
- Access your TV’s Menu and go to Setup or System > Network settings.
- Go to “General” and then “Date and time.”
- Uncheck the “set automatically” option.
- Manually set the correct date and time.
4. Set DNS Settings
The DNS settings can also be incorrect. You need to follow these steps:
- Go to System > Network settings > General > Network setup.
- Go to Advanced WiFi Settings, and press Edit.
- At the IP address field, enter your router’s IP address.
- Enter the router’s network mask at the “subnet mask” field.
- At the “DNS server” field, enter the DNS address.
- Connect.
If the DNS settings do not work, you can use google’s DNS, 8.8.8.8 or 8.8.8.4, for free.
5. Check the Wired Connection Leading to the Router
If you still have trouble connecting to your router via Wi-Fi, you may want to check for a wired connection. If there is one, plug it in and try to connect again. In case of faulty wires, consider replacing them with new ones.
6. Reset Your TV
If nothing seems to work, reset the TV using the following steps:
- Go to TV settings.
- On the “General menu,” click the “reset to initial settings” icon.
- Since a factory reset is not an ordinary action (it leads to data loss), you’ll be asked to “confirm” that you’d like to reset.
- Click on “confirm,” and you’ll be good to go.
You can check your Wi-Fi signal’s strength using an app on your smartphone or computer. Google has several options for Android and iOS, as well as a desktop program for Windows. If you’re using Apple devices, look for WiFi Analyzer in their App Store.
The great thing about checking signal strength through apps rather than with your television is that these tools will show you where interference might be coming from so you can troubleshoot more quickly.
If moving closer to your router doesn’t do it for you, try turning off other electronic devices that might interfere with your connection.
Another potential issue could be a faulty Ethernet cable or adapter. Try using an Ethernet cable from another device—such as a laptop or tablet—to connect your smart TV directly to your modem. If you can connect through that, your previous cable was at fault and should be replaced immediately.
You can also try rebooting your router if nothing else seems to work.
- Locate the router’s reset button.
- Long-press it for 30 seconds and then release.
- Wait for about 1 minute for it to power on.
- Allow it a few minutes before connecting to the TV’s WiFi.
How Do I Boost My Wi-Fi Signal?
There are many ways to boost your Wi-Fi signal, including using additional wireless routers or Ethernet cables to connect your devices directly to your modem.
The best ways include the following:
1. Pick a great place for your router
All areas aren’t ideal for your router. Find a spot close to the center of your house and away from other electronics, metal objects, or concrete walls. That way, you’ll get a strong signal throughout your home.
You can use the right app for Android and iOS to find dead zones in your home before settling on a location. Then place it in one of those spots—but don’t cover it with anything or put it inside an enclosed shelf. Leave plenty of ventilation room around it to prevent overheating.
2. Update your router
If you’re using a Wi-Fi router over 3 years old, you may consider replacing it. Many older routers aren’t fast enough to support several devices and don’t have enough memory for high-quality video streaming.
In addition, many wireless routers are configured by default to broadcast using only their 2.4 GHz frequency, which is often slower than newer 5 GHz networks and can be crowded with other signals, such as those from cordless phones or baby monitors.
3. Have a stronger antenna
Try replacing your stock antenna with a high-gain one. Older routers often don’t transmit as far as newer models. Replacing your antenna can boost range by 300 percent and deliver a stronger, more reliable signal.
4. Buy a WiFi Booster / Repeater / Extender
If you live in a large home or apartment, it’s possible that your router won’t be able to reach every part of your home. If you have a second-story or basement, buying a wireless extender or signal booster is worth considering.
These devices can pick up and relay signals from multiple routers (2.4 GHz and 5 GHz), extending wireless connections throughout large homes and buildings.
Frequently Asked Questions
Why Does My TV Keep Dropping WiFi?
There are various reasons your television might be dropping its wireless internet connection. If you’re having trouble connecting, or if your connection keeps disconnecting or won’t stay connected, there are a few possible reasons to consider: You may be experiencing router interference.
The first step is to move your router as far away from other electronics as possible and ensure you have plenty of room for ventilation to prevent overheating. Also, check that you have nothing blocking or covering your router.
You can also try moving your router to another floor in your home—if upstairs, it should provide better signal coverage throughout all floors in your home.
If it still isn’t working after those changes, try unplugging it for 5 minutes and then plugging it back in; that usually resets most routers and causes them to look for new devices, such as computers or smartphones.
How Do I Check WiFi Signal Strength?
You can check your Wi-Fi signal’s strength by using an app on your smartphone or computer. Google has several options for Android and iOS, as well as a desktop program for Windows. If you’re using Apple devices, look for WiFi Analyzer in their App Store.
The great thing about checking signal strength through apps rather than with your television is that these tools will show you where interference might be coming from so you can troubleshoot more quickly.
If moving closer to your router doesn’t do it for you, try turning off other electronic devices that might interfere with your connection.
Another potential issue could be a faulty Ethernet cable or adapter. Try using an Ethernet cable from another device—such as a laptop or tablet—to connect your smart TV directly to your modem. If you can connect through that, your previous cable was at fault and should be replaced immediately.
Will Increasing Internet Speed Increase Bandwidth?
No, they are two different things. Bandwidth measures how much data you can send or receive (for example, your Internet speed). Bit rate is a measure of how fast it’s delivered. Faster bandwidth will produce faster bit rates and vice versa.
There’s no guaranteed minimum speed for any particular level of service, but most ISPs aim to provide enough bandwidth to stream standard-definition video without interruption.
Why is My Wi-Fi Slower in the Evening?
There could be several reasons why your Wi-Fi feels slower in the evening. You might be going online when everybody else is too, or you could have many other wireless devices competing for bandwidth.
But don’t worry—you can do plenty of things to get better speeds during peak hours and ensure everyone can enjoy fast Internet access at all times.
Some suggestions include getting as many gadgets on wired connections as possible: If you’ve got home networking equipment like DSL/cable modems, Ethernet switches, or phone adapters that support 10/100 Mbps Ethernet (that’s what those cables look like), you should use them whenever possible.
Wired connections offer faster speed and less interference than Wi-Fi — especially when multiple people use them simultaneously.
Conclusion
LG TV’s WiFi turning off can be caused by software bugs, hardware problems, incorrect date and time settings, or an intentional or unintentional turn-off of the WiFi.
This article provided steps to turn on the WiFi for LG TVs using a remote or a mouse and fix the issue if it persists after turning it on. If you are having trouble with your LG TV’s WiFi, these steps should help resolve the problem.