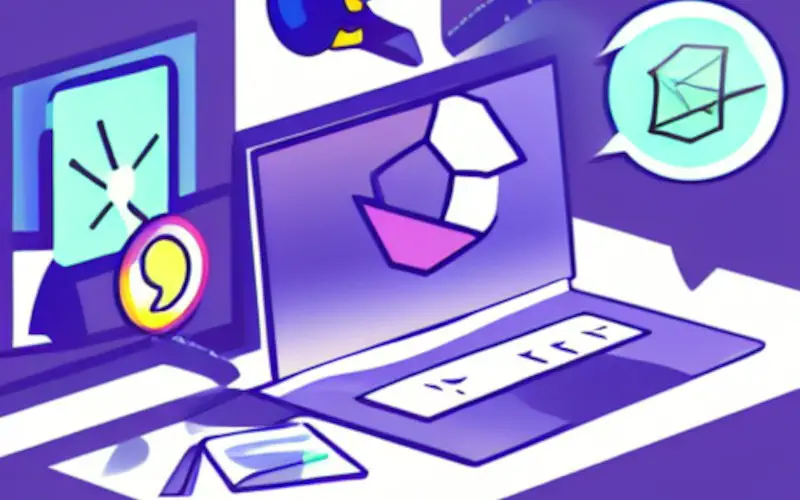ERR_TIMED_OUT is one of the most common error codes you can encounter while using Google Chrome. It indicates that the browser could not establish a connection to the website you are trying to access. There are several reasons this error can occur, but the most common cause is an issue with your internet connection.
In this article, we’ll show you how to fix the err_timed_out error with some methods that have easy and simple steps. So you can get back to using your computer without any problems.
What Is ERR_TIMED_OUT?
Most people have experienced the frustration of trying to load a website only to be met with a blank page and the dreaded words “ERR_TIMED_OUT.” But what does this error message mean?
This is an error message that Google Chrome users might see frequently. The error message appears when Chrome cannot open a webpage, you are searching. A connection timed out signifies that the time limit has been exceeded.
When your Google Chrome fails to load a website, it shows this error message. There are many potential reasons for this problem, like an interrupted internet connection or registry issues.
Reasons Behind This “Err_timed_out” Error
There are many reasons why you may face ERR_TIMED_OUT errors when you browse websites.
Here are some reasons why this issue arises:
- Browser compatibility issues: Browsers are programs or apps used to browse websites. The browser must also be compatible with the website you want to navigate. For instance, Google Chrome is not compatible with every website.
- Internet connection issues: If the internet connection is slow, you may face an ERR_TIMED_OUT error. If you don’t see a website in its earlier stage, it means that the website is not responding or it’s temporarily down.
Related: How to Fix ERR_NAME_RESOLUTION_FAILED on Google Chrome
Method 1: Clear The Internet Browser Caches & Cookies On Your Windows PC
Google Chrome is a beautiful tool that can be used for many things. One of the most annoying things is getting an err-timed-out message. This happens when you have too many caches and cookies stored in your browser.
When you face this issue, you can’t be able to open the desired website, or you can’t be able to use the internet. But there is an easy fix for this problem; you must clear the caches and cookies from your browser and restart your computer.
Doing this should fix the Err_timed_out message and allow you to use the internet again without any issues.
Follow these steps to clear your internet browser caches & cookies and fix this issue:
- First, you need to open your PC browser like Google Chrome, Opera, Firefox, etc.
- After opening the browser, you have to click on the three dots on the top of the right side or simply press the Windows+H button to open the browser history and cookies clear page.
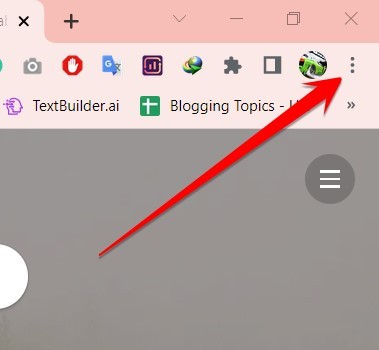
- Now, the browser history page will open in front of you. Here you have to click on the “Clear browsing data” option, which will be on the left side of the browser window.
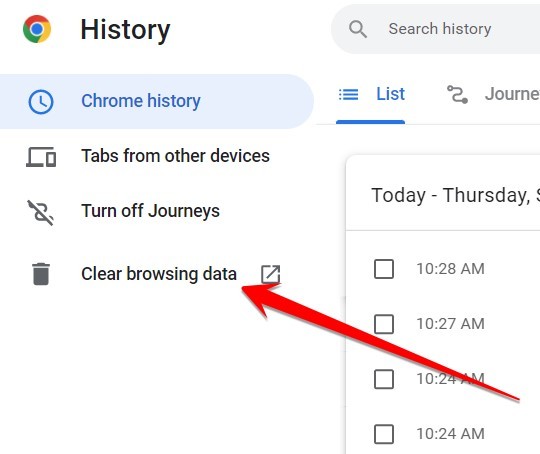
- As soon as you click on this option, a new browser window will open in front of you, in which you will be asked for permission to remove history and cookies. You must tick all the options and click on the Clear Data option.
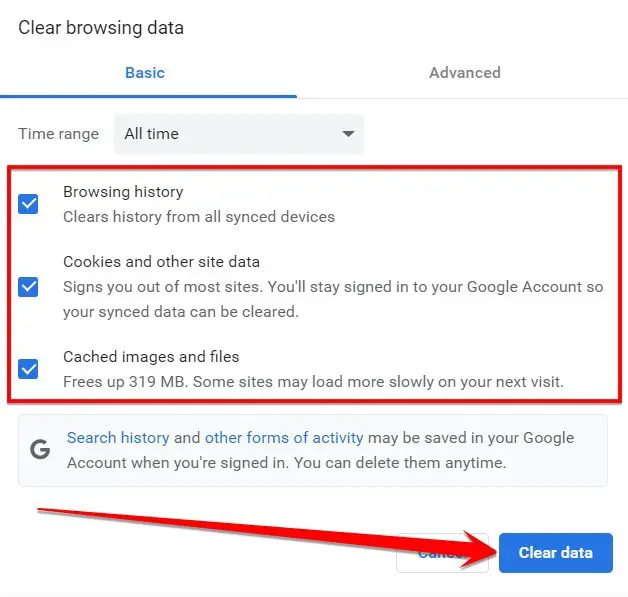
- In the final step, this process will improve your computer’s browser performance by removing your browser history and fixing such “Err_timed_out” errors.
Method 2: Run A Full Scan Of Your Windows To Check For Malware And Viruses
If your computer is giving you the Err_timed_out error, it means that there is a problem with a piece of malware or a virus on your system. To fix this issue, you’ll need to run a full scan of your Windows PC for malware or viruses.
There are a few different ways that you can do this because different people use different antiviruses. I am using the Windows Security default antivirus program that Microsoft Windows provides. This will scan your system for all sorts of malware and remove any that it finds.
Here is a simple way to scan your PC with the help of Windows Security antivirus:
- You first need to click on the Windows icon with the help of the keyboard and type Windows Security in the search bar.
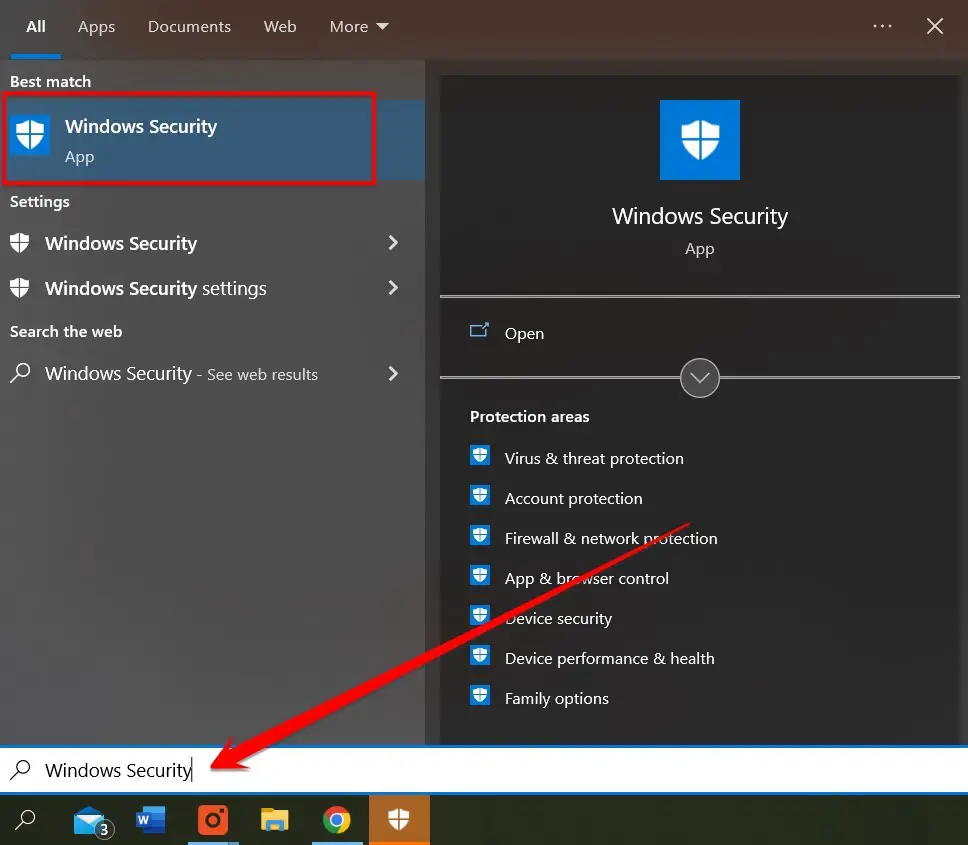
- Click on the Windows Security icon and open it.
- After Windows Security opens, you have to click on the “Virus and Threat Protection” option.
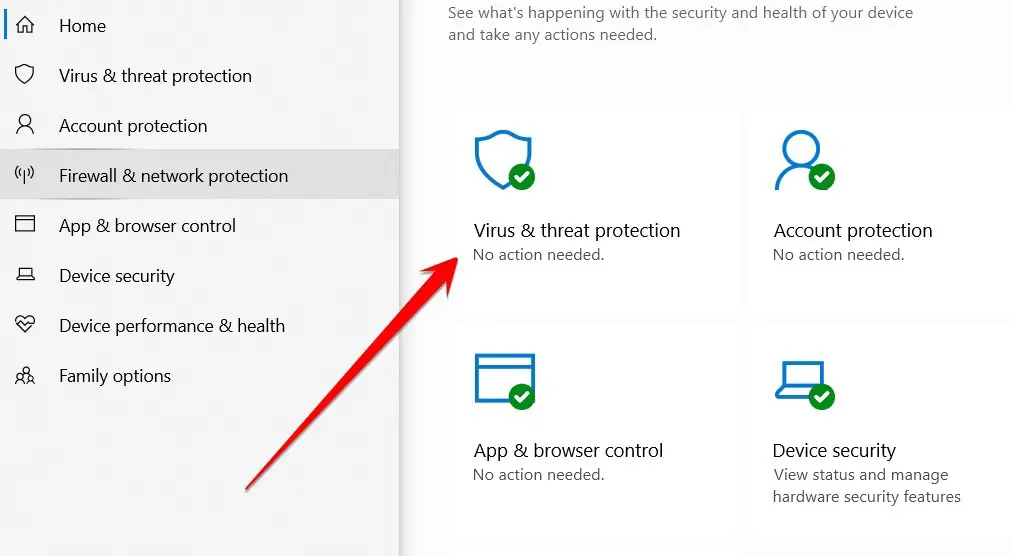
- After entering the Virus and Threat Protection option, you have to click on the Scan option.
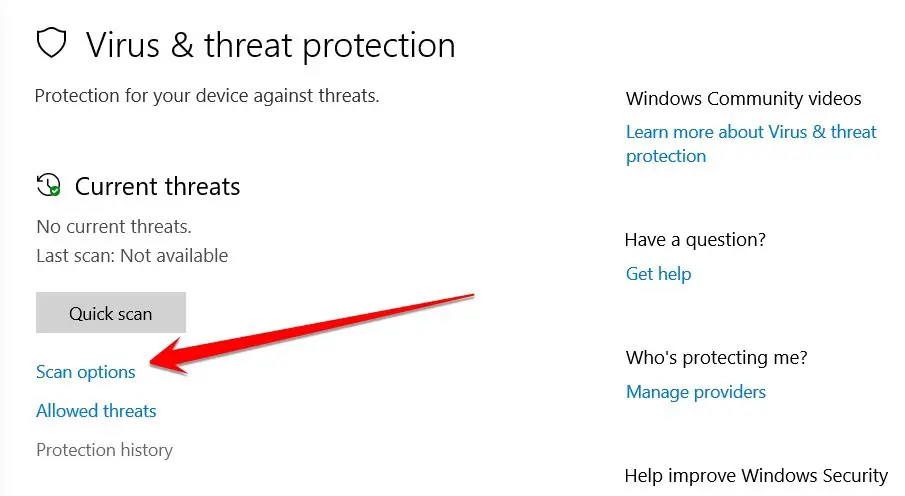
- You must click on the Full scan option when you enter the scan option window. With the help of this option, you can scan your computer completely, and this tool will find and remove all types of viruses and help you improve the performance of your PC system and fix such errors.
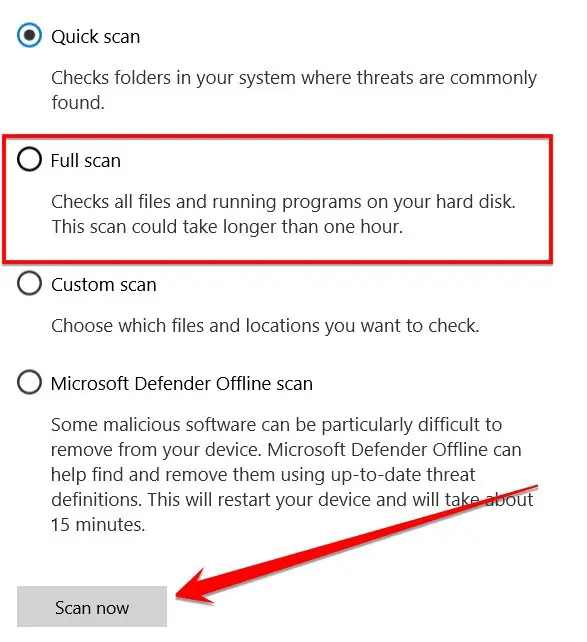
Once you’ve run a full scan of your system and removed any malicious software, you should be able to fix the Err_timed_out error. If you’re still seeing this error, another issue on your system may be causing it. In this case, you may need to follow the below method.
Method 3: Uninstall The Unwanted Extensions From Your Internet Browser
Most of us have at least one internet browser extension we never use. Many of us don’t even know how they got there. Extensions are small software that can modify and improve your web browsing experience. However, sometimes they can cause problems like the “Err timed out” error.
If you’re seeing this error, it’s likely because you have an unwanted extension installed in your browser. To fix the problem, simply uninstall the offending extension.
Here’s how to do it in the most popular browsers:
- In Google Chrome, click the menu icon (three vertical dots) in the window’s top-right corner and select “More tools.”
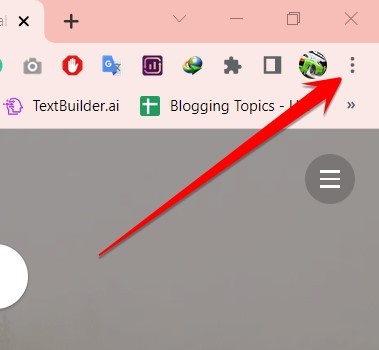
- Then click “Extensions.” Find the extension you want to remove and click “Remove.”
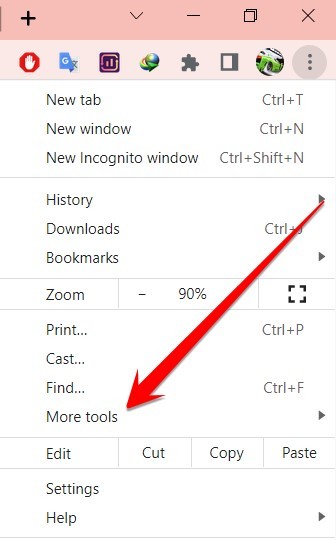
- Clicking on the More Tools option will open a list of some more options regarding the browser. From this list, you have to click on the Extensions option.
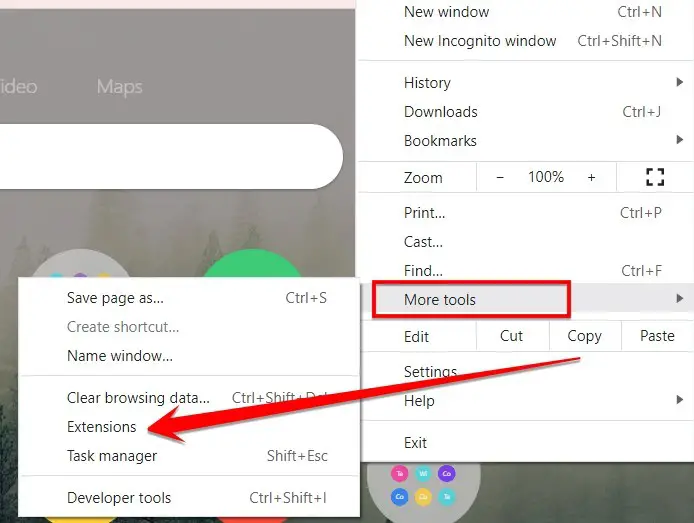
- As soon as you enter the Extensions window, you will see the extensions installed on your browser. From here, you can remove affected or unused extensions.
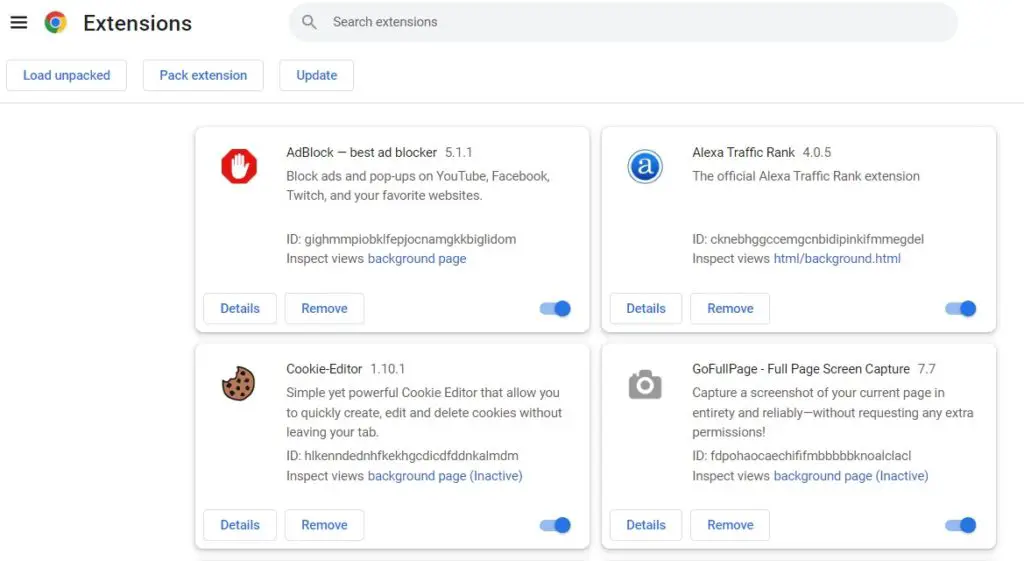
After following this method, you have to restart your computer once and check if this error in your computer is fixed or not.
Method 4: Update Your Windows PC Drivers
If you’re getting the Err timed-out error message on your Windows PC, it’s likely because you need to update your PC drivers. This is a relatively easy process, and we’ve got a step-by-step guide to help you do it.
Updating your drivers can be a bit of a hassle, but it’s worth doing if you’re getting errors like Err_timed_out. In most cases, you can use Windows Update to find and install the latest drivers for your PC automatically.
Follow these steps to Update your Windows PC drivers and fix this Err_timed_out error:
- Press the Windows+I button to open the Windows PC setting.
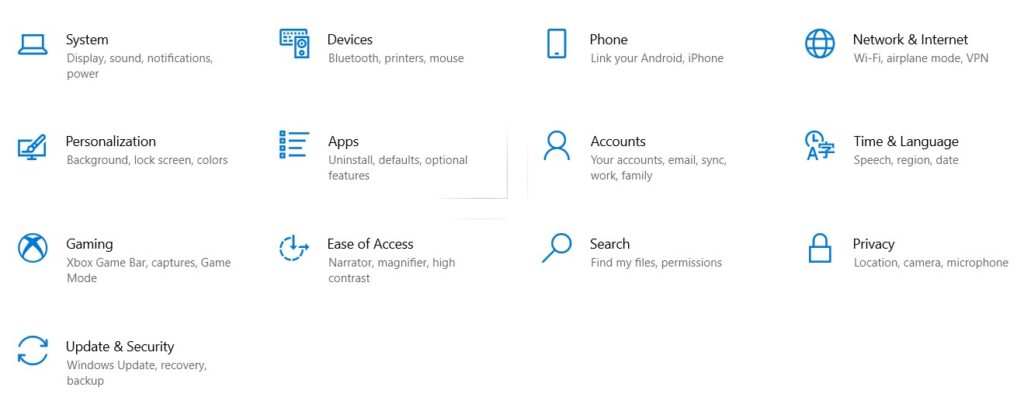
- Click on the “Update & Security” option in the setting.
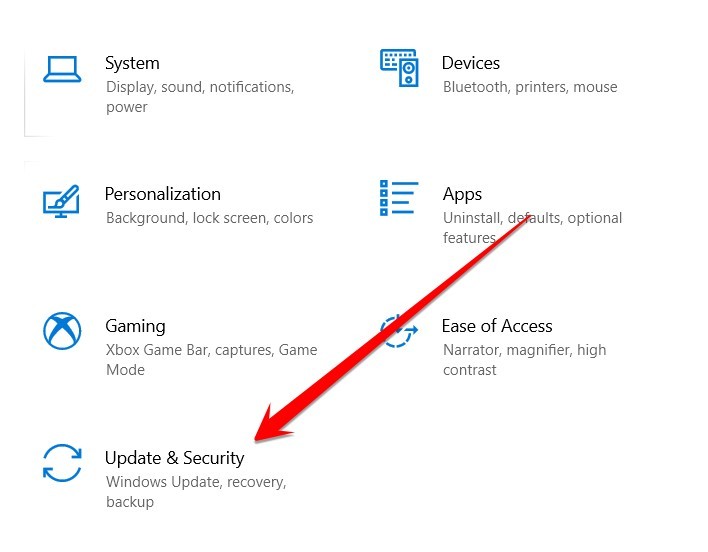
- You are now in the Windows Update section. Here you can update the latest Windows files and drivers by clicking on the window update or resume update option. By doing this, your corrupt system files and old drivers that may not work properly on your PC will start working properly after the update.
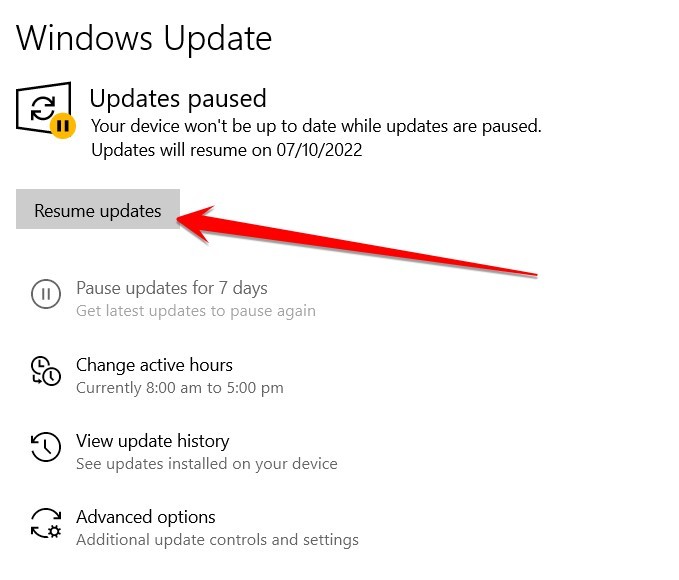
How Do I Clear My DNS Cache In My Browser?
When you visit a website, your browser looks up its IP address to load the page. DNS is what lets your browser know where to find that IP address.
Sometimes, your browser will save or “cache” a DNS record for a while, so it doesn’t have to look it up again. This can be helpful if you frequently visit the same site. But if a website changes its IP address, your browser won’t know unless you clear your DNS cache.
Here’s how to clear your DNS cache in four popular browsers:
- Chrome: Type the following into the Chrome address bar and press Enter. Click the Clear Host Cache button.
chrome://net-internals/#dns- Firefox: Type the following into the Firefox address bar and press Enter.
about:configFrequently Asked Questions
How Do You Unblock A Website On A School Chromebook 2022?
If you’re wondering how to unblock a school Chromebook website in 2022, we’ve got you covered. You can try a few different methods, depending on your level of tech-savviness.
The first and easiest method is to use a VPN. A VPN, or Virtual Private Network, encrypts your traffic and routes it through a server in another location. This makes it appear that you’re accessing the internet from that other location, which can be helpful if your school has blocked certain websites.
If you don’t want to use a VPN, another option is to use a proxy server. Although a proxy server is similar to a VPN because it routes traffic through another server, it doesn’t encrypt your traffic. This means that it’s not as secure as using a VPN, but it can still effectively bypass website blocks.
Why Is My Chrome Timing Out?
Whenever you visit a website, your browser stores certain information to load it faster the next time you visit it. This stored information is called cookies and caches. However, sometimes these cookies and caches can become corrupted, which can cause problems in establishing a connection between your browser and the website’s server.
As a result, you might see an error message saying, “Your connection has been timed out.” One way to fix this problem is to clear your browsing data from your Google Chrome. This will delete all your cookies and caches, forcing your browser to establish new website connections.
This will most likely fix the problem and allow you to browse normally.
How Do You Bypass School WiFi?
There are a few ways to bypass school wifi when you’re out and about. One way is to use an unofficial hotspot, which can be easily found by looking for public WiFi signals in areas with high concentrations of people.
Another way is to use a VPN service to help you hide your identity and encrypt your traffic. Finally, you may consider using an app that allows you to access school wifi anywhere.
Can School WiFi Block Websites?
School WiFi can block websites in several ways. One way is by using a content filter. A content filter is a software that can block certain content from being accessed on a device.
Content filters can block websites, applications, and even specific types of content within those applications. Another way that school wifi can block websites is by using a firewall.
A firewall is a piece of hardware or software that helps to control access to a computer network. Firewalls can be used to block incoming traffic from specific addresses or networks.
Can School WiFi See What Websites You Visit?
For most of us, the answer is probably no. Unless, of course, you’re doing something on the internet that you shouldn’t be doing. In this case, the school WiFi can see what websites you visit.
But how does this work? When you connect to a WiFi network, all your internet traffic goes through that network. That means that the network can see everything you do online.
So, if you’re visiting a website that you shouldn’t be visiting or doing something else that you shouldn’t be doing, the school WiFi can see it. And they can take action if they want to.
Conclusion
So, these are some of the methods by which you can fix this issue. All of these methods are simple and easy to follow. You have to follow them carefully and ensure you don’t miss any step.
I hope that this article was helpful for you in fixing the err_timed_out error on your website. Have you tried any of these methods? Do let me know about your experience in the comments below.