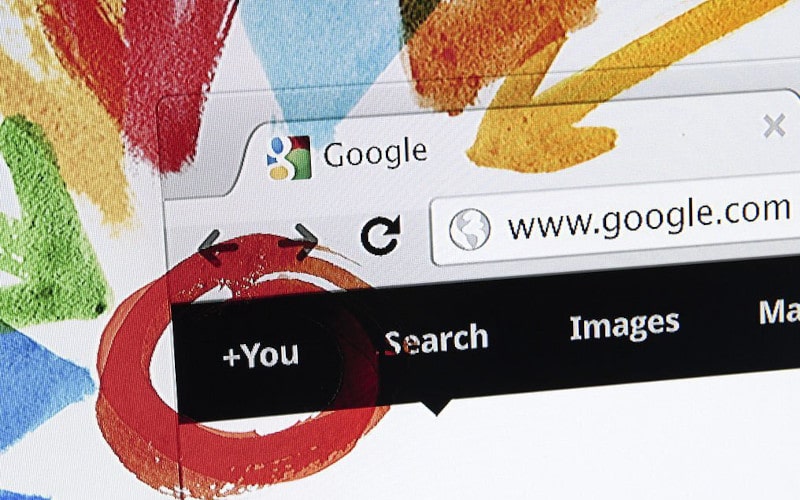Google Chrome is a popular web browser that millions of people use daily. It has several features that make it one of the most user-friendly browsers available. However, there are times when Google Chrome can experience an error.
One such error is called “ERR NAME RESOLUTION FAILED.” This error occurs when Google Chrome cannot resolve the name of a website or file.
If this happens, you may see a message like the one below appear in your browser window: “This website cannot be found. Please provide more information to locate it.” If you experience this error, there are several methods I talk about in this article.
You can read the methods given in this article and quickly fix this Google browser error on your computer.
What is the Cause Of ERR_NAME_RESOLUTION_FAILED Error On Google Chrome?
Google Chrome is a popular web browser that many people rely on. However, there are times when users experience an error message known as “ERR NAME RESOLUTION FAILED.” This error can be frustrating, and it’s not always clear what causes it.
Here are some possible causes and solutions:
- One potential cause of ERR NAME RESOLUTION FAILED is a corrupted Google Chrome installation file. If this is the case, you’ll need to reinstall Google Chrome.
- Another potential cause of ERR NAME RESOLUTION FAILED is a problem with your internet connection. If you’re using a Wi-Fi network, ensure that the router is configured correctly and that the Wi-Fi signal is strong enough. If you’re using a cellular connection, make sure that your phone’s data plan includes unlimited bandwidth (or use a VPN).
- One more possible cause of ERR NAME RESOLUTION FAILED is a problem with the Google Chrome installation file. If this is the case, you’ll need to reinstall Google Chrome. Also, your computer may have a virus or malware installed.
Method 1: Clear the Browsing Data
When you experience an error message known as “ERR NAME RESOLUTION FAILED.” Internet browsing data can cause this issue.
In order to fix this problem, users will need to clear their browsing data. This process can be performed by following the steps outlined in this article. By doing so, users will be able to restore their browsing experience and resolve the ERR NAME RESOLUTION FAILED error message.
- First of all, open your Google Chrome Browser and click on three dots on the upper right side of the browser.
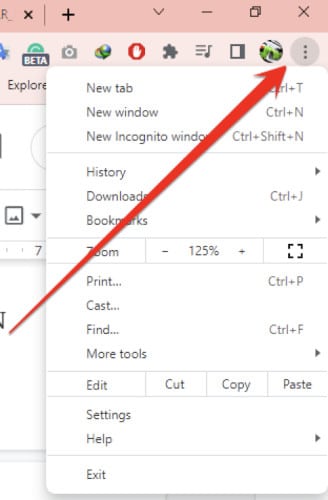
- Now select the Settings option from the list of options.
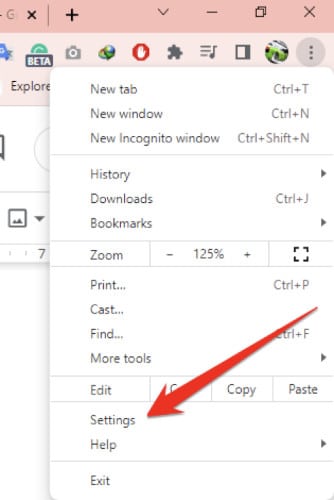
- In the Settings, you will find a “Privacy and security” on the left side. Click on it.
- After going to the Privacy and security option, you will get the option of “Clear browsing data.” Click on it.
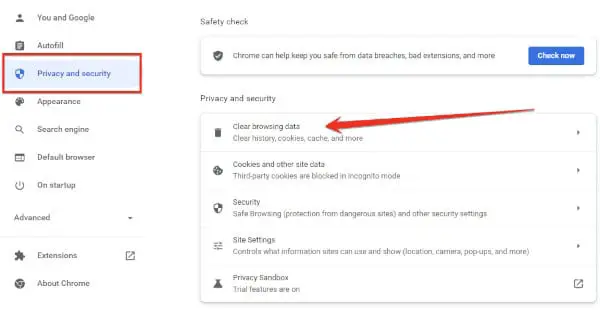
- As soon as you click on the Clear browsing data option, a small pop-up window will appear asking you to remove the browser data. You have to click on the “Clear data” button at the bottom.
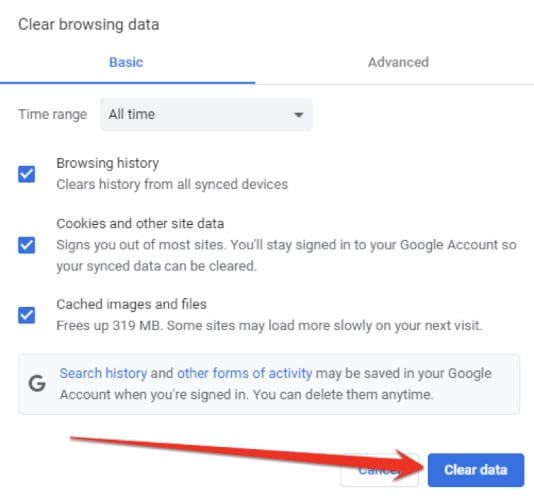
It will take a few minutes for your browser data to be deleted. Once this process is complete, it will close and reopen your Google Chrome browser.
Doing so will help fix the error in ERR_NAME_RESOLUTION_FAILED on Google Chrome. If that doesn’t work for you, follow the other methods below.
Related: How to Fix Chrome: RESULT_CODE_HUNG Error?
Method 2: Use the Netsh Winsock Reset
Like all other software, Chrome can sometimes experience problems. One of the most common issues is an ERR NAME RESOLUTION FAILED message.
If you see this message, it means that Chrome can’t resolve the name of a website or application. A variety of factors can cause this, but typically, the computer isn’t able to access the web resources needed to resolve the name.
If you experience this issue and don’t know how to fix it, you can try using Netsh Winsock Reset to reset your browser settings.
- Click on the Windows icon and type command prompt in the search bar, and run it as an administrator.
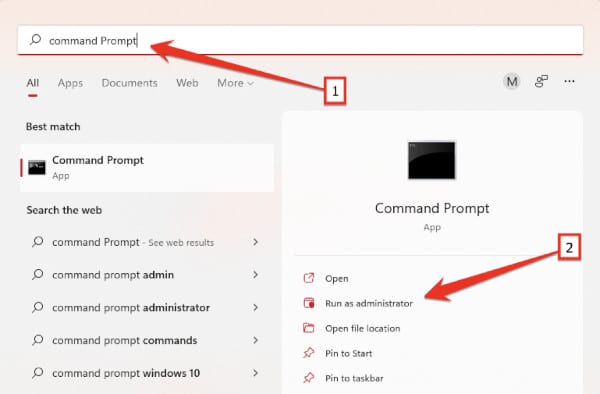
- When the Command Prompt tool opens in front of you, you have to paste the following commands one after the other.
ipconfig /release
ipconfig /all
ipconfig /flushdns
ipconfig /renew
netsh int ip set dns
netsh winsock reset- Enter all these commands one after the other in the Command Prompt and press the Enter. Once this process is complete, restart your computer so that this error in your Google Chrome browser can be fixed.
Method 3: Change the DNS Address
When you are using Google Chrome and have an address that resolves to a name that is not the default search engine, you may experience an error when trying to access certain websites. This problem is often referred to as “ERR NAME RESOLUTION FAILED.” The fix for this issue is to change your DNS address.
If you are using a wireless connection, it is possible that your router has already changed your DNS address for you. If not, then you need to follow these steps:
- First, you have to open the Control Panel.
- Once the control panel opens, click on the “Network and Internet” option.
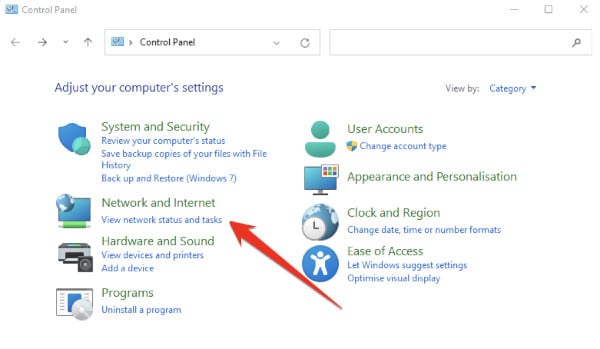
- After going to the “Network and Internet” option, you have to click on the “Network and Sharing Center” option.
- After clicking on this option, you will see an option on the left side called “Change adapter settings.” You have to click on this option.
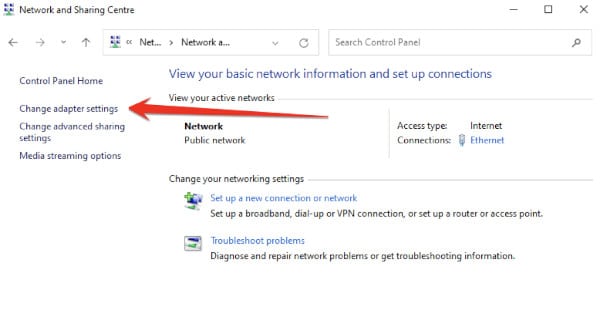
- In the next step, an Internet connection window will open in front of you. You have to right-click on the icon of this connection, and from the list that appears, you have to click on the property option.
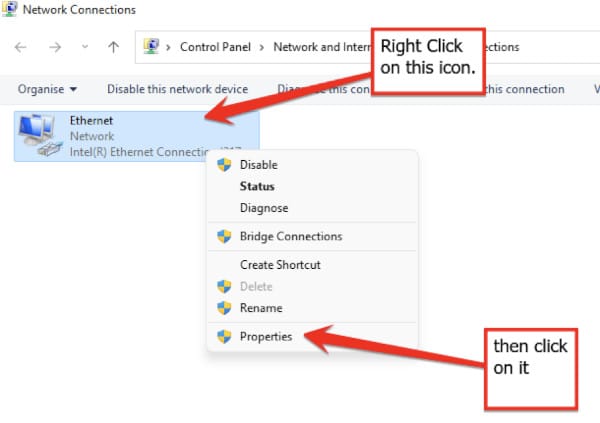
- After visiting the property, you have to click on the “Protocol Version 4 (TCP / IPv4)” option and click on Properties at the bottom.
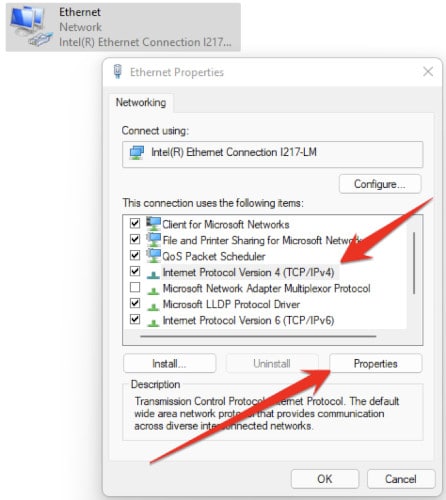
- In the last step, you have to select “Use the following DNS server address” from the other options. And put the following DNS address, and then press OK to save the settings.
Preferred DNS server: 8.8.8.8
Alternate DNS server: 8.8.4.4At the end of this process, save all your open applications and then restart your computer to check whether this issue solves or not.
Method 4: Reset the Google Chrome Settings
Google Chrome has been a popular web browser for many years. It is known for its speed, security, and simplicity. However, sometimes users may experience errors while using the browser. One such error is ERR NAME RESOLUTION FAILED.
This error can be fixed by resetting Google Chrome, so follow these settings to solve this issue:
- To reset Google Chrome, open the browser and click on the three dots in the top left corner of the window.
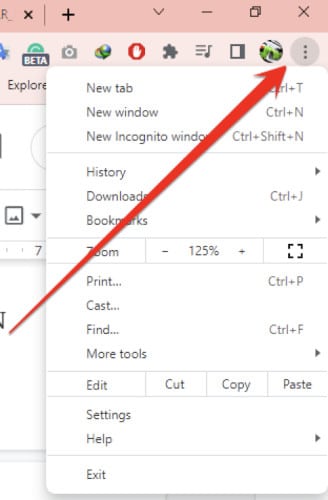
- Select Settings from the menu that appears.
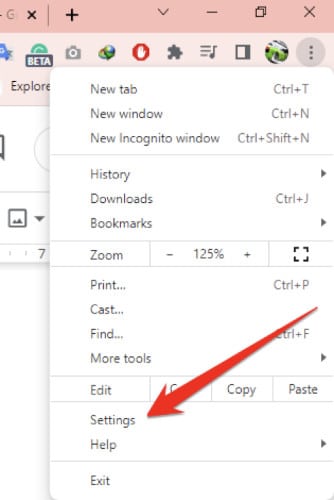
- Here you will find a list of options on the left. From this list, you can click on the “Advanced” option.
- Click on the “Reset and clean up” option from the more options that appear.
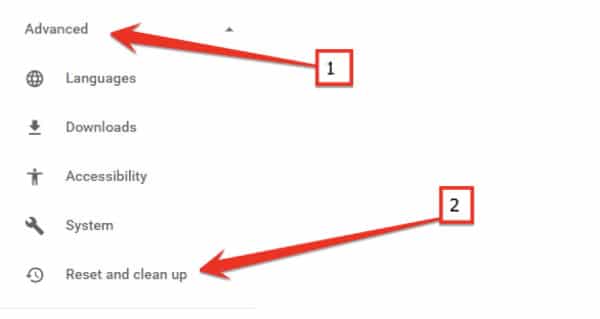
- After clicking on the Reset and clean up option, you will have two more options. Of these two options, click on the “Restore settings to their original defaults” option.
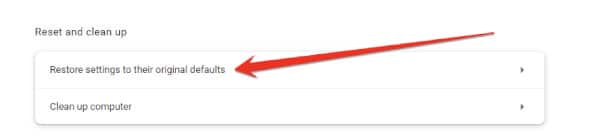
You need to restart this browser once you have restored Google Chrome settings. Hopefully, doing so will fix this issue with your Google Chrome browser.
Method 5: Get Help With a VPN
A VPN, or virtual private network, is a secure connection between two or more devices. It creates an encrypted tunnel for the data to travel through, making it difficult for anyone to spy on your activity or steal your information.
VPNs are often used for business purposes, but can also be useful for personal use. For example, if you’re traveling and want to access restricted content in your region, a VPN can help you do that.
If you want to keep your internet activity private from prying eyes, a VPN can help with that too.
Getting help with a VPN to fix ERR NAME RESOLUTION FAILED on Google Chrome is an easy process.
Follow these simple steps, and you will be on your way to using your Google Chrome browser again in no time.
- First, you need to download NordVPN to install it on your computer.
- After downloading it, you need to log in to your NordVPN account.
- Click on the Quick connect to connect to the server recommended for you button below, or connect to a server in a specific country by clicking on the country pin on the map.
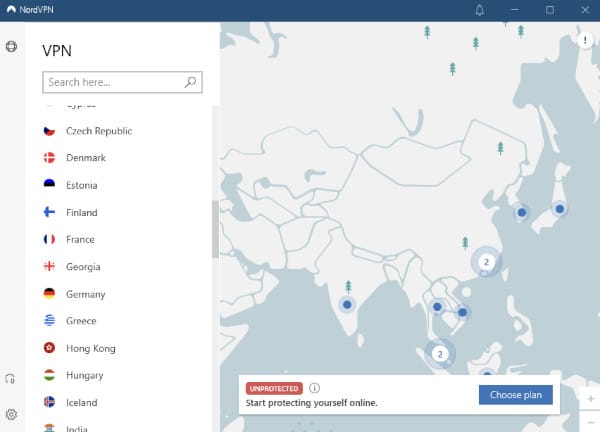
Other Tips That Can Help You To Fix This Issue
1. Restart Your Router or Modem
If you are experiencing problems with your internet connection, there is a good chance that your router or modem is at the root of the issue.
Many routers and modems come with software that can be updated, but if the problem persists after updating the software, there may be a more serious issue with the device.
2. Check Your Antivirus Setting
Your antivirus program may prohibit the browser from connecting to the Internet. You can try stopping your computer’s firewall or disabling your antivirus program to see if the online issue persists. For additional help, contact your antivirus program’s manufacturer.
3. Uninstall Faulty Programs or Apps
If you recently downloaded any necessary programs or driver updates, you might wish to check if that is the case here.
It is highly encouraged that you always download files from secure locations and with legitimate connections, significantly decreasing the number of unwanted problems.
Frequently Asked Questions
What Does Actual Err_Name_Resolution_Failed Mean?
One possible computer error is when the system experiences what is called an “actual err name resolution failed” message. This problem can be caused by various reasons, such as a corrupted or missing file, an incorrect DNS setting, or a problem with the network itself.
When this error occurs, it can cause various symptoms, such as applications not starting up correctly, being unable to connect to the Internet, or even crashing the computer.
If you are experiencing any of these problems and you are seeing the actual err name resolution failed message, there are a few things that you can do to try and fix it. First, try restarting your computer.
If that doesn’t work, check to make sure that all of your cables are plugged in correctly and that your firewall is turned on. You can also check your DNS settings to make sure they are correct.
How Do You Fix Websites Not Loading On Google Chrome?
There are a few ways to fix websites not loading on Google Chrome. One way is to clear your cache and cookies. To do this, open Chrome and go to the menu in the top right corner. Select “More tools” and then “Clear browsing data”.
Make sure that “Cached images and files” and “Cookies and other site data” are both checked, then select Clear data.
Another way to fix websites not loading on Google Chrome is to reset your browser settings.
- To do this, open Chrome and go to the menu in the top right corner.
- Select “Settings” and then “Show advanced settings.”
- Scroll down until you see the “Reset settings” button. Click on it, confirm that you want to reset your settings, and wait for Chrome to finish resetting.
What Is The Purpose Of Error Codes?
Error codes are an important part of computing, and they serve several purposes. One of their most important functions is to help users troubleshoot their devices or applications problems.
Error codes can provide information about the nature of the problem, making it easier for users to fix it. Additionally, error codes can help developers identify and fix bugs in their code.
When users encounter an error, they can report it to the developer so that they can address the issue. Finally, error codes can also track system performance and identify potential problems. By understanding the purpose of error codes, users can better troubleshoot and fix problems with their devices and applications.
Final Thoughts
I hope this article covers some of the “ERR_NAME_RESOLUTION_FAILED” Google Chrome browser error fixes. You can fix this error on your computer in a few minutes by following these methods.
If this article has helped fix such an error, you must share it with your friends.