In today’s world, people heavily rely on technology. Many people can’t imagine going a day without their smartphones, laptops, or other devices. For some, technology is even a necessity for work or school.
Unfortunately, there are times when technology doesn’t work the way it should. This can be very frustrating for the user and often leaves them wondering what to do.
One such problem that people often experience is their computer not being able to boot up correctly. Some users are facing the error message “Windows could not prepare the computer to boot into the next phase of installation” when attempting to install Windows or upgrade an existing version. The problem is that it’s not exclusive to one particular version of Windows.
This issue has been documented to occur with Windows 7, Windows 8, Windows 10, and Windows 11 installations. This error can be very frustrating and often leaves people wondering what to do. However, there are a few steps that you can take to try and fix the problem.
What are the Causes Of “Windows Could Not Prepare The Computer To Boot Into The Next Phase Of Installation” Error?
The error “Windows could not prepare the computer to boot into the next phase of installation” is caused by a number of different things, such as a corrupted file, a missing file, or an incompatible driver. It can also be caused by a problem with your computer’s hardware or firmware.
Here are some main causes that will be discussed in this paragraph about this error:
- Hardware incompatibility: One possible reason for Windows could not prepare the computer to boot into the next phase of installation error is hardware incompatibility. If you are attempting to install a new operating system on a computer that has different hardware than what the OS was designed for, you may experience this error.
- Software corruption: Another possible reason for this error message is software corruption. If files or programs on your computer are damaged or corrupted, it may prevent the OS from being installed properly.
- BIOS settings: Incorrect BIOS settings can also cause the Windows could not prepare the computer to boot into the next phase of installation error. Try changing your BIOS settings to see if the problem persists.
- Too many non-essential devices are plugged in: Some BIOSs are known to get ill if they detect too many unnecessary devices during the setup upgrade procedure. Many customers have reported the problem, and experts have advised that highly detailed settings that might be to blame can be cleared out, or by uninstalling unneeded hardware.
If you have more devices connected to the computer than the OS supports, try unplugging all non-essential devices and see if the error disappears. The secure boot must be disabled If you have a UEFI BIOS, ensure that the secure boot is disabled.
Based on your present troubleshooting solutions, this article will give you a few of the possible fixes you’ll need to make your computer boot into the following system phase.
Underneath, you’ll discover several options for similar users that have successfully resolved this issue. Since the repair options presented here are ordered by method level and reliability, I request you to follow the repair instructions below and you can fix this issue in minutes.
Method 1: Remove Unnecessary Hardware Components
The average computer has a lot of extra hardware that isn’t needed. Removing this hardware can fix some common problems. For example, if Windows can’t prepare the computer to boot, it might be because there’s something blocking the path. Removing unnecessary hardware can help clear the way and get your computer up and running again.
Before you try anything else, take a look at your computer and see if there’s anything you can remove.
Some have speculated that a bug in the BIOS might trigger the error. This error is observed only when many peripheral components are attached to the computer.
Get rid of any non-critical hardware, such as Universal Serial Bus (USB) devices, network adapters, sound cards, and serial cards, from this perspective. If you have multiple hard drives or SSDs, disconnect any that aren’t needed during the installation process. Also, remove any optical drives that are still active on your computer.
If your computer is running with the bare minimum hardware, restart your machine and start the installation again. It’s relatively likely you can complete the installation without seeing the error message again.
Related: You Must Be an Administrator Running a Console Session
Method 2: Prepare the Installation Media Properly
Another possibility leading to the potential flood of this particular issue is a poorly written installation media. Prepare the installation media properly so that you can fix Windows that could not prepare the computer to boot.
This means making sure that the installation media is clean and has no errors. If you are using a USB drive, make sure that you are using a USB 2.0 port. If you are using a DVD, make sure that the disc is clean and undamaged.
Follow these steps to fix the “Windows could not prepare the computer to boot” error:
- First of all download the Rufus Tool to prepare the installation of Windows for PC.
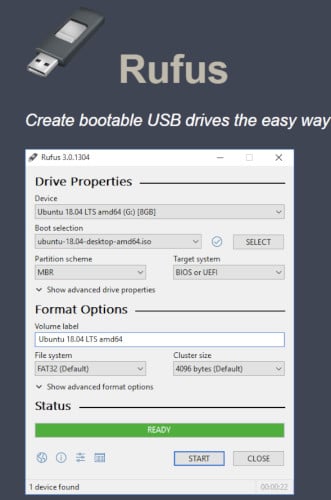
- After downloading, launch it and select the disk image file of your desired device.
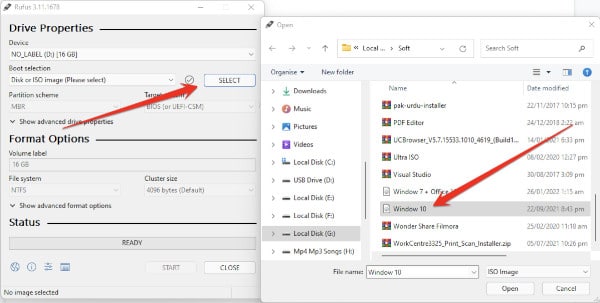
- When you have selected your Windows file, you can get your USB ready for the Windows file installation by clicking the Start button.
- Once your USB is bootable, you need to install this Windows file on your computer to see if your computer’s “Windows could not prepare the computer to boot” error will be fixed.
Method 3: Verify Whether BIOS Supports the Windows Version
If your computer isn’t starting up properly, you may need to update your BIOS. However, before you do that, you should verify whether your BIOS supports the Windows version that you’re trying to fix. If it doesn’t, you won’t be able to fix the problem using the instructions on this page.
To check if your BIOS supports the Windows version that you’re trying to fix, go to your computer manufacturer’s website and look for a downloads or support section. Once you’ve found it, look for a BIOS update for your specific model of computer. Once you’ve downloaded it, double-click on the file to start the installation process.
During the installation process, you’ll be asked if you want to update your BIOS. If you do, make sure that you have a backup of your current BIOS in case something goes wrong.
Alternatively, try to install a different version of Windows on your computer, and in the event that you encounter the error message “This system cannot boot,” Windows is unable to start the installation.
Method 4: Deleting All Computer Partitions
Some affected users have said that they were eventually able to go through with the installation and finish the process without the “Windows could not prepare the computer to boot into the next stage of installation” error only after they deleted all partitions and started the OS installation process from scratch.
If your computer won’t boot, it’s likely because one or more of its partitions isn’t properly formatted. This can be fixed by deleting all the partitions on your computer, but doing so could not prepare the computer to boot. In most cases, simply reformatting the hard drive and reinstalling Windows will fix the problem.
Naturally, this can present a major problem if you’ve been merely interested in updating an existing Windows installation. However, if you have come this far with no success, you can select another method. In the event you don’t want anything to go wrong, cloning your system image first will make a Windows repair disk so you can get back to the beginning of the process.
For doing this method, you need to follow these instructions:
- Right-click on the Windows icon and click on “Device Management” from the given option list.
- Now the hard disk partitions of the computer will open in front of you. Delete all partitions except the first “C” partition. Make sure you copy your valuable data from the computer to a USB or external hard disk before deleting it.
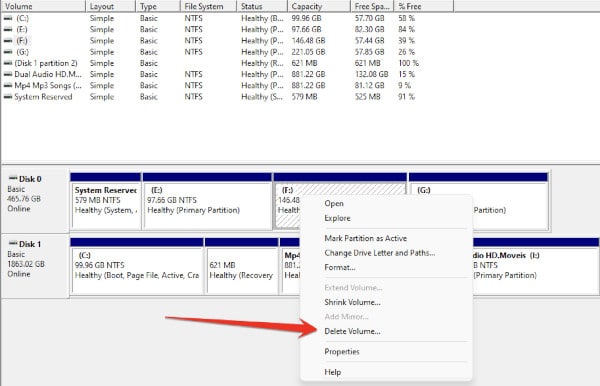
After you complete the actions, the partition and its contents will no longer be available on the drive, freeing up space to expand another partition or format the disk with a new format.
Method 5: Update the BIOS
BIOS updates can be important in keeping your computer running smoothly. In some cases, a BIOS update may be required to fix an issue that prevents your computer from booting up properly. If you are experiencing problems with Windows 10 not preparing your computer to boot, you may need to update your BIOS.
To update your BIOS, you will need to download the latest version from your motherboard manufacturer’s website. Once you have downloaded the file, double-click it to begin the installation process. The installer will guide you through the process of updating your BIOS.
Be sure to follow the instructions carefully, and backup your data before beginning the update process. If something goes wrong during the update, your computer may not be able to start up properly.
Updating your BIOS is a risky procedure, so make sure you are aware of the risks involved before proceeding.
Frequently Asked Questions
How Do I Fix A Windows 10 Installation That Won’t Boot?
There are a few things you can do to try and fix a Windows 10 installation that won’t boot. Follow these stesp:
- The first thing you should do is restart your computer, and then press F8 before the Windows logo appears. This will bring up the Advanced Boot Options menu.
- Now select “Repair Your Computer” and then click “Next.” You’ll be asked to select your language and keyboard layout.
- After that, you’ll be shown a list of options. Click “Troubleshoot.”
- Next, click “Advanced Options.” Then, click “Startup Repair.”
If that doesn’t work, you can try System Restore or a Clean Install.
How Do I Fix A Computer That Failed To Boot?
If your computer won’t boot, there are a few things you can do to try to fix it. The first thing you should do is check to make sure that your computer is properly plugged in and that the power cord is connected to an outlet.
If your computer still won’t boot, try restarting it by pressing the power button. If your computer still doesn’t boot, there may be a problem with your hard drive or with your operating system.
You can try to fix this problem by using a recovery disk or by repairing your operating system. If you’re not able to fix the problem yourself, you may need to take your computer to a technician.
How Do You Fix Windows That Could Not Update The Computer’s Boot Configuration Installation Cannot Proceed?
“Windows could not update the computer’s boot configuration installation cannot proceed?” is an error that can occur during the Windows Update process. This error can be caused by a variety of issues, including missing or damaged files, incompatible software, or a corrupted registry.
There are several ways to fix this error. One common solution is to run the Windows Update Troubleshooter. This tool can help identify and fix many common issues that can cause Windows Update errors.
Another solution is to use the Disk Cleanup utility to remove any unnecessary files from your computer. This can help resolve compatibility issues and free up disk space.
If you still cannot update your computer, you may need to repair your operating system. This can be done using the Recovery Console tool in Windows 10 or by using a recovery disk or USB drive.
How Do I Force My Computer To Boot?
There are a few ways to force your computer to boot. One way is to hold down the power button until the computer turns off. Then, turn on the computer and hold down the power button again until it turns on. Another way is to press and hold the Alt+F10 keys while the computer is starting up.
Final Thoughts
I hope that after reading this article you will find it helpful to fix your computer “Fix Windows Could Not Prepare the Computer to Boot” error. The methods described in this article are very safe to use on a computer and you can fix this error in a few minutes.







