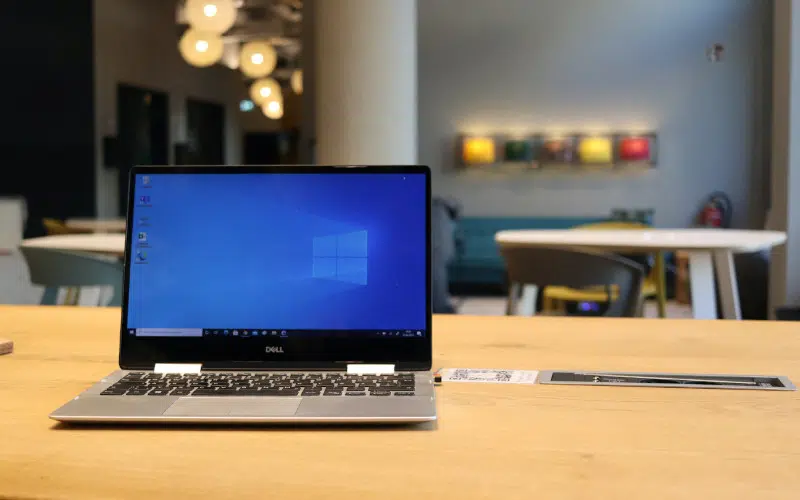The SFC utility is a tool used by System Administrators and Security Professionals to manage system files. It can be used to verify the integrity of files, remove unwanted files, and restore corrupted files. The SFC utility is included in Windows NT-based operating systems and later versions of Windows.
The Windows 2000 version was the first to be released, while the Windows XP and later versions added the ability to repair files, and this tool will also add in Windows 8, Windows 10, and Windows 11.
The SFC utility operates using a command-line interface. The SFC utility is a separate tool from the Windows operating system. It is not required for normal use of Windows and can be removed from the OS with no effect on the computer. The SFC utility allows the user to perform three main functions:
What Causes the ‘You Must Be An Administrator Running A Console Session In Order To Use The SFC Utility’ error?
If you are using the System File Checker tool (SFC) in Windows 8, 10, and 11, you may be prompted to enter your Administrator user account password before the SFC tool can be used. The SFC tool requires access to the system files that are usually protected by Administrator privileges.
If you’re not an administrator and don’t have access to run a console session to use the SFC utility, you won’t be able to use it to check for system file problems. In this article, we’ll explore some of the causes of this requirement and how you can overcome them if necessary.
This error lets you know that you are attempting to access the system files through the Command Prompt when you are an Administrator or have permission or are otherwise enabled. If you want to launch the Command Prompt by clicking on the File menu and then clicking Open, it will begin normally.
To run the system files, you should open the Command Prompt in Administrator Mode. You’ll notice that there is an option to right-click on the Command Prompt and run it as an alternative to Administrator Mode. If you want to carry out a command or change system files, you’ll want to open the Command Prompt in extended mode. Below is how to fix that.
Method 1: Run the Command Prompt as Administrator
The SFC utility is a Windows tool that can fix common system errors. The SFC utility is located in the Start menu under Accessories and can be used to repair files and registry keys and start-up or restart the computer. The command-line equivalent of this utility is bootcfg.exe.
Note: You only need to run the SFC utility if you are having a problem with Windows, such as a blue screen or a lockup error.
Running a Command Prompt as Administrator is a common step for fixing various system issues. Unfortunately, sometimes users run into an error message stating “You must be an administrator running a console session in order to use the SFC utility.”
Several factors can cause this error, but it most commonly occurs when the user does not have the correct permissions to access the SFC utility. By running the Command Prompt as Administrator, users can fix this issue and access the SFC utility.
Follow these steps to fix this issue:
- Click on the windows icon and type “cmd” in the search bar.
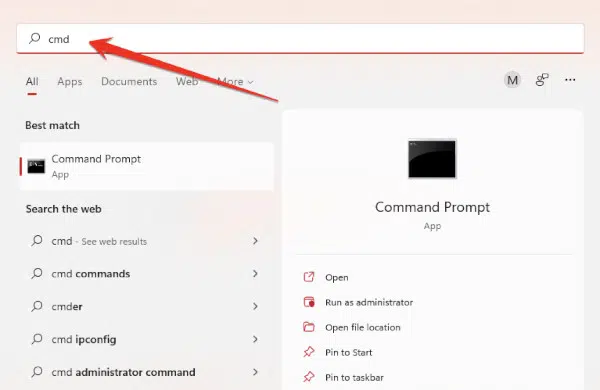
- As you type cmd in the window search bar, you will see the Command Prompt tool icon and some options for running it. Of these options, you have to click on the Administrator option.
- In the Command Prompt window, type the following command and press Enter.
sfc /scannow- Once your computer system has been scanned under this method, you must restart your computer.
Method 2: Set the Command Prompt Open As Administrator By Default
When you type “cmd” in the Windows Search box, you may be surprised to discover that the “cmd.exe” program is not set to open as administrator by default.
If you’re not an administrator, this can cause some problems when trying to run commands or access certain features of Windows. This article will show you how to change the Command Prompt’s default behavior so that it opens as an administrator, fixing many common problems along the way.
The advantage of opening the Command Prompt as Administrator is that the “You Must Be An Administrator Running A Console Session” error will never show up on your computer again because whenever you open the Command Prompt, you will open it as an Administrator. It allows you to open any program on your computer with full authority.
Follow these steps to fix this issue:
- Click on the Windows icon and type “cmd” in the search bar.
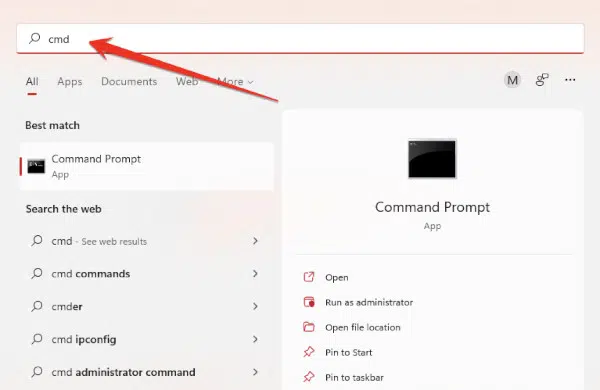
- Now right-click on the Command Prompt icon and click on the “Open file location” option.
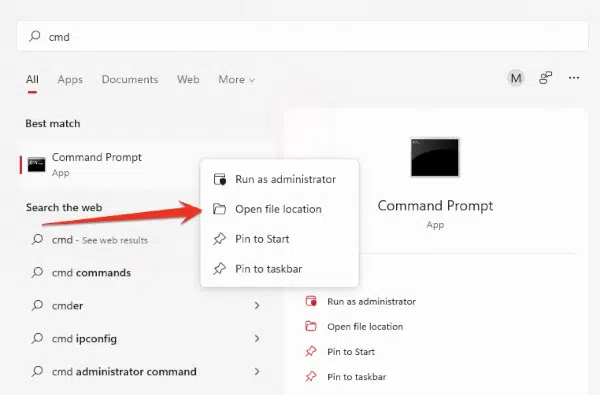
- Right-click on the “cmd” icon in the file location and go to the Properties.
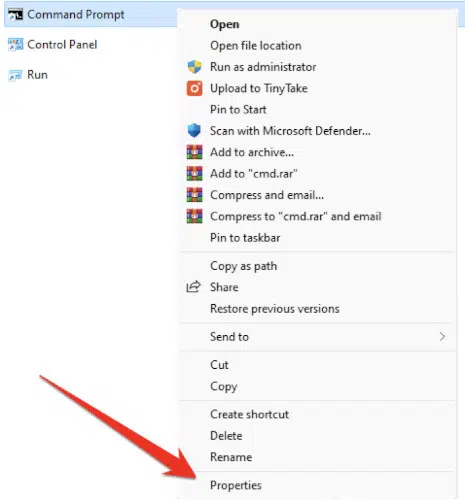
- After going to the Command Prompt Properties window, click on the Shortcut tab and then click on the Advanced option in the Shortcut tab.
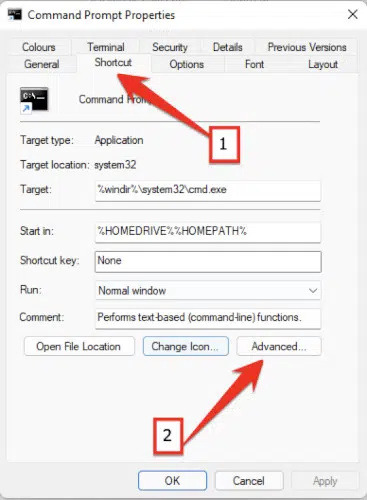
- After clicking on the Advanced option, a small window will open in front of you. In the Advanced Properties window, check the box “Run as administrator“.
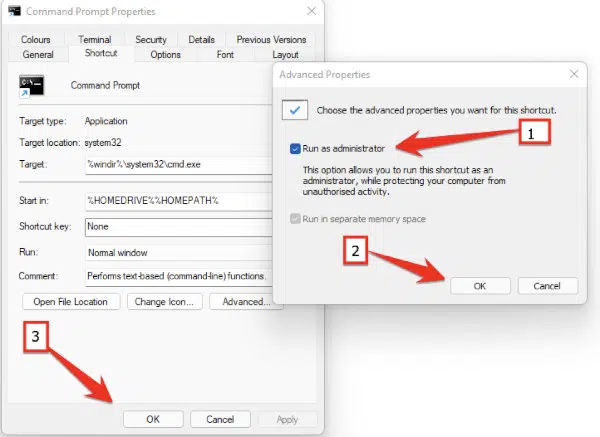
- After setting this setting, the next time you open the Command Prompt tool, by default, this tool will open as Administrator, and such an error will not occur on your computer next time.
Method 3: Use a Third-Party Program
There are times when you may be in a situation where you need to fix a problem on your computer, but don’t have Administrator privileges. In this case, it can be helpful to use a third-party NSudo program.
These programs allow you to take control of your computer without having administrator privileges, which can be very helpful in resolving many issues.
Some of the most popular third-party NSudo programs include Sudo For Windows and Nsudocode. Both of these programs offer a variety of features that make them very versatile solutions for fixing computer problems.
Sudo For Windows allows you to take complete control of your computer by using either the command line or the graphical user interface (GUI). NSudo is more basic in terms of its functionality, but it offers more advanced features such as password recovery and logging.
If you’re not logged in default values to the administrator account and you still receive this error, then you could try using a program called NSudo. This will essentially give you permissions to TrustedInstaller.
Follow these steps to fix this issue:
- First of all, download NSudo software by clicking on this link.
- After downloading and installing this software you need to launch it as an administrator.
- After opening this software you need to tick mark “Enable All Privileges”, write “cmd” in the Open box, and then press Enter.
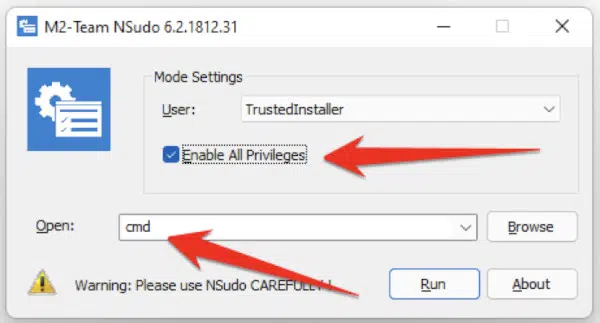
- Once the Command Prompt window is open, run the following command:
sfc /scannow- Check to see if this issue is resolved.
Frequently Asked Questions
How Do I Become an Administrator During a Console Session?
To become an administrator during a console session, you need to be a member of the Administrators group.
You can add yourself to the group by following these steps:
- Open the Control Panel.
- Click on User Accounts.
- Click on Manage Another Account.
- Click on Add User to Group.
- In the Group Membership dialog box, select the Administrators group and click OK.
Can I Run Computer in Safe Mode as an Administrator?
Yes, you can run a computer in safe mode as an Administrator. You will need to restart your computer and press the F8 key before Windows starts up. This will bring up a menu where you can choose to start your computer in safe mode.
Administering a computer in safe mode can help you troubleshoot and resolve issues. Safe mode disables most of the operating system features and allows you to access only those necessary for diagnosing and resolving the issue.
What is an SFC Scan?
An SFC scan in the computer is a diagnostic procedure used to check for system failures and other issues. The scan can be performed from the command line or through the Windows Recovery Environment.
The scan can reveal problems with your hardware, Windows installation, and files. The SFC scan can troubleshoot system problems, such as errors, crashes, and hangs.
What is an Administrator Console Session?
Remote administration is a valuable tool for administrators in their arsenal, as it can help keep systems running smoothly and avert potential problems before they arise.
Administrators can use remote administration tools to manage computers from afar, whether remotely powering on or off machines, downloading or installing software, or monitoring system status. In some cases, remote administration can even access sensitive data and systems.
Why is SFC Scannow Not Working?
SFC scannow is a computer utility used to scan for and fix security flaws in Microsoft Windows. Recently, SFC Scannow has been experiencing problems when it is trying to scan for security flaws.
Some people believe that the problem may be related to the recent updates that have been made to Windows.
There can be several reasons why SFC Scannow is not working on your computer. One possibility is a problem with your system files, which SFC Scannow can help fix.
Another reason could be that you do not have the necessary permissions to run the command. If you are not sure what is causing the issue, you can try running SFC Scannow in Safe Mode.
How Do I Make Terminal Run As Administrator By Default?
A simple and easy way to run Terminal as an Administrator, you first click on the Windows icon and type “Windows Terminal” in the search box. When you see the Windows terminal icon, right-click on it and open it as an Administrator.
Is It Okay to Run Games as an Administrator?
Yes, it is okay to run games as an administrator. Doing so will give the game more system resources, improving performance. However, it is essential to remember that running games as an administrator can also increase the risk of malware infection.
How Do I Turn Off Run As Administrator?
To disable the “Run as administrator” feature in Windows, you can follow these steps:
- Open the Control Panel.
- Click on the “User Accounts” icon.
- Click on the “Change User Account Control Settings” link.
- Move the slider down to the “Never Notify” position.
- Click on the “OK” button.
What is the Difference Between Chkdsk and SFC?
Chkdsk is a utility that checks the integrity of a disk, while SFC is a utility that scans and repairs system files. Chkdsk can be used to fix errors on a disk, while SFC can only fix system files that are corrupted or missing.
What Should I Run After SFC Scannow?
You can run a few different things after the SFC scan now. One is a DISM scan, which can check for and fix errors with Windows files.
You can also run a CHKDSK scan to check your hard drive for errors. Finally, you can run a System File Checker (SFC) scan again to ensure that all of the files on your system are correct.
Does SFC Work On SSD?
The System File Checker (SFC) is a Windows utility that scans and verifies the integrity of all protected system files on your computer. It can also replace corrupted or missing system files. SFC works on both traditional hard drives and solid-state drives (SSDs).
Should I Run Chkdsk Or SFC First?
Yes, you can run Chkdsk or SFC first. Chkdsk is a disk check utility that can help identify and fix errors on your hard drive, while SFC is a system file checker that scans for and repairs corrupted system files.
Final Thoughts
I hope this article will help you to fix this computer error “You Must Be An Administrator Running A Console Session.” You will find many ways online that you can follow to fix this kind of error, but the methods described in this article are tried and tested.
By following these methods, you can run a console session as an administrator and fix any possible errors. If this article has been helpful to you, then you must share this article with your friends on social media platforms.
Thanks for reading!