Wi-Fi is a technology that allows devices to connect to the internet without the use of cables. It uses radio waves to provide wireless connections between devices. Wi-Fi can connect devices such as laptops, smartphones, and tablets to the internet. It can also connect devices such as printers and gaming consoles to the internet.
One of the main benefits of Wi-Fi is that it allows users to move around their homes or offices while connected to the internet. This means that they can work or browse the internet from any room in their house or office.
However, there are some drawbacks to using Wi-Fi. One of these drawbacks is that Wi-Fi connections are not always reliable. This means that there may be times when users cannot connect to the internet or when their connection is slow.
If you face this “Wi-Fi doesn’t have a valid IP configuration” issue on your computer, read this article. I will give you the best methods to help you fix this issue quickly.
What Causes the “Wifi Doesn’t Have a Valid IP Configuration” Error?
One of the most common errors with your Wi-Fi connection is the “Wifi doesn’t have a valid IP configuration” error. This can be a frustrating issue, but fortunately, there are a few things you can do to try and fix it.
Another common cause of this error is an incorrect DNS setting. You can try manually entering the correct DNS server addresses into your network settings to fix this. Alternatively, you can try using a third-party DNS service like Google Public DNS or OpenDNS.
This is also a possible cause of this error problem with your router’s firmware. If you think this might be the problem, try checking for updates on the manufacturer’s website and installing any available updates.
Quick Fix is to Restart Your Wi-Fi Router to Fix This Issue
If your Wi-Fi isn’t working and you’re seeing the “Wi-Fi doesn’t have a valid IP configuration” message, don’t worry! All you need to do is restart your router.
Here’s how:
- Unplug your router from the power outlet.
- Wait for 30 seconds.
- Plug your router back into the power outlet and wait for it to boot up.
- Try connecting to your Wi-Fi again.
Now you need to test to determine whether your computer is still shedding Wi-Fi connections following booting the router. Afterward, keep on reading and try the other methods I have explained below this paragraph.
Method.1: Restart Your Computer With a Clean Boot
When you start your computer normally, many programs and services start automatically. These programs and services can interfere with the normal operation of your computer. A clean boot allows you to start your computer with only the essential programs and services running.
This can help you determine if a program or service is causing your problem. This method will also help you easily fix the “Wifi does not have a valid IP configuration” issue.
To perform a clean boot, follow these steps:
- Press the Window+R button to open the Run dialog box.
- Now you have to type the following command and then press Enter.
msconfig- Now the System Configuration window will open in front of you. In this window, you first have to click on the Services tab.
- Click the checkbox to set the “Hide all Microsoft services” option at the bottom so that you can see the hidden files.
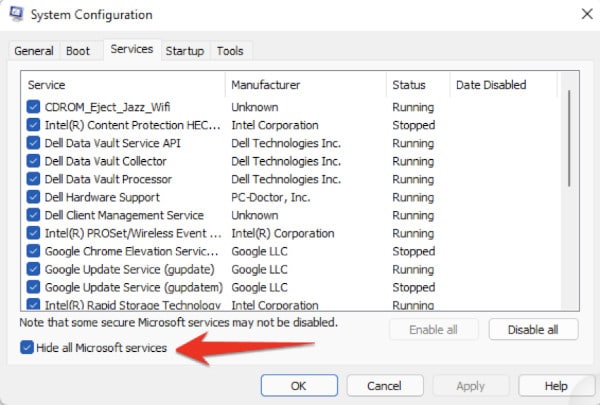
- After the hidden files are shown, you will see the Disable all button on the right side of the window. Disable all the apps that are third-party apps by clicking this button.
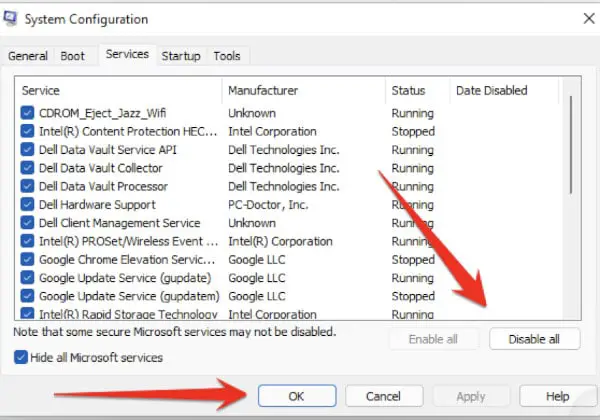
- Doing so will allow you to run a clean boot state with only official Microsoft services. This step will help you fix your Wi-Fi Doesn’t Have a Valid IP Configuration issue.
- Lastly, it is best to restart your PC and check if your Wi-Fi is working correctly.
Related: Fix WiFi Keeps Disconnecting
Method 2: Run The Network Troubleshooter
If you’re having trouble connecting to the internet on your Windows computer, you should run the Network Troubleshooter. This tool can help identify and fix common problems with your network connection. In many cases, the Network troubleshooter can automatically fix the problem.
Follow these steps to run the Network Troubleshooter to fix this issue:
- First of all, open the Windows Settings by pressing the Windows+I on your keyboard.
- After opening the Settings, you have to click on Network & Internet option.
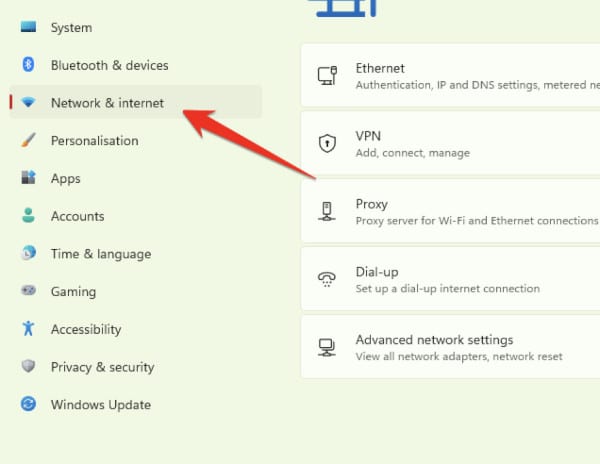
- You have to click on the Ethernet option after entering the Network & Internet window.
- After going to the Ethernet option, you have to scroll down with the mouse and at the bottom, you have to click on the “Troubleshooting network connection issues” option.
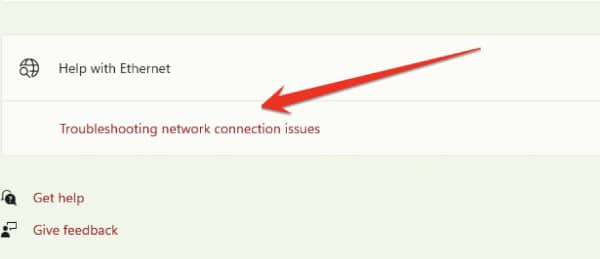
- When you click on the Troubleshooting network connection issues option, a popup window will open in front of you in which the system has to solve the problem of the internet automatically.
Troubleshooting an issue may be complicated for the troubleshooter. This is a typical response since troubleshooters typically look for IDs that are limited in number. With the help of this method, I hope you fix Wifi does not have a valid IP configuration issue.
Method 3: Reset Your IP Address and Network Protocols
Are you experiencing problems with your Wi-Fi connection? One potential solution is to reset your IP address and network protocols. This can be done in a few easy steps and may fix the “Wi-Fi doesn’t have a valid IP configuration” error.
Follow these steps to fix this issue:
- Press Windows+R to open the Windows Run command.
- In the Run dialog box, type “cmd” and press Enter.
- Type in the following commands and press the Enter key after each line to execute them:
ipconfig /release
ipconfig /all
ipconfig /renew- Stay in the Command Prompt you previously opened. Type in and execute the following commands in order:
netsh int ip set dns
netsh winsock reset- After the whole command has been executed, exit the Command Prompt and reset your computer. Check that the “WiFi does not have any valid IP configuration” error is not present.
Method 4: Temporarily Disable Your Antivirus
If you’re experiencing the “Wi-Fi doesn’t have a valid IP configuration” error message, you may be able to fix it by temporarily disabling your antivirus software. This is because some antivirus programs can interfere with your Wi-Fi connection.
To disable your antivirus temporarily and fix this issue, follow these steps:
- Type “windows security” in the Windows Search bar.
- After the Anti-Virus window opens, click on the Virus & threat protection option.
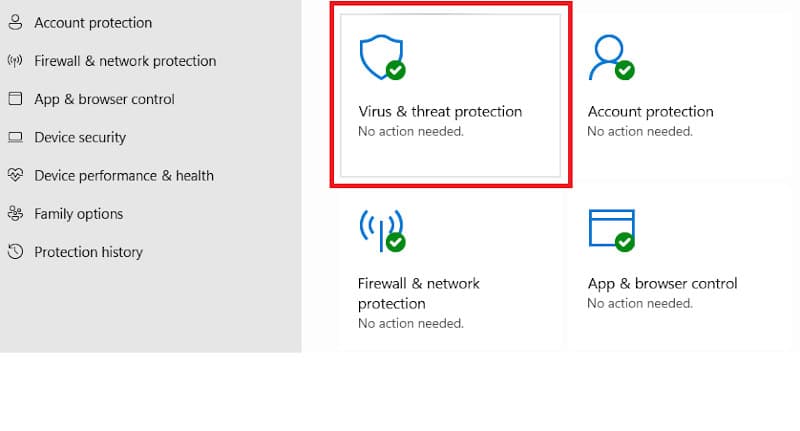
- Now click on Manage settings in the Virus & Threat protection settings.
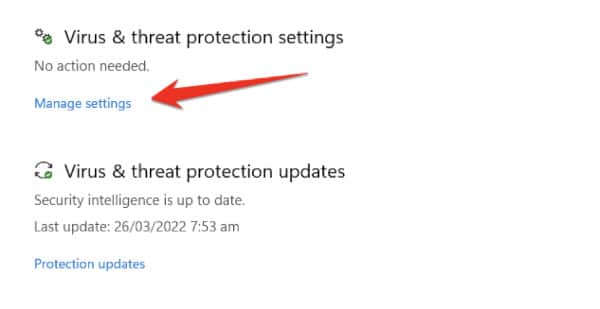
- In the next step, you have to disable all the options that are enabled in the next setting for a few minutes. This will help you fix the “Wi-Fi Doesn’t Have a Valid IP Configuration” error.
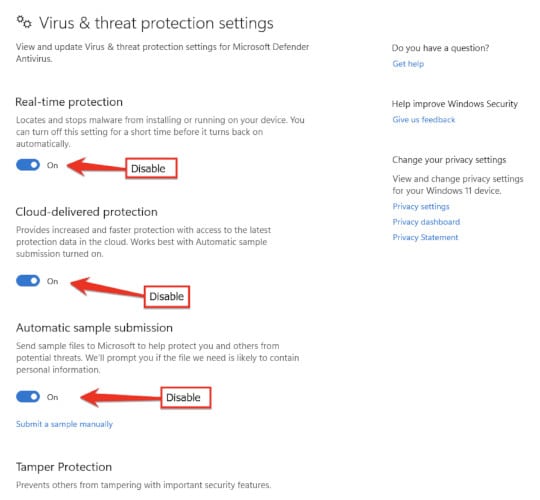
Method 5: Set the Channel’s Width to Auto
Every time you try to connect to a Wi-Fi network, Windows 10 attempts to configure the best settings for your device automatically. But sometimes, it can’t quite figure out what to do.
This happened to me when I recently tried to connect to my home network. A message popped up in the lower right-hand corner of my screen, telling me that “Wi-Fi doesn’t have a valid IP configuration.
Follow these instructions to set the channel’s width to Auto and fix this issue:
- Open Network Connection by pressing Windows+X from the keyboard.
- Next, click on the Advanced network settings option.
- After going to Advanced network settings, you will see some more options from which you click on the “More network adapter options” and a window pops up in front of you.
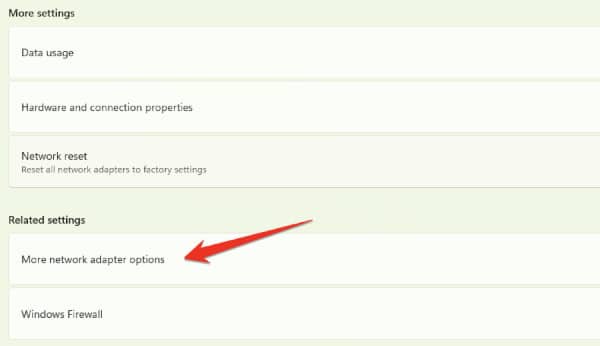
- In this popup window, click on the “Configure” option.
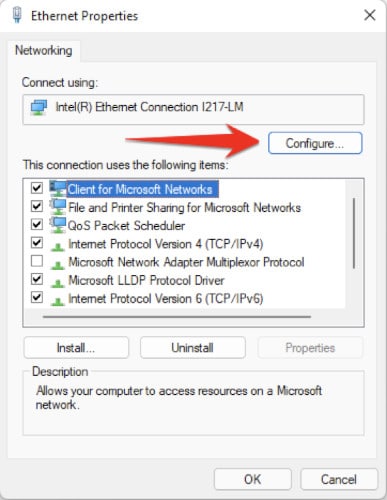
- When you click on the Configure option, another popup window will open in front of you in which you set “802.11n Channel Width for band 2.4” in the advanced portion. This will set the auto width of your network channel and fix your issue.
Related: Windows Can’t Communicate With the Device or Resource
Method 6: Update Network Drivers
Wi-Fi is one of the most commonly used forms of internet access when your internet doesn’t work. If your Wi-Fi connection isn’t working, you should first check to see if your network drivers are up-to-date.
Outdated drivers can often cause problems with Wi-Fi connections. You can also try to check your router’s settings. Some routers have an advanced setting that will allow you to adjust the Wi-Fi signal strength or even turn it off completely.
Follow these steps to update network drivers and fix this issue:
- First, open Windows Device Manager by pressing the Windows+X button together.
- In the Device Manager, click on “Network adapters.”
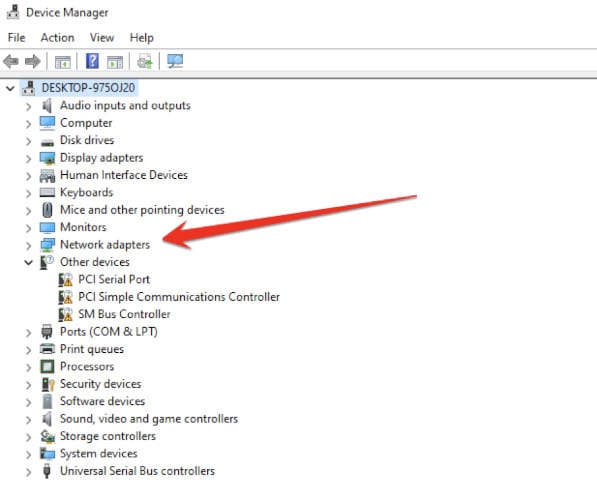
- In the Network adapters, you have to update all the drivers one by one so that none of the drivers connected to the internet are out of date. Once the drivers have been updated, you need to restart your computer and check if your issue is resolved.
Method 7: Reset the Firewall
Windows 10 users are experiencing problems with their Wi-Fi connections. The problem is that the computer says the Wi-Fi doesn’t have a valid IP configuration. This problem can be fixed by resetting the firewall.
To do this, follow these instructions:
- Open the Search bar in your taskbar by clicking the magnifying glass icon. You can also use the Windows + S keyboard shortcut to open it.
- In the Search bar, type “Check firewall status” and press Enter.
- After Windows Defender opens, you must click on the Restore defaults button.
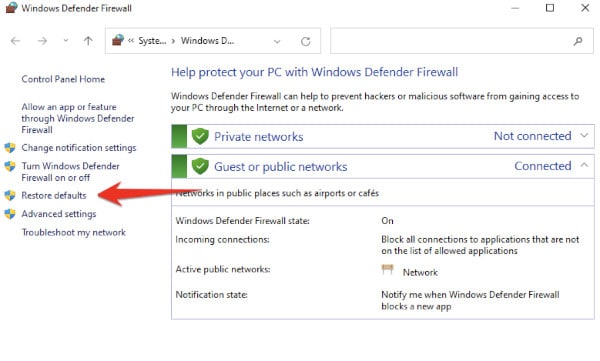
- Read any warnings before operating your firewall. Click the Restore defaults button to restore your firewall to its default settings automatically.
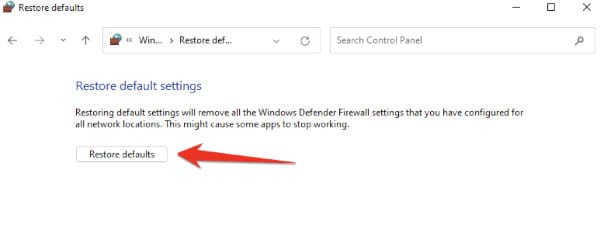
Frequently Asked Questions
Why Does It Say My Wi-Fi Has no IP Address?
If you are having trouble connecting to your Wi-Fi and it says that the network has no IP address, there may be a few things that you can do to troubleshoot the issue. First, make sure that your device is connected to the same Wi-Fi network as your router.
If you are using a home Wi-Fi network and your device is located in another part of the house, try connecting to the router’s external internet connection instead of using the home network. If you still cannot connect, your device may not have been set up correctly.
What Does It Mean Not to Have a Valid IP Configuration?
A computer with an invalid IP configuration will not be able to connect to the internet or other devices. This can be caused by various issues, such as a missing IP address, incorrect subnet mask, or improperly configured routers.
If you’re having trouble connecting to the internet, ensure your computer has a valid IP configuration and check your router’s settings.
What is an IP Configuration for Wi-Fi?
Wireless networks are ubiquitous in homes and businesses. They provide convenience by enabling users to connect to the internet wirelessly anywhere in the house or office.
Wi-Fi routers use IP addresses to identify devices on the network. An IP address is a series of 32 numbers separated by periods (e.g., 192.168.1.100). When you connect your device to a Wi-Fi network, the router automatically assigns you an IP address.
How Do I Find My IP Configuration?
If you’re having trouble locating your IP configuration, there are a few different ways to do so. You can use a network scanner like Wireshark or Nmap to scan for open ports and identify your operating system and IP address, or you can use a service like ipconfig.exe on Windows or ifconfig on UNIX-based systems.
Final Thoughts
I hope this article will help you fix the “Wi-Fi Doesn’t Have a Valid IP Configuration” error on your computer with these methods. There are several ways to fix the “Wi-Fi doesn’t have a valid IP configuration” error.
The easiest solution is to reset your router, but if that doesn’t work, you can try updating your firmware, changing your DNS servers, or setting a static IP address. Whatever method you choose, be sure to follow the instructions closely so that you don’t inadvertently cause more problems.
If all else fails, contact your ISP for further assistance.






