The error Display Driver Nvlddmkm Stopped Responding and Has Successfully Recovered is a common issue with PC. Display drivers are what control the images on your computer screen. So when this error occurs, something went wrong with the driver for your video card.
This article will discuss how to recover from this error code ‘display driver nvlddmkm stopped responding and has successfully recovered.’
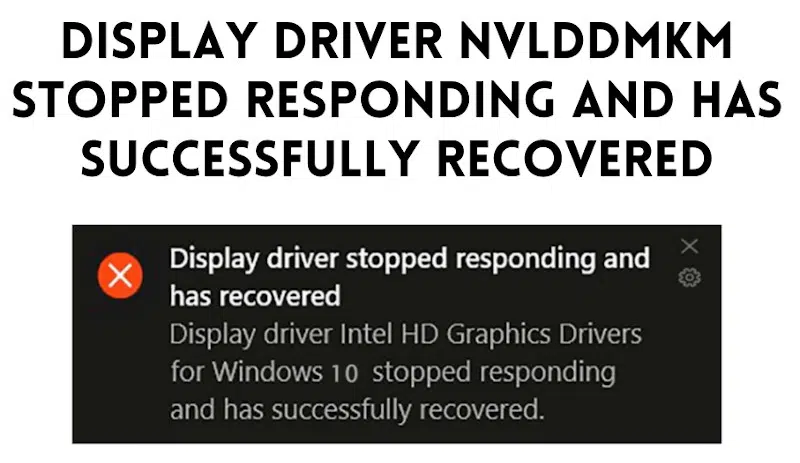
Windows 10 users have been reporting an error on their screens where the screen blacks out for a few seconds and then resumes as if nothing happened. Sometimes, video or other displayed content becomes distorted before it turns back. But eventually, you can resume whatever task is being worked on after these brief disruptions are over.
You’re apt to see this as a time to reboot your device due to a hardware failure or glitch. But this doesn’t always have to be the case.
When affected user checks their event log, they wonder why they receive the ‘Display Driver Nvlddmkm Stopped Responding and Has Successfully Recovered’ error.
You do not have to worry if you are in the same situation. This essay has been composed especially for you. Below, you can discover all the details you need to know about this error: what it is, what triggers it to occur, and how to resolve it.
What is the Nvlddmkm Error Message and What Does it Mean?
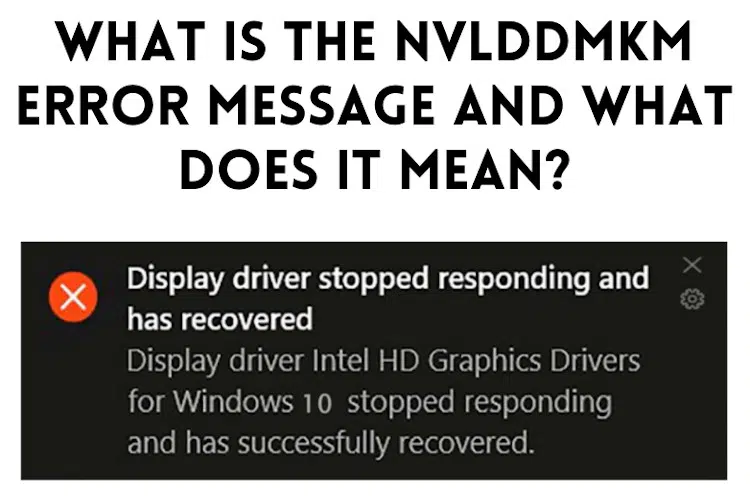
The Nvlddmkm error message means the display driver nvlddmkm stopped responding and has successfully recovered. It means that the display driver for your video card or monitor has stopped working, but has then been able to restart properly.
This can be a very frustrating error, as it will cause your computer screen to go black or freeze and will not allow you to do anything. However, ‘Display driver Nvlddmkm stopped responding and has successfully recovered’ is usually not a sign of a serious issue and can usually be fixed relatively easily.
If you see the Display driver Nvlddmkm stopped responding and has successfully recovered the error message. Then there are a few things that you can try to fix it.
Common Causes of this Problem
There are a few common causes of ‘Display driver Nvlddmkm stopped responding.’ And you can successfully recover from this error and avoid it.
Such a cause is having multiple conflicting display drivers installed on your computer simultaneously. This can be caused by trying to install an older version of a display driver over a newer one or even installing display drivers from different hardware manufacturers.
Another cause of this error message could be due to not meeting the minimum system requirements for DirectX versions as we mentioned earlier.
If your computer does not meet these requirements then it may struggle with handling certain tasks which can lead to ‘Display Driver Nvlddmkm Stopping Responding and Has Successfully Recovered’ errors while updating or installing new Display Drivers.
One last common cause for this issue is due to having a faulty or incompatible graphics card. If you are experiencing ‘Display driver Nvlddmkm stopped responding and has successfully recovered’ errors with your current graphics card, then you can also read about how to fix this issue below.
How to Fix “Display Driver Nvlddmkm Stopped Responding and Has Successfully Recovered”
Method 1: Remove the Aura iCUE Plugin
Some users have observed that the error message generated by the iCUE, ASUS, or EVGA browser plug-in may be related to those three programs’ product launches. Once they have launched their respective keyboard programs, an error message appears and the screen would then blink for a few seconds and even appear to do nothing for a moment.
Remove the Aura iCUE plugin to solve the problem. Here’s how to do it:
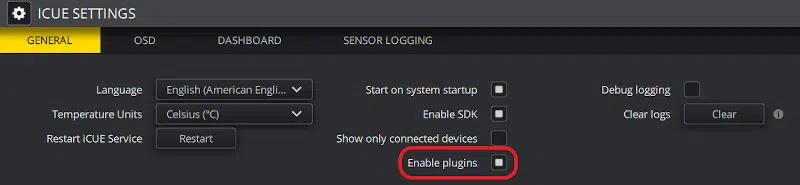
- In the first step, launch the Aura iCUE plugin.
- Now Go to the Settings tab.
- Navigate to the Vengeance RGB PRO section under Device Settings.
- Tick off the Enable Full Software Control option.
- Check if this resolves the problem.
Method 2: Change the Power Management Mode
The power supply may cause an error. There’s a possibility that less power is being directed to the video card or screen driver, which may result in this distinct scenario.
Ensure that your PC display driver receives proper current via the hardware by ensuring that the cables are connected. Also, try adjusting the electrical power settings on your device and check if it helps.
Here’s a proper detailed guide to do it:
- Press the Windows+R buttons to launch the Run utility.
- Type the Control Panel’s text field and click the Enter key.
- Click the Large icon options in the Control Panel on the right side of the window.
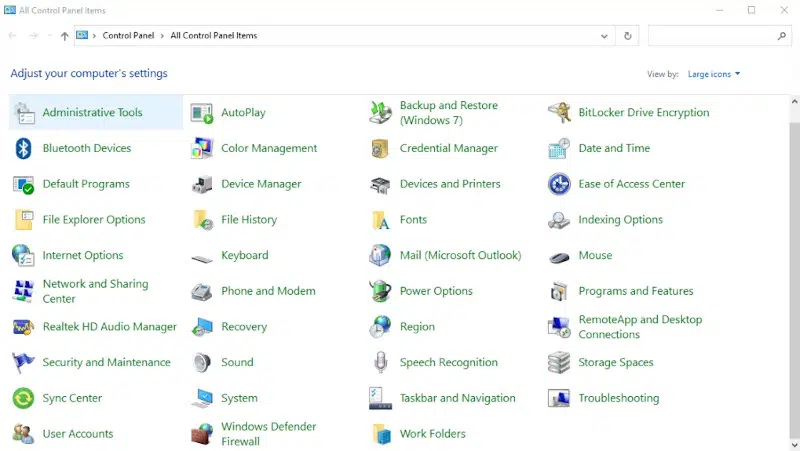
- From here, select the Power options from the list.
- Go to the Change Plan Settings section.
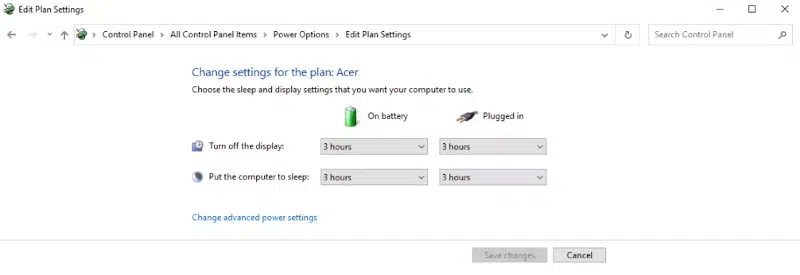
- Click on the Change Advanced Power Settings option.
- Select the PCI Express option from the list of options. Click on it to expand the option.
- Here you make sure that in the Link State Power Control options box, the options are “On or Off.”
- Hit the Apply button to save your changes.
- Now close the Control Panel.
- After that, you restart your computer to apply the changes.
- Check if the error persists.
Method 3: Use the Previous Display Driver Version
Instead of restarting the program, you may return to earlier display driver versions.
There are two display driver versions known to cause the problem:
- 451.48 DCH
- 451.67 DCH
Create a System Restore document that reverts your computer to an older driver version. Please see the full guide for the details.
- First of all, go to the Start menu.
- From the top results, you can select Device Manager.
- Explore the Display Driver section of the Display Settings dialog box to discover the current information.
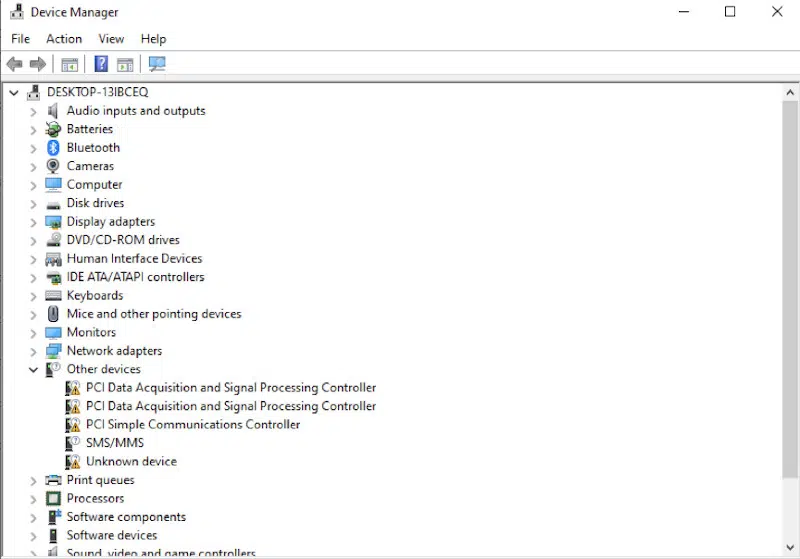
- Right-click on Display adapters and select Properties.
- Open the Driver tab from the Properties.
- From here, you click on the Roll Back Driver button.
- Now your computer asks why you want to return to a previous driver version.
- Click the Yes button to confirm your action.
- Restart your computer to apply the changes.
Method 4: Replace Your Graphics Card
Ensure you have your device’s GPU driver directly from the manufacturer. Most devices have their OEM or Original Equipment Manufacturers “Graphics Card.” Since the GPU driver from the alternative manufacturer will not be able to optimize your device, it will not perform optimally.
Follow these steps to replace your graphics card:
- First of all, turn off your computer.
- If you are using a desktop, switch off the power supply.
- Remove the side panel of your CPU by carefully removing the screws.
- Find the PCI-e slot clip.
- Slowly remove your GPU by pulling out the card.
- Insert the new graphics card over the PCI-e slot.
- Carefully push down the graphics card to slide its connection into the slot.
- Make sure the lock clicks to secure it.
- Screw the rear bracket again.
- Reconnect any PSU cables you may have removed.
- Reattach the side panel.
- Power on your computer and see if it works.
Method 5: Remove and Replace Your Device’s RAM
Random-Access Memory (RAM) is an essential part of a personal computer. Without it, the device could not function. RAM is utilized as a working space and temporary storage by a computer.
This type of memory can access data at random, resulting in it getting data from different places as quickly as possible without having to wait for a certain file to process before looking for another.
Ultimately, this is the secret to having your computing device operate so apps open and respond quickly when you type or read something on it. If something goes wrong with the RAM, you could run into error messages like ‘Display Driver Nvlddmkm Stopped Responding and Has Successfully Recovered.’
When a computer problem occurs and takes out your RAM, in most cases, it will be an easy matter to replace the RAM. On the other hand, if you are not the best at IT, you should not attempt to replace the RAM yourself. Instead, let the trained specialists handle it.
Method 6: Check the Hardware
If all the above steps didn’t resolve your PC issue, it is likely an issue with the hardware. There are two possible issues with your computer, namely, the first is that the RAM isn’t properly connected to the motherboard. Unplug the RAM and plug it back into the computer properly.
You can try to repair it or plug your video card into another slot and check if it works. Ensure the slot in which the graphics card is inserted is also clean. If the slot is not clean or the graphics card is not properly inserted, it is not getting the power supply it needs to operate correctly.
Check if the right power requirement exists for the rig you have attached to your graphics card. In some cases, various other modules (such as 6 extra hard drive interfaces) were included, which used up the power. Because they consume more power, the card was not getting adequate power.
Method 7: Invest in Better Cooling Devices
One strategy that has helped resolve the problem involves installing coolant components. In some situations, the issue is the consequence of overcooling. So, installing new fans or considering other computer cooling hacks have helped resolve this issue.
Frequently Asked Questions
When Nvlddmkm stopped responding and has successfully recovered option appear on PC?
This error message is displayed when the NVIDIA graphics card driver crashes. It is a common problem for many Windows users, and it can be fixed by updating the graphics card driver or reinstalling it.
The error message ‘Display driver Nvlddmkm stopped responding and has successfully recovered’ is a common problem for Windows users. It happens when the NVIDIA graphics card driver crashes. The solution to this problem is to update or reinstall the graphics card driver.
Why Does My Display Driver Stop Working and then Recover?
This display issue may result from one or more of the following: You may have to install updates on the display driver.
Visual effects or too many programs running in the background may adversely affect your CPU. The graphics processor takes excessive time to make graphics appear on your device’s screen.
What is Nvlddmkm Sys Failure?
When an error or unnaturally long delay occurs, your graphics processing unit resets its drivers or GPU. Because of this, if the Video_TDR_Failure occurs, the blue screen of death will appear. The error nvlddmkm.sys might be related to the program running on your Nvidia graphics processing unit.
What Causes Nvlddmkm?
This VIDEO-TDR-FAILURE (nvlddmkm.sys) error has been visible on Windows operating systems running Windows 7 and Windows 8 recently, which is related to the NVIDIA graphics card.
The causes could be driver conflicts, incorrect memory timing or voltage, overheating, an improperly replaced driver, or a corrupted graphics card.
Final Thoughts
The error message ‘display driver nvlddmkm stopped responding and has successfully recovered’ can be caused by various factors, making it a generic issue. If you’ve tried all the previous solutions and still can’t seem to fix the problem, it may be best to seek help from a professional.
Every computer is unique, and an experienced technician can examine your system and locate the source of the issue.
There are a few troubleshooting methods you can try first. Start by removing any unnecessary plugins or software that may be causing conflicts. You can also adjust your computer’s power settings to optimize performance.
Additionally, updating your drivers to their latest versions and installing any available Windows updates can help resolve the issue. Finally, investing in new hardware components may be necessary if the issue persists.
I hope this article has helped you resolve the ‘Display Driver Nvlddmkm Stopped Responding and Has Successfully Recovered’ error message.






