Have you ever encountered the frustrating “CPU over temperature error” message on your computer? As someone who has experienced this issue, I know firsthand how important it is to address it promptly. Not only can this error lead to automatic shutdowns and decreased computer performance, but it can also cause permanent damage to your CPU if left unaddressed.
In this article, I will walk you through the causes and symptoms of CPU over temperature error and provide practical steps you can take to fix the issue. By the end of this article, you will better understand what causes this error and how to prevent it from happening again.
What is a CPU Over Temperature Error?
A CPU over temperature error occurs when the CPU becomes too hot for various reasons, such as overclocking or malfunctioning cooling systems. Not only can it cause your computer to freeze, reboot or shut down but it can also damage the CPU itself if left unaddressed.
To avoid this error, ensuring that your CPU is not overclocked and that the cooling system is functioning effectively is crucial. Overclocking increases the CPU’s clock rate, which leads to excessive heat generation. To fix this, reset your BIOS settings to their default values or reduce the frequency of the CPU.
It’s also important to ensure that the cooling system is functioning properly. Check if the fans are running smoothly and clean any dust buildup on the heat sink. If the cooling system is faulty, consider replacing the fan or heatsink to prevent future errors.
Causes Of CPU Over Temperature Error
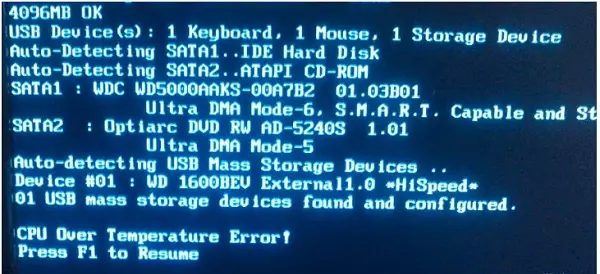
A few common culprits can lead to CPU over temperature error. One is overclocking, which involves increasing the clock speed of your CPU beyond what it was designed to handle. This can cause it to generate more heat than your cooling system can dissipate, resulting in an error message.
Another common cause is a faulty cooling system. This can occur if your fans are not working properly or if there is a buildup of dust and debris inside your computer, which can obstruct airflow and cause temperatures to rise.
Additionally, malfunctioning fans can also lead to CPU over temperature error. If your fans aren’t working as they should be, they won’t be able to cool your CPU efficiently, leading to increased temperatures.
Finally, poor thermal paste application can also be a culprit. Thermal paste is a material applied between your CPU and its heatsink to facilitate heat transfer. If it is not used correctly or has dried out over time, it can cause your CPU to overheat and trigger the error message.
Knowing the possible sources of a CPU over temperature error, you can take preventive measures to avoid it and keep your computer functioning optimally.
How to Fix CPU Over Temperature Error
Method 1: Clean Your System
Your system may overheat if it is not clean. Cleaning the system can help reduce the CPU temperature by a few degrees. If you are comfortable opening your computer, you can clean the inside. Be sure to unplug all cables before opening the case.
You can use a vacuum cleaner with a soft brush attachment to remove the dust from all components. If you are uncomfortable opening your computer, you can take it to a professional who can clean it.
Method 2: Improve Airflow in Your Computer
The components in your computer need to have airflow to keep them cool. If the airflow in your computer is blocked, it can cause the components to overheat. Make sure that no objects are blocking the air vents on your computer.
You should also check to see if the fan inside your computer is working correctly.
Method 3: Check the Heatsink
A heatsink helps to dissipate the heat away from the CPU. If the heatsink is not properly attached to the CPU, it can cause the CPU to overheat. Make sure that the screws attaching the heatsink to the CPU are tight.
You should also check to see if there is any thermal paste between the CPU and the heatsink. If there is no thermal paste, you will need to apply some.
Method 4: Check the Temperature in BIOS
The temperature of the CPU can be checked in the BIOS. To enter the BIOS, restart your computer and press a key when prompted. The key that you need to press will be displayed on the screen. Once in the BIOS, look for the section showing the CPU temperature.
If the CPU temperature is too high, you will need to take measures to cool it down. You can try one of the solutions listed above. If the CPU temperature is still too high, you may need to replace the CPU.
Method 5: Update the BIOS
An outdated BIOS can cause the CPU to overheat. You should check your motherboard manufacturer’s website to see if any BIOS updates are available. If an update is available, you will need to download and install it.
Ensure that you follow the instructions carefully when updating the BIOS. If you do not, it could cause further damage to your computer.
Method 6: Clean the CPU Fan
The CPU fan helps to keep the CPU cool by moving air over it. If the fan is dirty, it will not be able to move enough air, which can cause the CPU to overheat. It would be best to clean the CPU fan regularly to prevent this.
To clean the fan, you must unplug the power cord from the power supply and then remove the CPU fan from the CPU. Once you have removed the fan, you can clean it with a can of compressed air. Hold the fan so it does not spin while cleaning it.
Method 7: Replace the CPU Fan
If cleaning the CPU fan does not solve the problem, you may need to replace it. You can purchase a new CPU fan from your local computer store or online. Be sure to get a fan that is compatible with your motherboard.
To install the new CPU fan, you will need to remove the old one and install the new one. Ensure all the screws are tight so the fan does not come loose.
Method 8: Install Additional Case Fans
Adding additional case fans can help to improve airflow in your computer, and this can help to prevent the CPU from overheating. You can purchase case fans from your local computer store or online. Be sure to get fans that are compatible with your computer case.
When installing additional case fans, put them in locations that create the best airflow for your computer case. If you are unsure how to install case fans, consult your computer’s manual or the manufacturer.
Method 9: Check for Airflow Blockage
Not getting enough airflow inside your computer’s case can lead to overheating. Check for any blockages in or around your computer, and make sure the vents are not obstructed. If you have a desktop computer, ensure the fan on the CPU is running and not obstructed. You need to follow these steps;
- Open the computer case and examine the processor fan and heat sink for dust buildup. Use a can of compressed air to clean it off if you find any.
- If you have a desktop computer, ensure the CPU fan is running and not obstructed by anything.
- Check all the other fans on your computer to ensure they are running and not obstructed.
- If you have a laptop, ensure the vents are not blocked by anything.
- Check the power supply for any signs of dust buildup. Use a can of compressed air to clean it off if you find any.
Method 10: Check for Bad Thermal Sensors
The computer uses thermal sensors to monitor the internal temperature of the CPU. If these sensors are not functioning correctly, it can cause your computer to overheat.
You can use a program like SpeedFan to check if your thermal sensors are bad. Or you can use CMD to check your sensor values. The following is the procedure to check your sensor values using SpeedFan:
- Download and install SpeedFan
- Launch SpeedFan and go to the “Configure” tab
- Click on the “Advanced” button
- Check the “Enable SMART temperature monitoring” option
- Click on the “OK” button
- Now, go to the “Sensors” tab and check your sensor values
If you see any sensor values above the normal range, your thermal sensors are bad and need to be replaced.
Method 11: Integrated GPU
If your computer has an integrated GPU, you need to ensure that it is getting enough cooling. Most GPUs come with a fan, but if your computer’s case doesn’t have enough airflow, then the GPU can overheat.
To fix this, you can try opening up your computer’s case and adding extra fans. You can also try using a fan controller to increase the speed of the GPU’s fan.
Method 12: Overclocking
Overclocking is when you increase the clock speed of your CPU or GPU. This can lead to increased performance but also increases the risk of overheating.

If you are overclocking your CPU or GPU, then you need to make sure that you have adequate cooling. You should also monitor your temperatures and ensure they don’t get too high.
Method 13: Run the SFC scan
You can try running the SFC scan if you’re still having issues. This will scan your system for any corrupt files and replace them. To do this, you need to open the Command Prompt as administrator and type the following command:
sfc /scannowMethod 14: Reset your PC
If you still have issues, you can try resetting your PC. This will restore your system to its default settings and hopefully fix the problem.
To do this, follow these steps:
- Go to Start > Settings > Update & security > Recovery.
- Under “Reset this PC,” click Get started.
You will then be allowed to keep your files or remove them. Choose whichever option you prefer and follow the prompts to reset your PC.
You can also try resetting your BIOS to its default settings. To do this, enter your BIOS menu and look for the “Load Defaults” or “Reset BIOS” option. Select this and then save and exit your BIOS. This should reset your BIOS settings to their defaults and hopefully fix the CPU over-temperature error.
Method 15: Run DISM
DISM (Deployment Image Servicing and Management) is a tool that can fix various problems with Windows. It’s worth running this tool to see if it can fix the CPU over-temperature error. To do this, open Command Prompt as administrator and type in the following command:
DISM.exe /Online /Cleanup-image /Restorehealth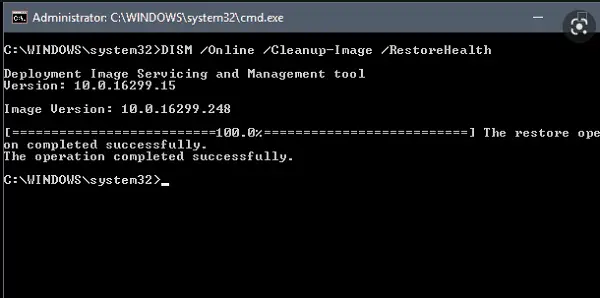
This will scan your system for errors and try to fix them. Once it’s finished, restart your PC and see if the CPU over temperature error is fixed.
Method 16: Clean Boot
Your computer may be incompatible with the operating system you are trying to install. In this case, you will have to do a clean boot. This is where you boot your computer with the minimum amount of drivers and programs.
To do this, follow these steps:
- Go to Start > Settings > Update & security > Recovery.
- Under “Advanced startup,” click Restart now.
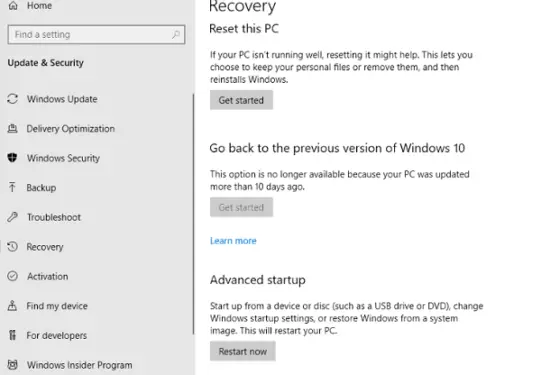
Your computer will then restart, giving you a list of options. Select “Troubleshoot” > “Advanced options” > “Startup Settings” > “Restart.” Your computer will restart again, giving you a list of startup options. Press 4 or F4 to select “Disable driver signature enforcement.”
This will boot your computer with the minimum number of drivers and programs.
Try installing Windows again and see if the CPU over-temperature error is fixed. If it is, then you know that it’s an incompatibility issue. In this case, you must update your drivers or find compatible ones.
Method 17: Check for Hardware Issues
Your hardware may be the cause of the CPU over-temperature error. In this case, you must check your hardware for any issues. First, make sure that all of your cables are correctly connected. If not, connect them and see if the CPU over-temperature error is fixed.
It would help if you also tried reseating your CPU. This is where you remove it from its socket and then put it back in. To do this, you will need to remove your CPU cooler. Once you’ve done this, carefully remove your CPU from its socket. Then, clean the socket and the CPU itself.
Once you’ve done this, put the CPU back into the socket and connect your cooler. Then, boot up your PC and see if the CPU over-temperature error is fixed.
Frequently Asked Questions
Does High-Temperature Damage CPU?
High temperatures can take a toll on your CPU and should be avoided at all costs. When the temperature of your CPU rises, it can reduce its performance to cool itself off, potentially leading to slower response times and decreased processing capabilities.
Sometimes, these temperature spikes can be so extreme that they damage your CPU permanently. If this happens, you may experience serious issues such as instability or complete computer failure until the CPU is replaced.
How Hot is Too Hot for a CPU?
Keeping your CPU temperature within the suggested range of less than 80 degrees Celsius (175 degrees Fahrenheit) is essential to maintaining a computer’s performance and longevity.
Depending on your CPU’s model and the type of cooling system in place, temperatures can increase quickly, especially during overclocking or when running intensive applications.
Monitor your processor’s temperature with software so you know when it’s getting close to too hot; it’s never a good idea to ignore this warning sign or allow it to spike significantly beyond its recommended limit.
How Do I Stop My CPU From Overheating?
Some simple steps can make a big difference when stopping your CPU from overheating. Firstly, check that you have good airflow in your computer case and all fans are functioning properly.
A CPU cooler or water-cooling system can help keep the temperature of your CPU down and aid with circulation. If these preventative measures don’t work, you may need to replace the CPU heatsink or fan, which could be clogged with dust or faulty.
Are 80 Degrees Too Hot For CPU?
No, 80 degrees is not too hot for a CPU. Many CPUs will operate at their best when they are around this temperature. However, if your CPU reaches temperatures of 90 degrees Celsius (194 degrees Fahrenheit) or higher, you may need to take action to prevent damage.
Is It OK to Run CPU At 100C?
A CPU that runs at temperatures of 100 degrees Celsius (212 degrees Fahrenheit) or higher is considered dangerous and can cause irreparable damage to your computer components.
Fortunately, it’s easy to maintain a safe temperature range for your CPU, ensuring that it won’t reach dangerously high levels. Follow the methods above to lower your CPU temperature.
Are 140 Degrees Fahrenheit Hot for A CPU?
Keeping temperatures at 140 degrees Fahrenheit or lower for your CPU is ideal. Some people may think just above this range is alright.
However, as temperatures crop up around 70 degrees Celsius (158 degrees Fahrenheit), you should take steps to cool down your PC. Temperatures above 80 degrees Celsius (176 degrees Fahrenheit) can permanently damage your computer if exposed for long durations and shouldn’t be taken lightly.
What Is the Maximum Temperature For the CPU?
When your CPU is under heavy load, the internal temperature may increase to around 80–85°C. While this may seem high to a regular user, this level is generally considered the maximum safe temperature for the sustained operation of the processor.
Operating your CPU at or above 90°C can be dangerous and could result in long-term damage or reduce its lifespan.
Conclusion
High temperatures can take a toll on your CPU, leading to slow performance and permanent damage. Avoiding extended periods of high temperature is essential to keeping your computer in good working order and preventing costly repairs or replacements.
Monitor your CPU’s temperature with software, keep the airflow in your computer case clear, and use a cooling system to maintain a safe temperature range. With proper precautions, you can keep your CPU running smoothly and efficiently for the long term.






