Have you ever encountered the frustrating error message “vim command not found” while using your terminal? I know I have, and it can be a real obstacle when working on code or editing files.
In this article, we’ll go through the troubleshooting steps and fix the “vim command not found” error, so you can return to being productive. Whether you’re a beginner or an experienced developer, understanding how to tackle this issue is a crucial skill in your arsenal.
So, let’s dive into it!
Understanding the Cause of “vim command not found”
Before we dive into how to fix the “vim command not found” error, let’s first understand what causes this issue. One of the most common reasons for this error is that vim is not installed on your system. This could happen if you’re using a new computer or have recently reset your system.
Another reason could be that the PATH variable specifies the directories where executable programs are located and don’t include the directory where Vim is installed. If the PATH variable doesn’t contain the correct directory location, your system won’t be able to recognize the Vim command.
Lastly, the installation directory of Vim may have been changed or moved. This can cause the terminal not to recognize the Vim installation and result in the “vim command not found” error.
Now that we’ve identified some reasons why this issue might occur, let’s move on to troubleshooting and solutions.
How to Fix “vim command not found”
Step 1: Check if Vim is Installed
The first thing you’ll want to do is check whether Vim is installed on your system.
To do this, open up your terminal and type the following command:
vim --version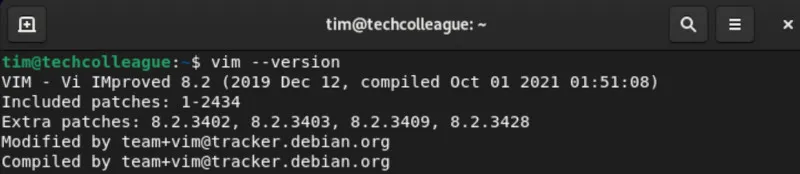
If Vim is installed, you should see the version number in the terminal window. If you get an error message saying, “vim command not found,” you’ll need to install it.
Step 2: Install Vim
You’ll need to use the package manager for your specific operating system to install Vim.
Here are some examples of how to install Vim using popular package managers:
Ubuntu/Debian
sudo apt-get update
sudo apt-get install vimCentOS/Fedora
sudo yum update
sudo yum install vim-enhancedmacOS
To install vim on macOS, use Homebrew:
brew install vimRelated: Show Line Numbers in Vim
Step 3: Update the PATH variable
If you’ve confirmed that Vim is installed but you’re still encountering the “vim command not found” error, then it’s likely an issue with the PATH variable.
The PATH variable specifies the directories where executable programs are located, so if it doesn’t contain the correct directory location for Vim, your system won’t recognize the Vim command.
To check if vim’s installation directory is included in your PATH variable, type the following command in your terminal:
echo $PATHThis will display a list of directories separated by colons. Check whether the directory where vim is installed is included in this list.
If it’s not included, you can add it to the PATH variable by typing the following command:
export PATH=$PATH:/path/to/vim/Replace “/path/to/vim/” with the path to Vim’s installation directory (e.g., /usr/bin).
Step 4: Use Alternatives to Vim
Lastly, if you’ve tried all of the above solutions and still can’t get Vim to work, there are alternative text editors you can use. Some popular options include Nano and Emacs.
Ubuntu/Debian
To install Nano in Ubuntu/Debian, type the following command in your terminal:
sudo apt-get install nanoTo install Emacs in Ubuntu/Debian, type the following command in your terminal:
sudo apt-get install emacsCentOS/Fedora
To install Nano in CentOS/Fedora, type the following command in your terminal:
sudo yum install nanoTo install Emacs in CentOS/Fedora, type the following command in your terminal:
sudo yum install emacsmacOS
To install Nano on macOS, type the following command in your terminal:
brew install nanoTo install Emacs in macOS, type the following command in your terminal:
brew install emacsTips for Future Prevention
Here are some tips to keep in mind:
- Always check if Vim is installed on your system before using it. This will save you time and frustration in the long run.
- Keep track of where Vim is installed on your machine and ensure it’s included in the PATH variable. This will prevent any issues with recognizing the Vim command.
- If you ever encounter an error message, don’t panic and try to identify the root cause of the issue before attempting to fix it. This will save you from making unnecessary changes that might cause more problems.
- Keep your Vim installation up-to-date to utilize the latest features and bug fixes.
- Don’t be afraid to try alternative text editors if you have persistent issues with Vim. Everyone has different preferences, and sometimes a change in the tool can make all the difference.
Conclusion
Encountering the “vim command not found” error can be a frustrating experience, but it’s also a common issue that can be easily fixed. By following the troubleshooting steps and solutions we’ve outlined, you’ll be able to identify the root cause of the error and take the necessary steps to fix it.
Remember to check if vim is installed, update the PATH variable, check vim’s installation directory, and use alternative text editors if needed. These tips will help you prevent encountering this issue in the future.
Vim is an essential tool in your arsenal as a programmer or developer. It’s an incredibly powerful and versatile text editor that can help you streamline your workflow and increase productivity.
By understanding how to fix the “vim command not found” error and taking steps to prevent it from happening again, you’ll be well on your way to becoming a vim expert.






