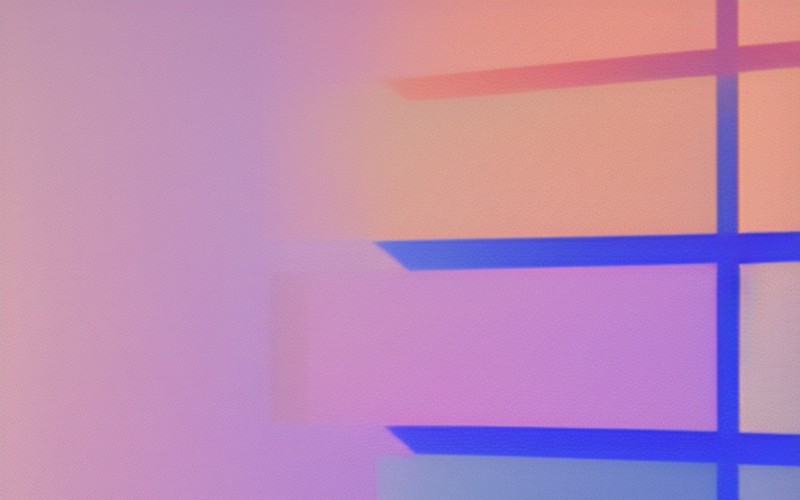According to Microsoft, there are over 17 million domains in the world. All these domains need computers, and all of these computers need the kind of support that Windows provides. However, Windows doesn’t support every single network card in the world.
So, if your Windows computer doesn’t support your hardware networking card, you’ll need to reinstall it.
If your computer can’t find your network adapter, whether it’s ethernet or wireless connection, don’t worry! You’re not alone. This problem is surprisingly common, and there are a few things you can do to troubleshoot it.
In this article, we’ll walk you through the most likely causes of this issue and some potential solutions. Signs to look at before you start investigating solutions. Read this entire article and follow the steps mentioned in this post. You can fix this error on your computer within minutes.
Why My Windows Not Detecting Any Network Hardware?
The first thing you should do is check to make sure that your computer is detecting the network hardware. To do this, follow these steps:
- Go to the Control Panel and click on Device Manager.
- Expand the Network adapters category.
- Look for any devices that have a yellow triangle with an exclamation mark inside of it.
If your computer doesn’t detect any devices, there might be a problem with your network adapter, or your motherboard might not be compatible with wireless networking.
If your computer detects some devices, but they all have yellow triangles with exclamation marks inside, then you’ll need to update your drivers.
What is the Cause Of Windows Not Detecting Any Networking Hardware Error?
The Windows did not detect any Networking Hardware Error appears when Windows 10 is unable to detect any network adapter devices on your PC.
This error is likely to occur when one of the following occurs:
- Outdated Drivers: When you connect to the internet or a network and receive an error message that Windows did not detect any networking hardware, outdated drivers are likely the root of the problem. Outdated, missing, or corrupted drivers can prevent your computer from communicating with hardware devices, including your network adapter.
- Glitched Operating System: A glitch in the operating system caused the computer to fail to detect any networking hardware, resulting in the “Windows did not detect any networking hardware” error. The problem was caused by a conflict between two devices that share the same resources.
- Conflicting Drivers: One of the devices cannot use its full capacity because of the other device, which caused the network card not to be recognized. This problem is fixed by disabling one of the devices or updating the drivers for both devices.
- Antivirus: Antivirus software is notorious for causing system errors, and Windows did not detect any networking hardware error, just one example. This problem can occur when an antivirus program is installed on a computer and begins scanning all of the files on the hard drive.
- Outdated Windows: There are some reasons why your Windows computer may not be detecting your networking hardware. One of the most common reasons is that your computer is outdated and is no longer compatible with the latest software updates from Microsoft.
Method 1: Update the Network Driver
If you are experiencing issues with your computer not detecting any networking hardware, there is an update you can install that should fix the problem. The network driver can be updated through Windows Update or by downloading and installing the driver from the manufacturer’s website.
This update will allow your computer to detect any networking devices that are connected to it. If you have a computer that has issues connecting to a wireless network, there are a few simple and easy steps to follow and fix this issue.
- First, press the Windows+R to open the Windows run command.
- When the Run window appears, you need to type “devmgmt.msc” in the search box, and press Enter.
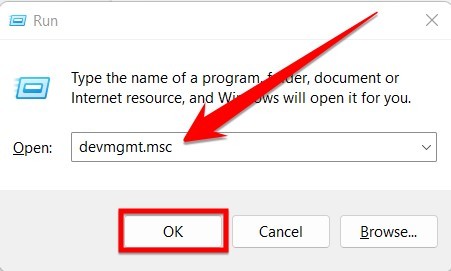
- When the “Device Manager window” opens on your computer screen, you have to expand the “Network Adapters” driver.
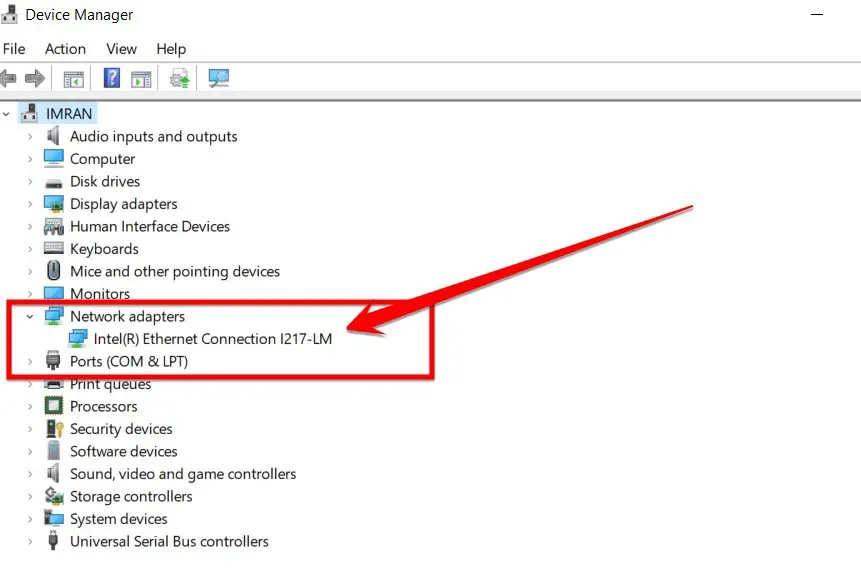
- After expanding Network Adapters, right-click on the network driver you see and click on the “Update Driver” option.
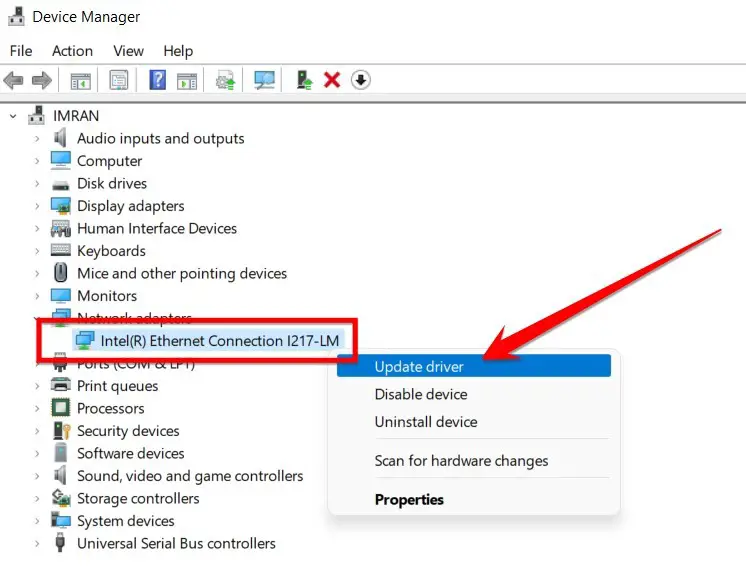
- You need to follow the on-screen instructions and select “Search automatically for drivers.”
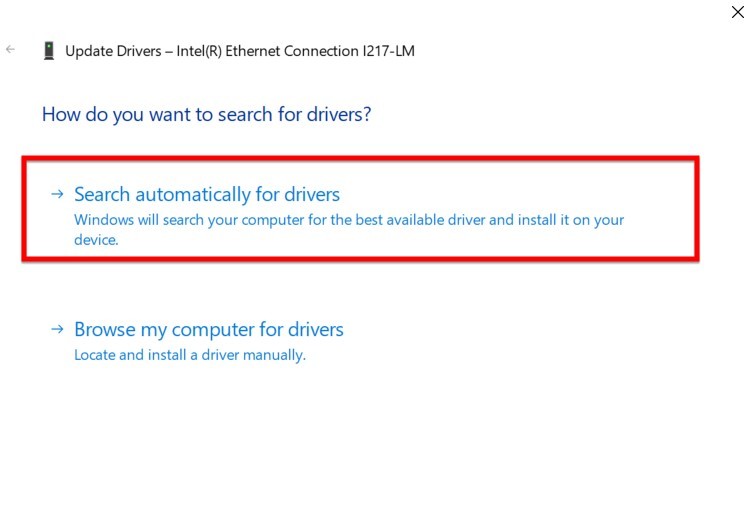
When this process is complete, you have to finally restart your computer and check the error to see if this method has fixed your computer error or not.
Method 2: Reinstall the Network Drivers
Device drivers are a translator between your computer’s hardware and the software. If your computer doesn’t have the right network driver, it can’t communicate with the network or access the Internet. You can reinstall network drivers to fix this problem.
- First, open Device Manager by pressing Windows+X and selecting Device Manager from the menu.
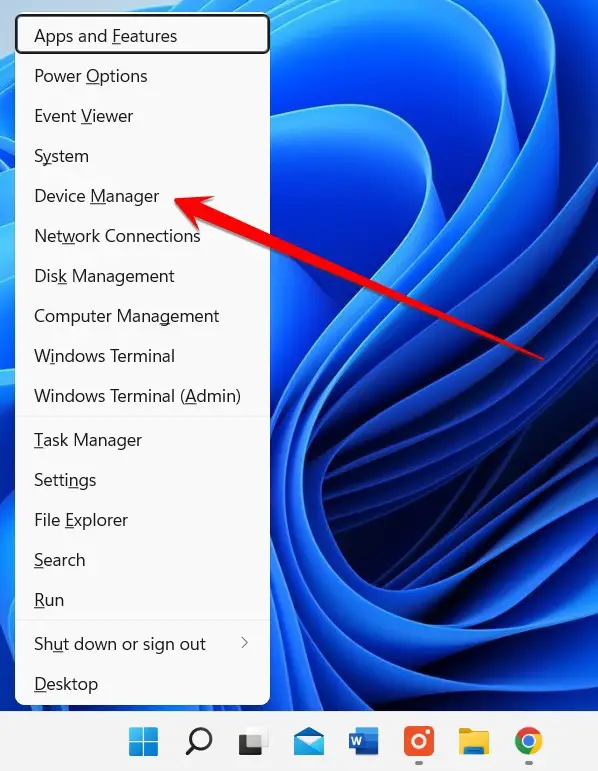
- Next, expand the Network adapters and right-click your network adapter.
- From the available options, click on the Uninstall device option.
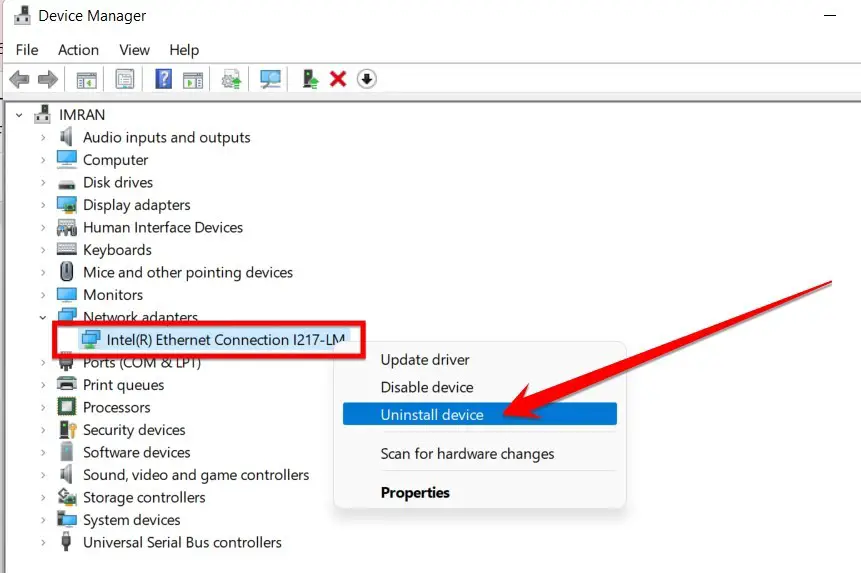
- When this driver is uninstalled, you can download the network driver by following the model number of your PC on the Microsoft website and installing it on your computer.
After installation, you need to restart your computer, and Windows will automatically install the default driver for your network adapter. If this doesn’t fix the problem, you can try downloading and installing the latest driver from your adapter’s manufacturer’s website.
Method 3: Run the Internet Connection Troubleshooter
When your computer has network connectivity problems, you want to check your existing network connection and hardware.
Your network hardware might be the culprit, and you can get your network working again by just plugging in additional network devices.
If your computer fails to detect any networking hardware, you can run the built-in Internet Connection Troubleshooter to help fix the problem.
This troubleshooter is designed to help fix many common networking problems, so it’s worth a try before you take more drastic measures.
Here’s how to run the Internet Connection Troubleshooter:
- Open the Control Panel.
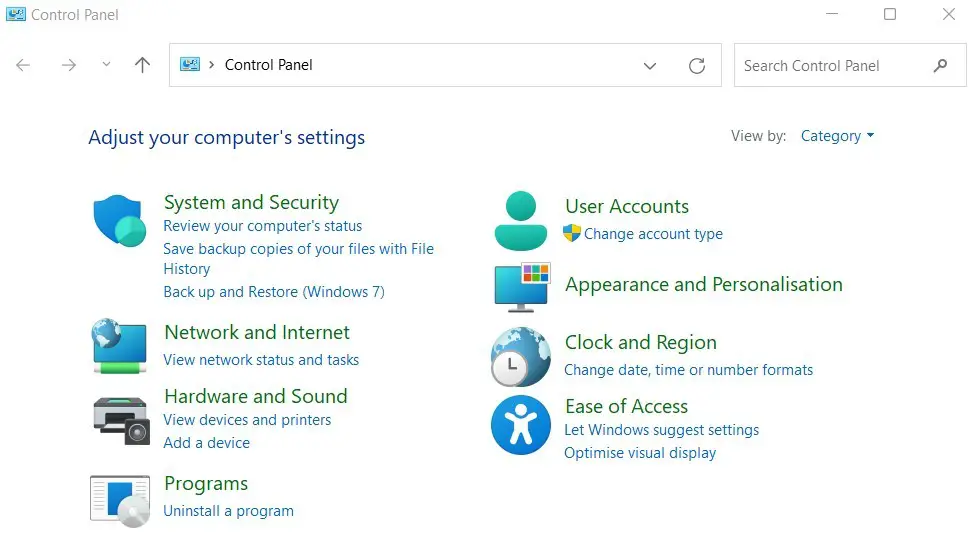
- Click on Network and Internet.
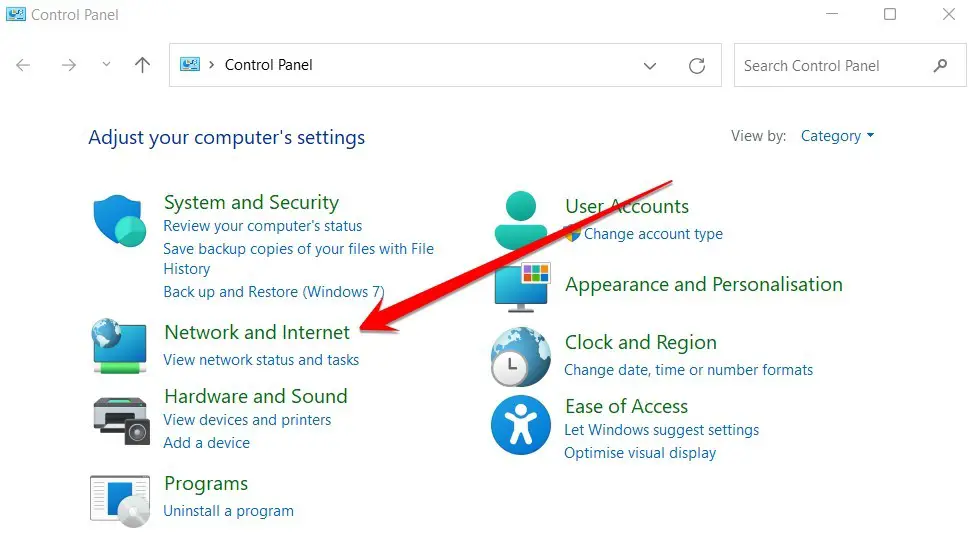
- Then click on Network and Sharing Center.
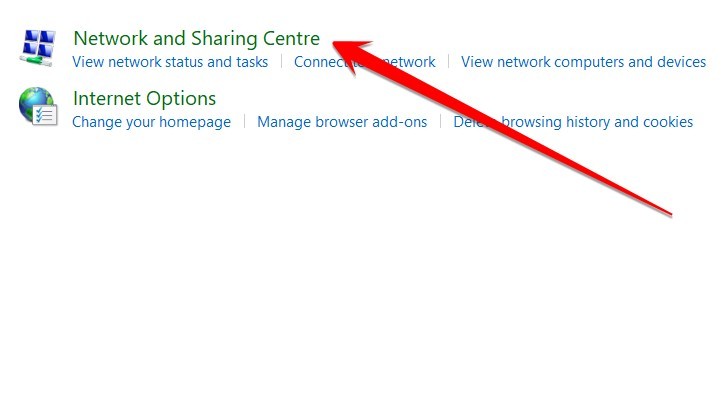
- At the bottom of this window, you will see the troubleshooting problem option. You need to click on Troubleshoot problems.
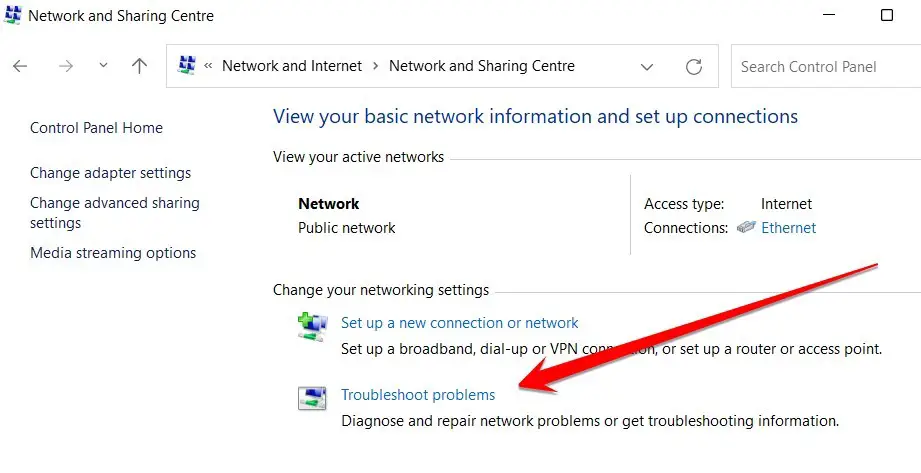
- In this new window, you have to click on the “Other Trouble-shooters” option.
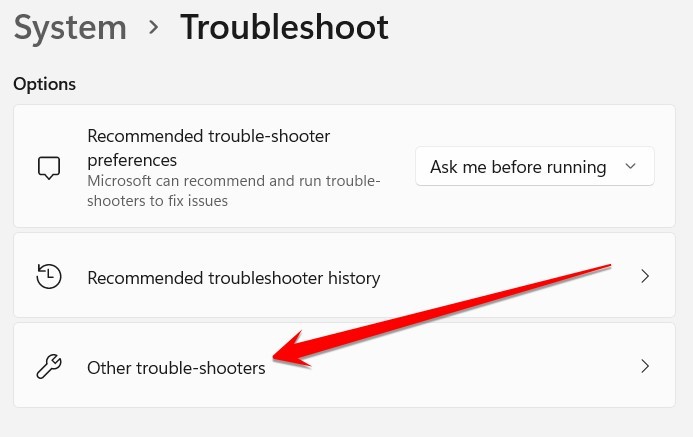
- Now here you will see the “Internet Connection” troubleshooter option. You have to click on the “Run” option in front of this option.
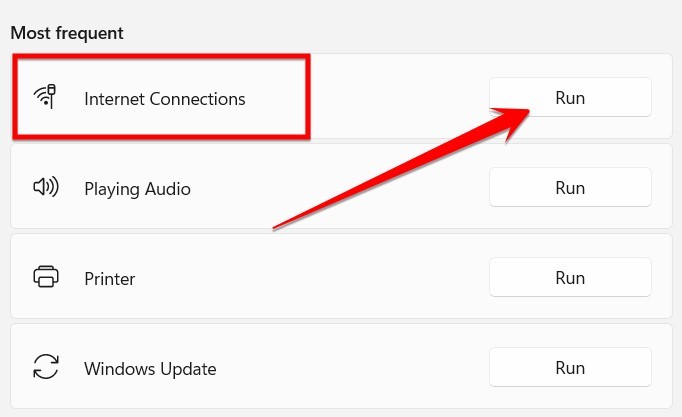
- In the last step, the tool will briefly scan your system for internet connection and errors and automatically fix any issues.
- When this process is complete, you must restart your computer.
Related: How To Fix Unexpected Store Exception Error In Windows 10
Frequently Asked Questions
Why Is My Network Adapter Not Working?
When your computer isn’t connecting to the internet, the first thing you should check is your network adapter. If it’s not working, you can do a few things to try and fix it.
The first thing to check is that your drivers are up-to-date. You can find and download your computer drivers from the manufacturer’s website. Search for drivers by your computer model to get started. If your drivers are up-to-date, you can try reinstalling them.
To do this, follow these steps:
- Go to the Control Panel and search for “Device Manager.”
- Once in Device Manager, find your network adapter under “Network adapters” and right-click on it.
- Click “Uninstall” and then click “OK.”
- Once it’s uninstalled, go back to your manufacturer’s website and download the latest version of the drivers.
Why Is My Ethernet Not Being Detected?
There can be various reasons why your Ethernet connection is not being detected. One possibility is that you have an incorrect or outdated driver installed on your computer.
You can check your computer’s manufacturer’s website to see if any updated drivers are available for download. If there are, install them and then restart your computer.
Another possibility is a physical issue with your computer’s Ethernet port or the cable itself. Try using a different Ethernet cable to see if that fixes the problem. If it does, then you know the issue is with the cable. If it doesn’t, you know the issue is with the Ethernet port on your computer.
Sometimes, there may be a problem with your network configuration or router settings. Be sure to check both your router and computer settings to make sure they are correct.
Does Factory Reset Fix Drivers?
Factory resets are a popular way to fix many computer problems, but it’s often unclear whether they do anything to improve performance. In the case of drivers, however, a factory reset can be a helpful solution.
This is because the reset will result in a clean version of Windows 10 with mostly a full set of device drivers newly installed. There may be a few drivers that Windows cannot find automatically, but this should be a much better situation than before the reset.
If you’re having driver-related issues, it’s worth trying a factory reset to see if it helps.
Why Did My Network Adapter Suddenly Disappear?
One possible cause of a disappearing network adapter is a driver conflict. If you’ve recently installed a new program or hardware device, this may have caused a conflict with your network adapter driver. To fix the problem, try reinstalling the driver for your network adapter.
Another possibility is that your computer is experiencing malware or virus infection. If this is the case, you’ll need to scan your system for viruses and remove them.
Why Windows 10 Is Not Showing Available Networks?
One possibility Windows 10 is not showing available networks is that the network adapter is not enabled.
Another possibility is that the device driver for the network adapter needs to be updated. Another possibility is a problem with the TCP/IP protocol stack.
Why Wifi Network Not Showing Up in Windows 11?
Wifi network not showing up in Windows 11 can be due to multiple reasons. However, mostly, it happened because of driver issues. This means that your computer does not have the proper drivers that are essential for the functioning of the WiFi adapter.
A WiFi adapter is a piece of hardware installed internally, and then a set of drivers makes it operational. If the drivers are not installed properly, the adapter will not function. Furthermore, if Windows is not updated to the latest version, the drivers are also not updated.
So, if the WiFi adapter is not installed properly, it will not work. Similarly, if the driver for the adapter is not installed, it will be unable to detect the network.
How Do I Know Which Network Driver To Update?
When you are having problems with your network connection, you should first update your network driver. This can be done in a few different ways. The first way is to go to the website of the manufacturer of your network adapter and download the latest driver.
The second way is to open Device Manager and find your network adapter. Right-click on it and select Update Driver Software. The third way is to use a driver update program like Driver Booster or Driver Talent.
How Do I Know If My Network Adapter Is Bad?
If you are having problems connecting to the internet or your network, you should first check to see if your network adapter is bad. One way to do this is to open Device Manager and look for a yellow exclamation mark next to the network adapter. This indicates that there is a problem with the device.
The second way to check to open a command prompt and type “ipconfig /all.” This will give you information about your network adapter, including the status and driver version. If the status says “Media disconnected” or “Driver not found,” your network adapter is likely bad.
If you think your network adapter is bad, you can try updating the driver or reinstalling it. If that doesn’t work, you may need to replace the adapter.
Final Thoughts
If your computer is not detecting any networking hardware, there are a few simple and easy methods you can do to try and fix the problem. I hope this article will help you to fix this issue and improve your computer performance.
Thanks for reading!