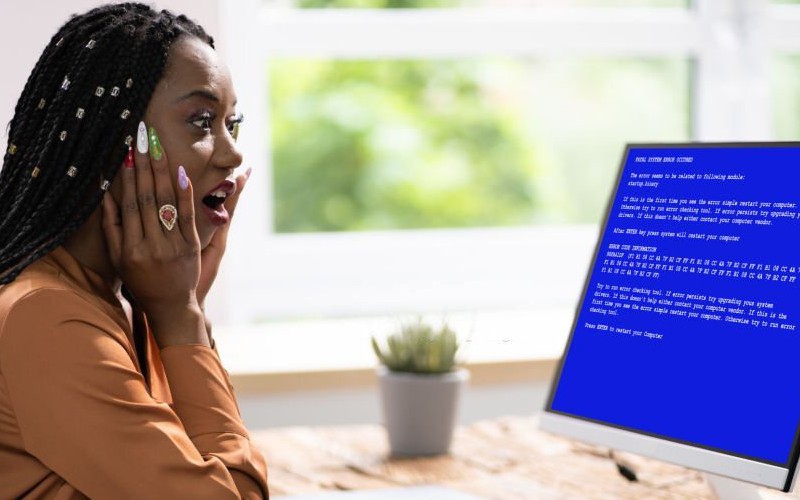Computer programs often encounter errors, and these errors can cause the program to crash. The Unexpected Store Exception Error is one such error that can occur while a computer program is running. This error usually indicates that there is a problem with the computer’s memory.
When this error occurs, the program will usually crash and will not be able to continue running. If you face this type of issue then you need to read this article and follow the steps that can give in this article.
This article will explain what this error is, how to fix it, and how to prevent it from happening again.
What Is The Unexpected Store Exception Error?
The unexpected store exception error means that something went wrong while storing data to be used in a later operation. This can happen for many different reasons, but the most common ones are: A file on your hard drive has become corrupt or damaged.
A program you have installed on your computer is corrupt and causing problems. Your computer’s operating system has become damaged or corrupted. In the above scenario, the corruption of the file on your hard drive could be caused by many different things.
What are the Causes Of The Unexpected Store Exception Error?
There are many reasons that an unexpected store exception error can occur. Some of the most common reasons are listed below.
One reason is that a program or application is trying to access memory that has been allocated to another program. This can often happen when two programs are running at the same time and they both try to use the same memory space.
Another common reason for this error is when a program tries to write data to a section of memory that has already been read from it. This can happen when a program is trying to save data, and it accidentally writes over information that has already been stored in memory.
The third reason for this error is when a program tries to access invalid memory addresses. This can be caused by errors in the code, or by problems with the hardware or software on your computer.
How To Fix The Unexpected Store Exception Error?
There are a few things you may do to resolve the problem. I’ll go over a few of the best techniques for fixing this sort of problem in a matter of minutes.
Method 1: Update Your Display Driver
If you are getting the “Unexpected store exception” error message, you’re not alone. This error is caused by an outdated display driver, and can easily be fixed by updating your driver.
If you don’t know how to update your PC display driver, follow these simple steps:
- Press the Windows+I button and open the Windows Device Manager from the given options list.
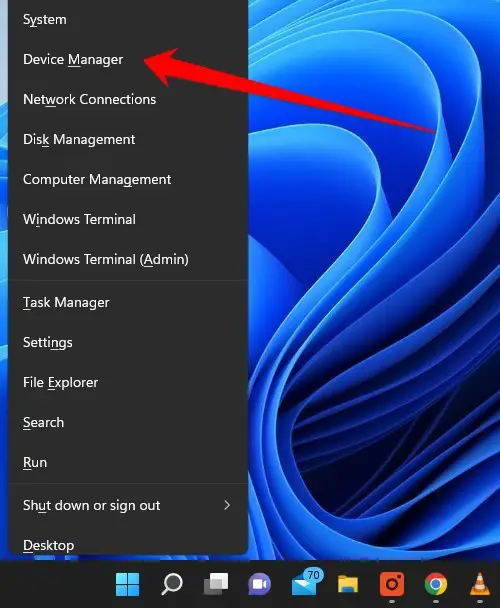
- Now a list of drivers will open in front of you. From this list, you have to navigate to the display driver, and click on Intel HD Graphic Family.
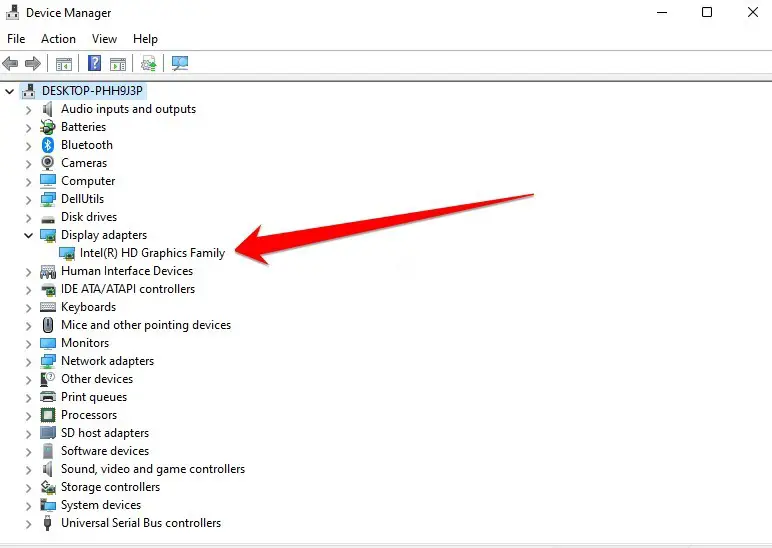
- As soon as the Intel HD Graphic Family shows, you have to right-click on this driver. And of the options that appear, you have to click on the “Update driver” option.
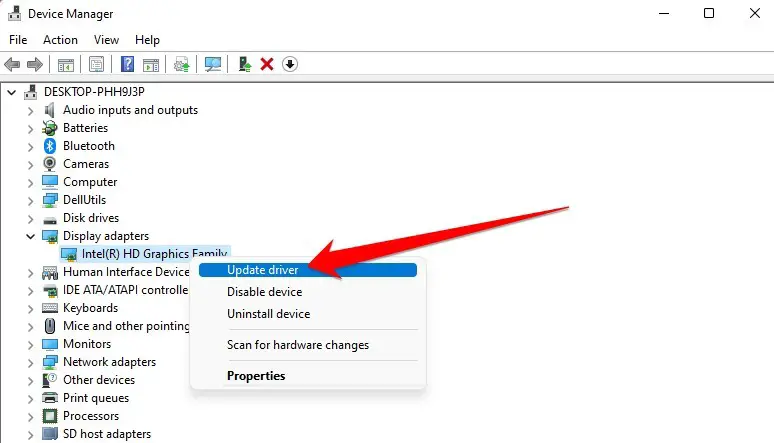
- After clicking on the uninstall option you have to wait a while, until this driver is uninstalled, then finally
I hope this method work for you. If you still face this issue, then you need to follow the next method given below.
Method 2: Run System File Checker
If you are experiencing the Unexpected Store Exception Error on Windows, there is a quick and easy solution. The problem is caused by the corruption of system files and can be fixed by running the System File Checker (SFC) tool. Here’s how to do it:
- Click on the Windows icon from the taskbar and type “command prompt” in the search bar. When the command icon appears then you need to open it as an administrator.
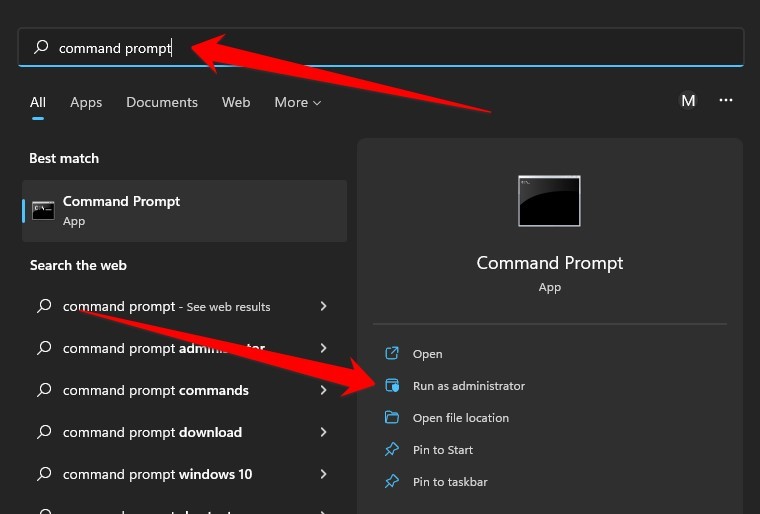
- In the Command Prompt window, type “sfc /scannow” and press Enter. This will scan your system for corrupted files and fix them if possible.
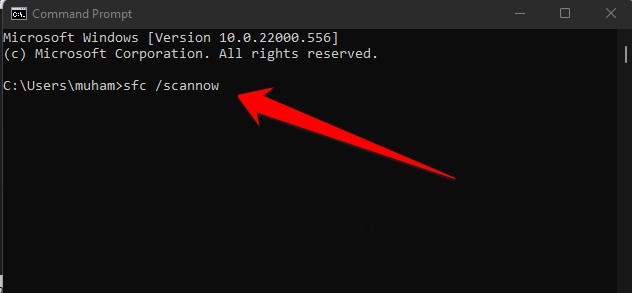
- Now this tool command can scan your PC and fix its issue. After the scan is complete, restart your computer. The Unexpected Store Exception Error should now be resolved, if not solved yet, then you need to follow the next method given below.
Method 3: Disable Windows Antivirus
Windows users are reporting an error message telling them to disable their antivirus software in order to fix the unexpected store exception. The error message is preventing users from logging into their PCs, and disabling the antivirus software seems to be the only way to fix the issue.
If you face an unexpected store exception error on Windows, then you need to follow these steps:
- First of all press Windows+I to open the windows setting and then press the “Privacy & Security” option.
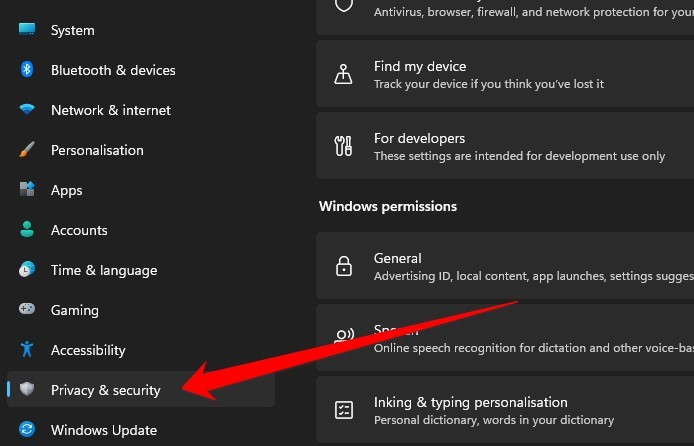
- In the Privacy and Security section you need to click on the “Windows Security” option.
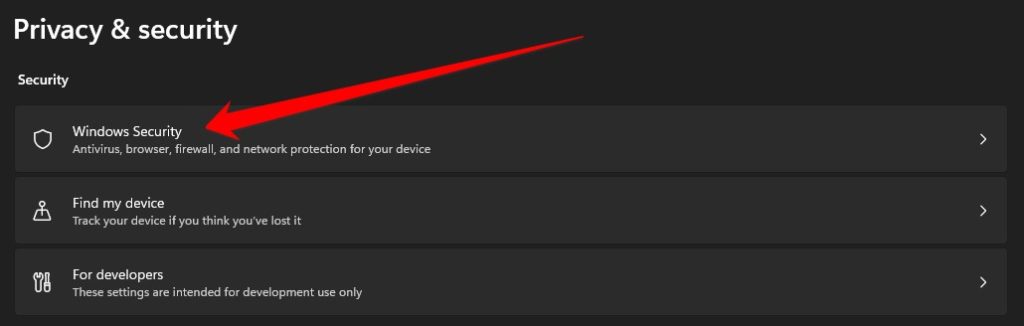
- Now click on the “Open Windows Security” option to open Microsoft Antivirus that can be installed by default on every PC.
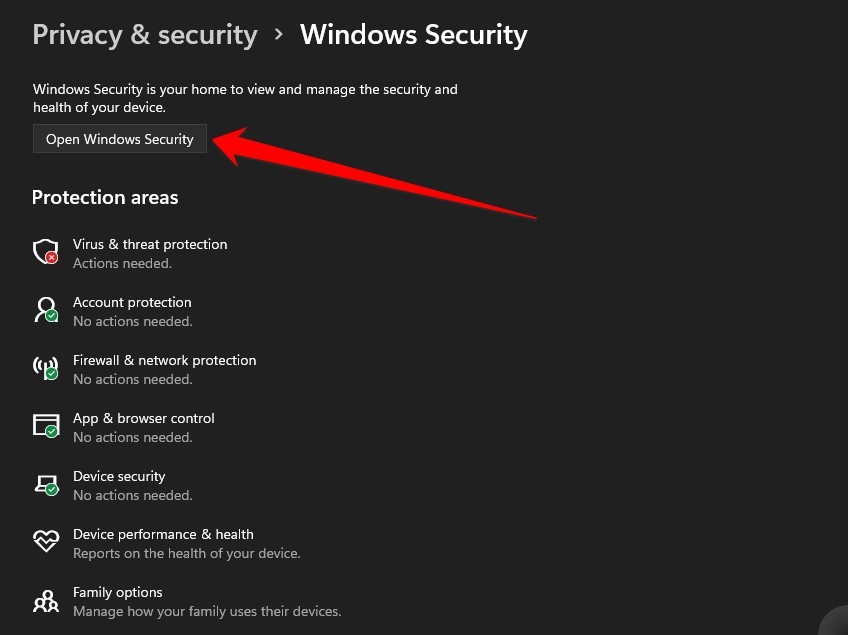
- When the Windows security window opens you need to click on the “Virus & Threat Protection” option.
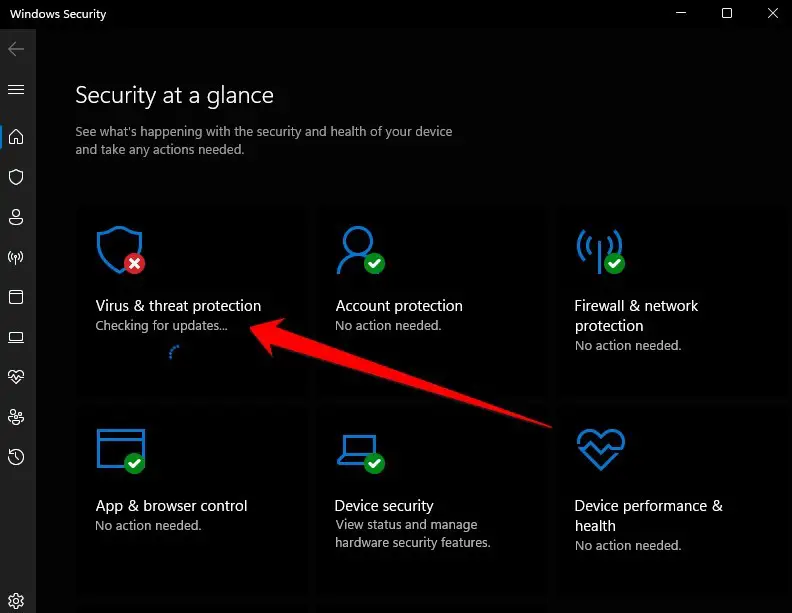
- In this section you need to click on the “Manage settings” option.
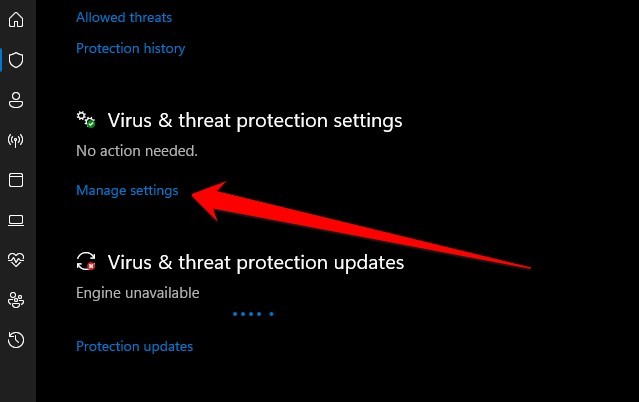
- In the last step make sure to turn off all options that can be on in this section, after turning all options off you need to check if this error solves or not.
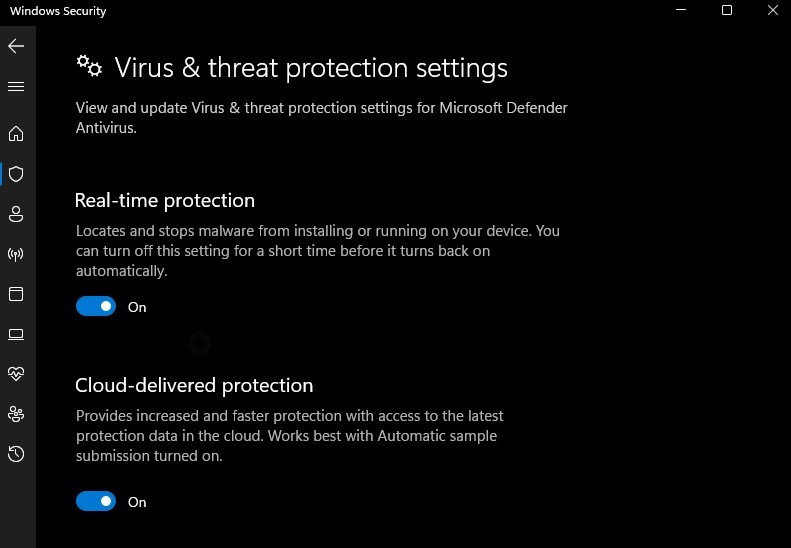
Frequently Asked Questions
What Does Windows Stop Code Mean?
Every time a problem causes Windows to crash and display the infamous “Blue Screen of Death,” it includes a code that can be used to help identify the root cause of the issue. These codes, called STOP codes, can be helpful when troubleshooting software or hardware problems.
STOP codes are also sometimes referred to as bug check codes. While the blue screen may look intimidating, the STOP code can often provide clues as to what is causing the problem. In some cases, the code may even point directly to a specific driver or piece of hardware that is causing the issue.
However, interpreting STOP codes can be challenging, as they are often cryptic and difficult to remember. As such, it is often best to consult with a qualified technician when encountering a STOP code.
How Do I Fix Unexpected Store Exceptions While Gaming?
One of the more common issues that can occur when gaming is experiencing unexpected store exceptions. This can cause a range of problems in-game, from making it difficult to progress to crashing the entire system. Fortunately, there are a few things that can be done to try and resolve this issue.
The first step is to determine what might be causing the unexpected store exception. One possibility is that there is an issue with the game itself, such as a corrupted file. If this is the case, reinstalling or repairing the game may help resolve the issue.
Another possibility is that there is a problem with your hardware, such as an overheating graphics card. In this case, checking or cleaning your hardware may help fix the problem.
What Causes Memory Management Blue Screen?
One of the most common errors that Windows users see is the “memory management” blue screen. This can be caused by a number of different things, from hardware issues to software problems. In this article, we’ll take a look at some of the most common causes of the memory management blue screen error and how to fix them.
One of the most common causes of the memory management blue screen is a defective or faulty RAM module. If you’ve recently installed new RAM and you’re seeing this error, it’s likely that one of your modules is bad and needs to be replaced.
Another common cause of this error is a lack of available system resources. If your computer doesn’t have enough free memory, it can cause the memory management blue screen.
What are Signs That Windows is Corrupted?
One of the most common signs of a corrupted Windows OS is when it starts to freeze or crash frequently. If your computer is freezing up more than usual, it could be a sign that your Windows OS is corrupted.
Another sign is when your computer starts running slowly. If you notice that your computer is running slower than normal, it could be because your Windows OS is corrupted and needs to be fixed.
Another sign that your Windows OS is corrupted is if you start seeing strange error messages or pop-ups. If you see any strange messages or pop-ups, it is best to contact a professional to help you fix the issue.
Lastly, if you notice that your computer is not starting up as usual, it could be because your Windows OS is corrupted. If you see any of these signs, it is important to contact a professional to help you fix the issue so that your computer can run smoothly again.
How To Check If Windows 10 Is Corrupted?
Windows 10 is a great operating system, but like any other software, it can become corrupted. When this happens, your computer may start to behave abnormally or not work at all. So how can you tell if Windows 10 is corrupted and what can you do about it?
One way to check for corruption is to run the built-in Windows Troubleshooter. To do this, open the Settings app and go to Update & security > Troubleshoot. Select the Windows Store Apps troubleshooter and run it.
If that doesn’t fix the problem, you can try running the System File Checker (SFC). To do this, open an administrative command prompt and type the following command:
sfc /scannowThis will scan your system for corrupt files and try to fix them.
What Happens When Windows Corrupted?
When Windows becomes corrupted, it can cause a lot of problems for your computer. Your computer may become unresponsive or you may see a message saying that the Windows installation is damaged and needs to be repaired.
In some cases, you may not be able to start your computer at all. If Windows corruption happens, you will likely need to reinstall the operating system in order for things to work again. The process of reinstalling can be time-consuming and difficult, so it’s best to try to avoid corruption in the first place.
There are a few things you can do to help keep your Windows installation healthy, such as installing updates and security patches regularly and running a virus scanner. By taking these precautions, you can help reduce the risk of corruption and keep your computer running smoothly.
Can Windows Randomly Corrupt?
Windows is a complex operating system with many moving parts. As a result, it’s not uncommon for it to experience random errors or crashes. In some cases, Windows may even randomly corrupt files or data.
While there are many potential causes of Windows corruption, some are more common than others. For example, improper shutdowns can often lead to file corruption. Similarly, malware and other viruses can also cause damage to Windows files and data.
If your computer is experiencing random errors or crashes, there are a few things you can do to troubleshoot the issue. The first step is to check for any updates available for your version of Windows. Next, run a scan with your antivirus software to check for any malware or viruses.
Finally, try restarting your computer in safe mode and then running a scan with your antivirus software again.
How Do I Stop Windows From Corrupting?
Windows is an amazing piece of software that can help you with your day-to-day tasks, but it can also be a huge pain when it starts to malfunction. One common issue that people seem to experience is Windows corrupting.
This can cause all sorts of problems, from the system not starting up properly to important files being inaccessible. So, what can you do to stop Windows from corrupting?
There are a few things that you can do in order to try and prevent Windows from becoming corrupted. Firstly, make sure that you are regularly backing up your files. This will ensure that if something does go wrong, you won’t lose any important data.
Secondly, try not to install too many programs at once or download too many files at once. This can put a lot of stress on your system and increase the chances of something going wrong.
Final Thoughts
The Unexpected Store Exception Error is a Windows error that can occur when you try to open an app. The error message will say “The application has failed to start because its side-by-side configuration is incorrect.
There are several possible ways to fix this type of issue, but in this blog post I’ll share mostly used and helpful method that can help you to solve this issue in a few minutes. I hope this article will help you to solve this issue easily.
If you like this article so please share it on social media with your friends. Thanks for reading.