If you are a computer user, you would have experienced Windows Update Error 0x803f900a. Usually, the Windows update service could not complete the requested action error.
This error generally occurs when there is a connection issue between the computer and the Microsoft update servers. For instance, if the Internet connection on the computer is slow, the download process will take a long time.
Therefore, if you have installed new updates on your PC recently and are experiencing this error, it may be because of a slow Internet connection.
Different reasons could cause this error. In this article, we will discuss possible causes of this type of error and the best solutions with the help of some methods.
What is 0x803f900a?
Windows Update Error 0x803f900a is caused by one of the following problems:
- Your version of Windows Update is outdated.
- Your Windows Update configurations are incorrectly configured.
- You have a computer with slow or faulty internet connectivity.
- You have a corrupt or missing Windows update file.
- You have a faulty Microsoft update package.
- You have a faulty network adapter driver.
- You have a corrupt Windows registry.
How Do I Fix Error Code 0x803F900a?
If you want to solve this issue, follow the methods below.
Method 1: Sign in on Xbox as the Subscription Holder
The Xbox Live Gold membership is a subscription that is bought from Microsoft for gaming online. There are many benefits of having this subscription. The subscription is valid for 12 months and can be used on all devices. It doesn’t matter if it is an Android or an Android device; the subscription can be used on it.
One of the best features of having your Xbox Live membership on your phone is that you can sign in to your Xbox account. If you bought the subscription for your device, you could sign in to Xbox and access all the features of your Xbox Live Gold subscription.
If you face “Windows Update Error 0x803f900a” on your PC, you need to sign in to your Xbox platform as the subscription holder and solve this issue in a few minutes.
- First, you need to press the Xbox button.

- Now this will redirect you to the guide on the Xbox page.
- You need to go to your Profile & System and click “Add or Switch.“
- Select the profile using which you had subscribed for the game previously.
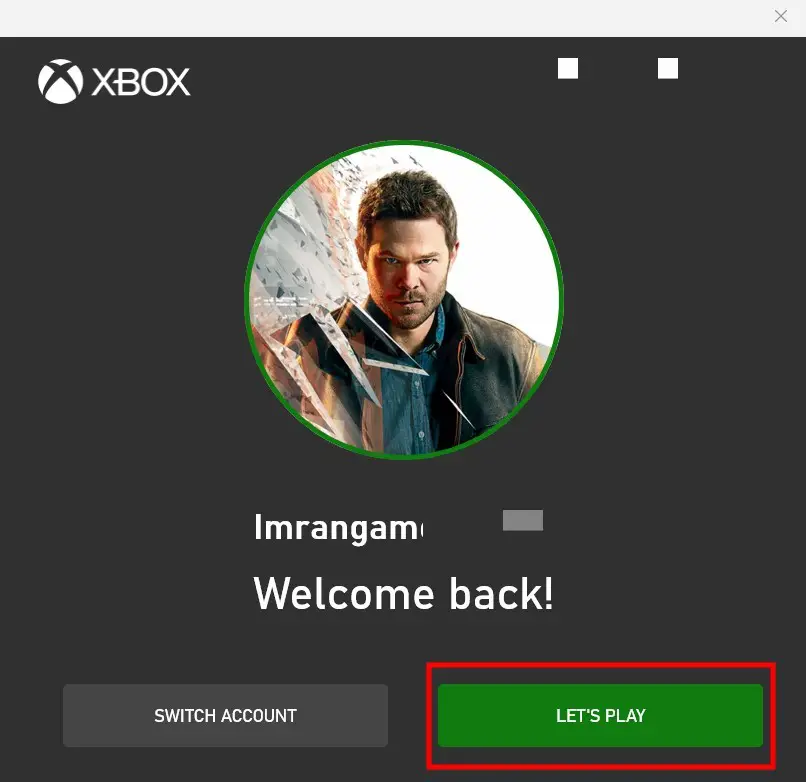
- The console may prompt for a password. Fill the same, and you are logged in as a subscribed user.
Now, check if you can play games without getting into an error code 0x803f900a.
Method 2: Renew Your Xbox Subscription
An Xbox subscription, also known as an Xbox Live Gold membership, is a paid subscription service offered by Microsoft for use with their Xbox One and Xbox 360 video game consoles.
The service allows users to access online multiplayer gaming and streaming services and other benefits. Subscriptions can be purchased in one-month, three-month, or one-year increments.
But sometimes, when you forget to renew your Xbox subscription and see the error code 0x803f900a when trying to update Windows, renewing your Xbox subscription may be the solution. Microsoft has acknowledged this issue with the two platforms and suggests that this workaround fixes it.
To renew your Xbox subscription, you need to follow these steps:
- First, you need to click on your Profile icon and then go to System.
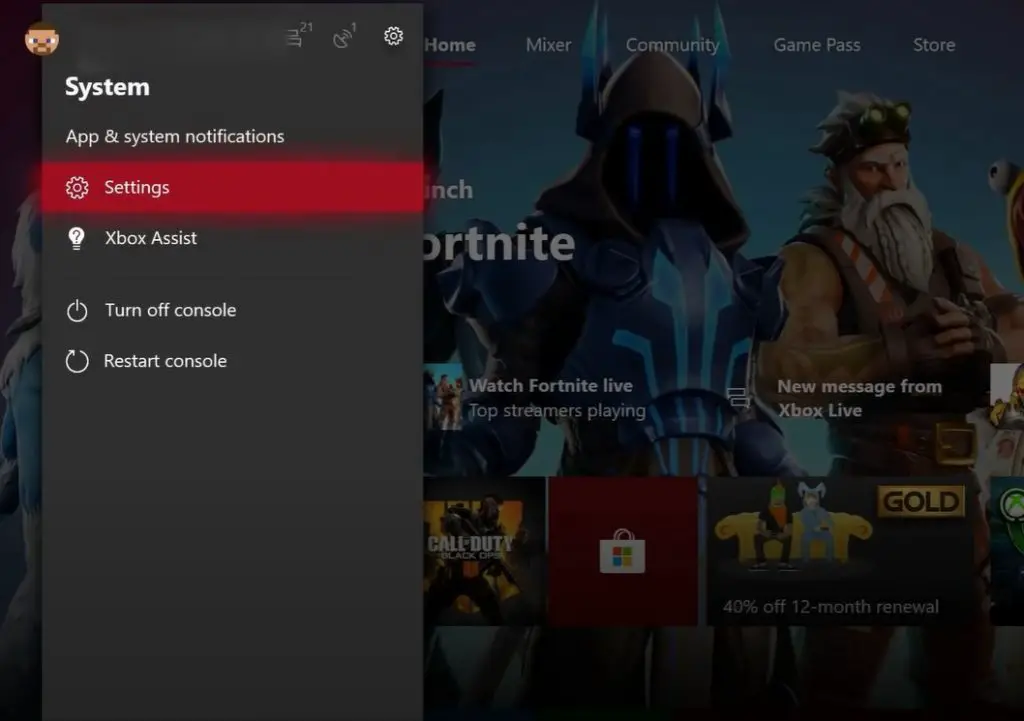
- In the System, click the Settings option to continue.
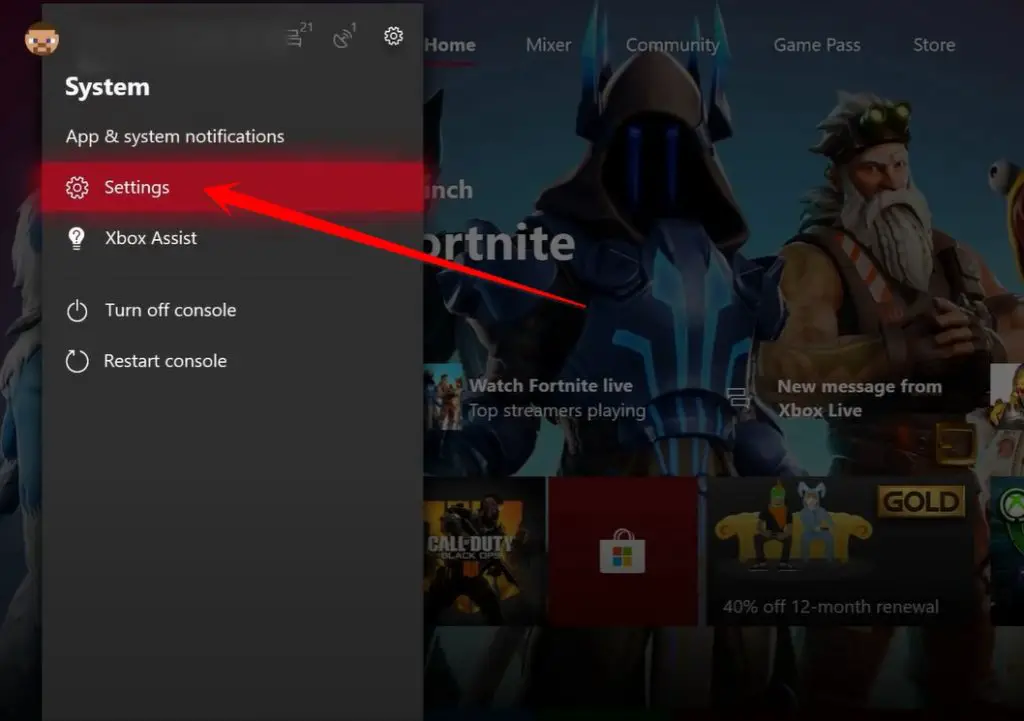
- In the Setting, click on Account>>Sign-in, security & passkey, and then click on subscription.
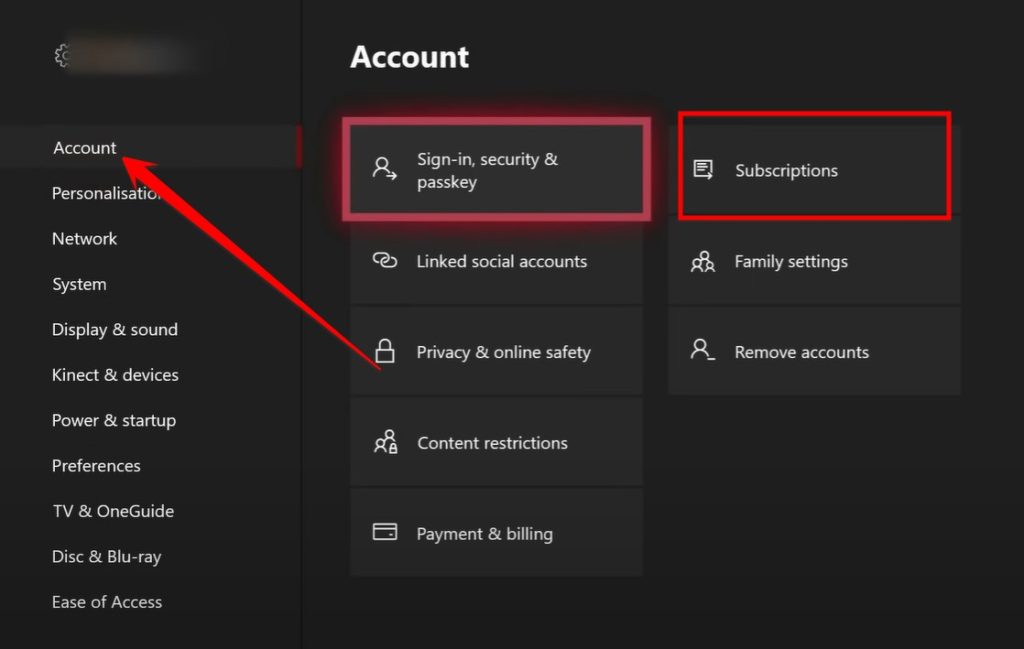
- When you click on Subscription, you will see your subscription detail, if your subscription is expired, you need to renew it. After renewing, just restart your PC and check whether the Windows Update Error 0x803f900a is solved.
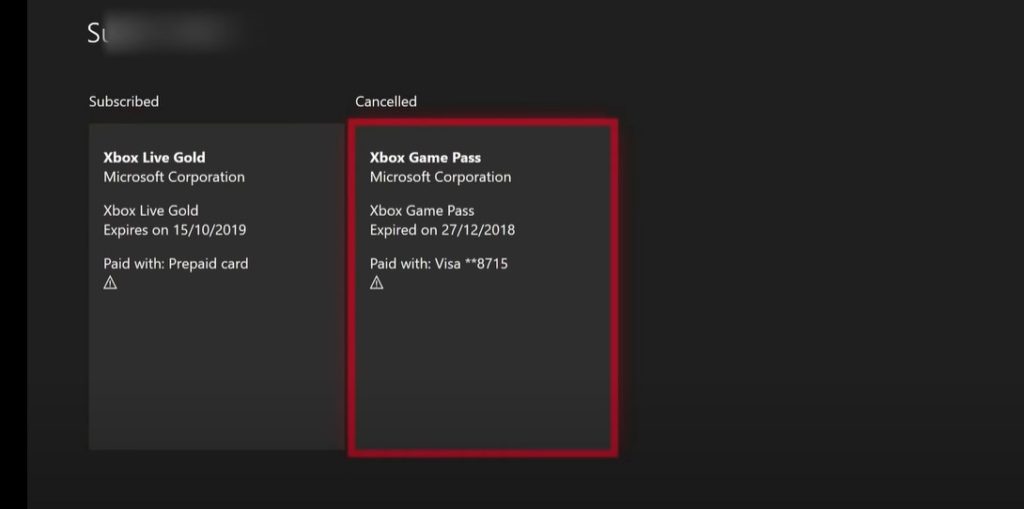
Method 3: Check Your Internet Connection
Sometimes Windows Update Error 0x803f900a occurs on your computer when your internet connection problem is running. The internet problem is that sometimes the internet transmission stops, sometimes there is an issue with your connection, sometimes the internet has a problem, etc.
But if you fix your internet connection, the “Windows Update Error 0x803f900a” error in your PC will be fixed, and your PC performance will improve. To view your computer’s internet connection and fix the connection, you need to follow a few steps, which are mentioned below.
Here is how to proceed:
- Open your Xbox and click on the setting icon.
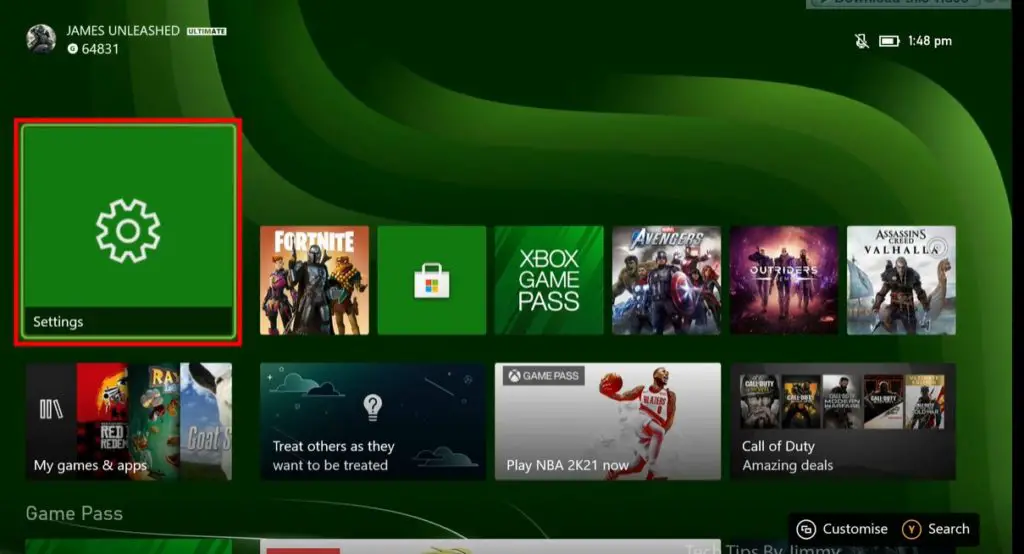
- In the setting, click on the profile icon.
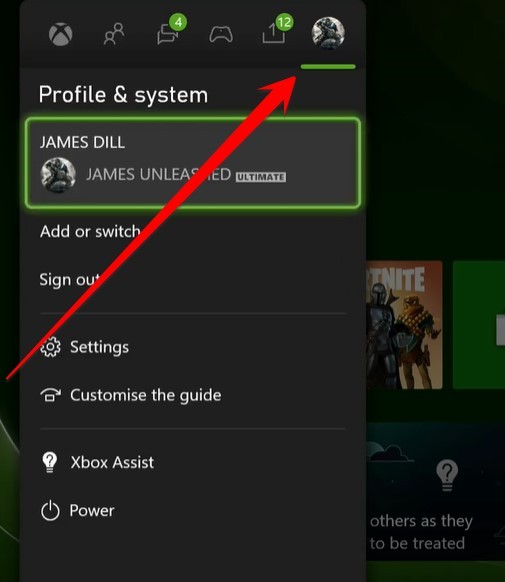
- In the profile section, click on the Settings option.
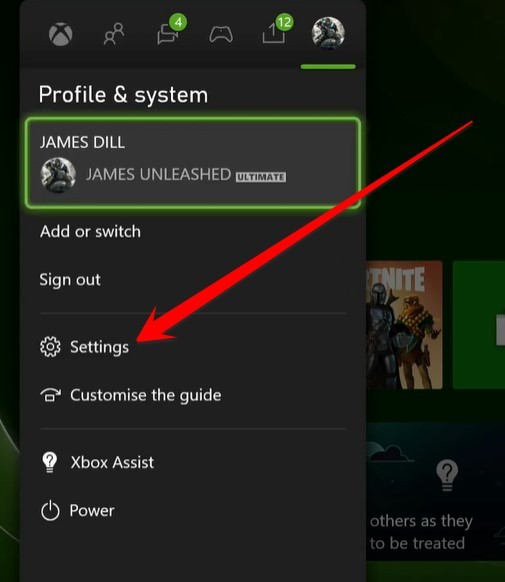
- After going into the Xbox settings, you have to click on the Network Settings option from the General section.
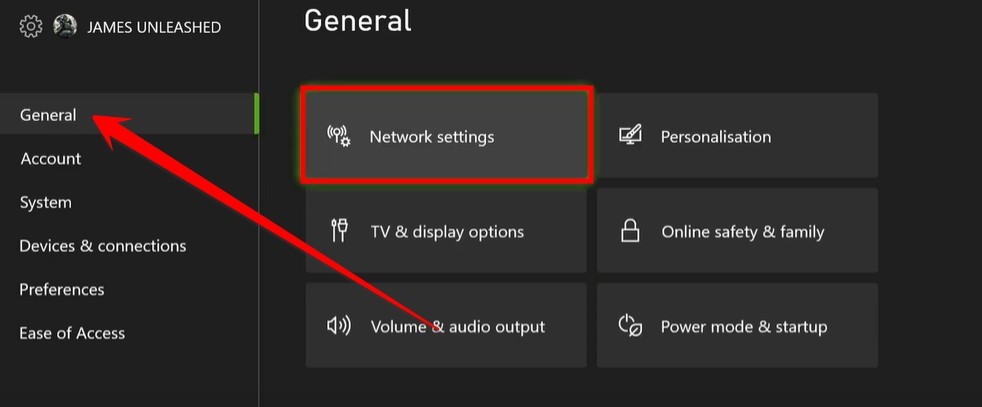
- As soon as you enter the network settings, you will see information about your computer’s internet speed. In this information, you have to check that your computer’s internet speed is working properly. And if there is any problem, then you should contact your internet provider and fix your internet speed.
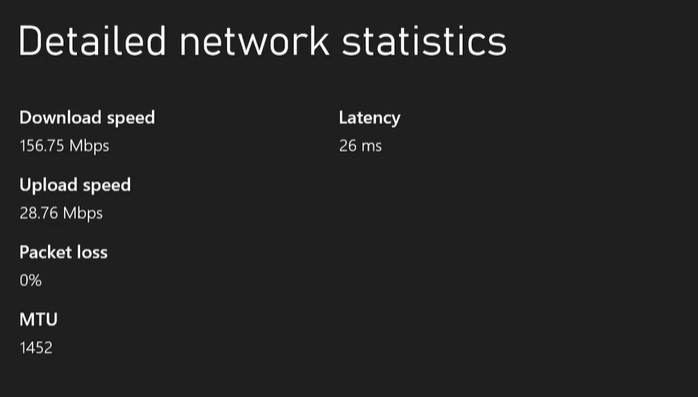
Method 4: Reinstall The Game On Xbox
When you try to update your Xbox One, you may experience an error code 0x803f900a. A Windows update problem can cause this error, which can be fixed by reinstalling the game.
To do this, you need to follow these steps:
- Press Windows+S from the keyboard and type xbox in the Search bar.
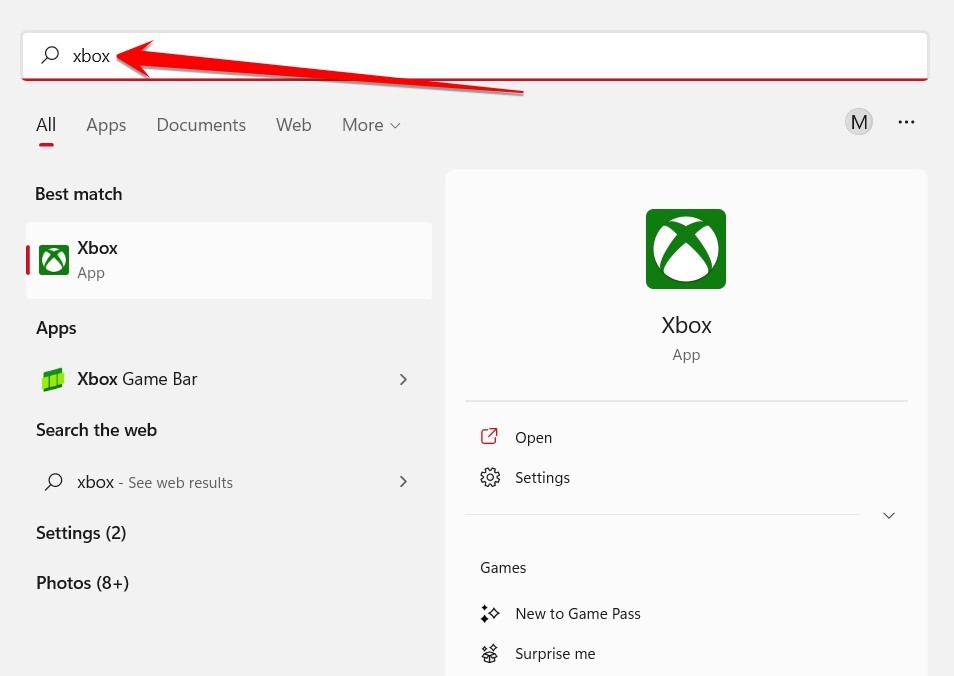
- After opening Xbox, you will be presented with a list of installed games. From this list, you have to Uninstall the desired game.
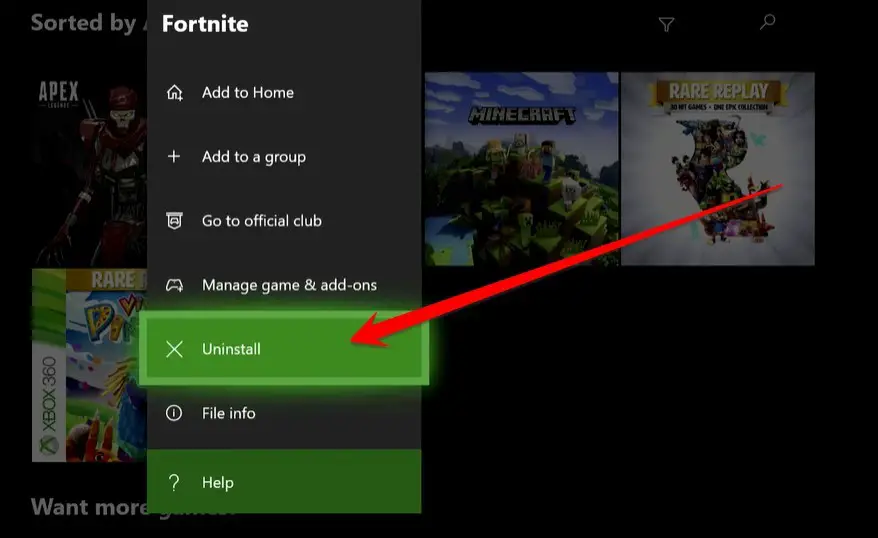
- At the end of this process, you need to restart your PC and see if this windows update error 0x803f900a has been solved or not.
Frequently Asked Questions
Why Does My Xbox Say I Need To Renew Game Pass?
It’s no secret that Xbox Game Pass is a great deal. For a monthly fee, you can have access to a library of games that you can download and play as much as you want. But what happens if your subscription runs out? You may wonder why your Xbox says you need to renew your Game Pass.
Many people have asked this question, and the answer is pretty simple. When your subscription expires, your Xbox will stop letting you download new games from the Game Pass library.
However, you will still be able to play any games that you’ve already downloaded. So if your subscription is about to expire, be sure to renew it in time so that you don’t lose access to all those great games!
Why Are My Game Pass Games Not Opening?
Are you having issues with your Game Pass games not opening? Many users have been reporting this problem. There are a few possible causes, and we’ll outline them for you here.
First, make sure that you’re running the latest version of the Xbox app. If you’re not, update it and try again. If that doesn’t work, check to see if your console is up to date.
You can do this by opening the Settings menu on your console and selecting “System.” If there are updates available, install them and try again.
If your console is up to date, there may be an issue with your network connection. Try closing all other apps and restarting your router. If that still doesn’t work, reach out to Xbox Support for help troubleshooting the problem.
Why Is Xbox Game Pass Not Available?
Xbox Game Pass, a service that allows Xbox One owners to subscribe to and play a library of games for $10 per month, is not currently available in all regions. Microsoft has not given a clear explanation as to why the service is not available in certain countries.
One possible reason for the limited availability of Xbox Game Pass is that Microsoft wants to test the waters with the new service before making it available worldwide. The company may also be working on securing additional content for the library of games that subscribers can access.
Another possibility is that Microsoft has yet to finalize agreements with game publishers and developers in certain regions. Given the company’s recent push into game streaming with Project xCloud, it’s possible that Xbox Game Pass is being used as a tool to increase interest in its gaming services among consumers.
Does Xbox Pass Work Outside Us?
Since the Xbox One X’s release, many gamers have been asking the question: does Xbox Pass work outside of the United States? Unfortunately, the answer to that question is no.
Xbox Pass is only available in select countries, and the United States is one of those countries. If you try to access Xbox Pass from a country that isn’t supported, you’ll get an error message telling you that the service isn’t available in your region.
There are a few workarounds if you want to try and access Xbox Pass from a non-supported country. You can use a VPN or proxy server to spoof your location and make it look like you’re in a supported country. However, there’s no guarantee that this will work, and Microsoft may eventually block these methods.
Can I Use My Xbox Game Pass in Another Country?
Yes, you can use your Xbox Game Pass in other countries. Your account will work in any region that supports the service. This means that you can access a library of games much larger than what’s available in your own country.
You’ll be able to play new games as they’re released, and you’ll also have access to a wide variety of classic titles. If you’re traveling or moving to a new country, be sure to update your billing information so that you can continue using your Xbox Game Pass.
Why Has My Installation Stopped Xbox One?
There could be several reasons why your installation of an Xbox One game has stopped. Maybe you received an error message, or maybe the game just isn’t loading at all. In any case, it’s important to troubleshoot the issue so that you can get back to playing as soon as possible.
One possibility is that your console is out of storage space. The installation will fail if you’re trying to install a game and don’t have enough free space on your hard drive. To check how much storage space you have left, press the Xbox button on your controller to open the guide, then select System > Storage.
If you don’t have enough space, you can either delete some games or files from your console or purchase an external hard drive and plug it into one of your console’s USB ports.
Final Thoughts
So, you’ve encountered this annoying Windows Update error, “Windows Update was unable to complete the requested operation.” These solutions are very simple and easy to do and solve issues in a few minutes.
I hope this article will help you solve this type of issue. If you like this article, please share it on social media with your friends.







