Have you ever noticed that your computer is running slower than usual, and when you check the Task Manager, you see that the MoUSO Core Worker Process is taking up a significant amount of CPU or disk usage?
In this article, I’ll explain what the MoUSO Core Worker Process is, why it’s crucial, and the possible causes of its high CPU or disk usage. I’ll also provide some solutions to this issue and some tips to prevent it from happening again.
So, let’s dive in.
What is the MoUSO Core Worker Process on Windows 10?
Have you ever noticed the MoUSO Core Worker Process appearing in your Task Manager when your Windows operating system checks for updates? It’s nothing to worry about – MoUSO is just an acronym for Update Session Orchestrator (USO).
Depending on your power configuration, you may see it as MoUsoCoreWorker.exe or USOCoreWorker.exe. These programs have replaced the old wuauclt.exe command in Windows 10.
The MoUSO Core Worker Process plays a vital role in monitoring the status of various updates as they move from notification to installation. Typically, this monitoring happens in the background without any noticeable impact on your computer’s performance.
However, if you have enabled automatic updates, Windows will periodically search for updates and wake your computer from sleep mode. If not configured properly, this could cause your system to slow down.
Don’t worry, though. There are simple solutions to prevent any potential performance issues caused by MoUSO. By following the tips in this article, you can ensure that your computer runs smoothly and efficiently without any problems caused by MoUSO Core Worker Process.
What Causes High CPU or Disk Usage by MoUSO Core Worker Process?
There can be several reasons why the MoUSO Core Worker Process is causing high CPU or disk usage on your computer. One possible cause is related to Windows Updates.
Whenever Windows updates are available, this process checks for and installs them. This can take up a lot of resources, especially if you have a slow internet connection.
Another possible cause is malware or virus infections. Malicious software can use the MoUSO Core Worker Process to run unwanted activities on your computer, slowing down your system and causing high resource usage.
It’s always a good idea to install reliable antivirus software to protect your system from such threats.
Lastly, conflicts with other software installed on your computer can also cause high CPU or disk usage by the MoUSO Core Worker Process. If you’ve recently installed a new program, it may conflict with the MoUSO Core Worker Process, causing it to use more resources than usual.
In such cases, you may need to uninstall or update the program to resolve the conflict.
How to Fix High CPU or Disk Usage by MoUSO Core Worker Process?
If you are experiencing problems with the MoUSO Core Worker Process, it is important to install all pending updates. By doing so, you may be able to fix the issue.
Method 1: Install Windows Pending Updates
- To check for and install pending updates, open the Windows PC Setting and press the Windows+I button to continue.
- Now click on the Windows update option from the below corner of the left side.
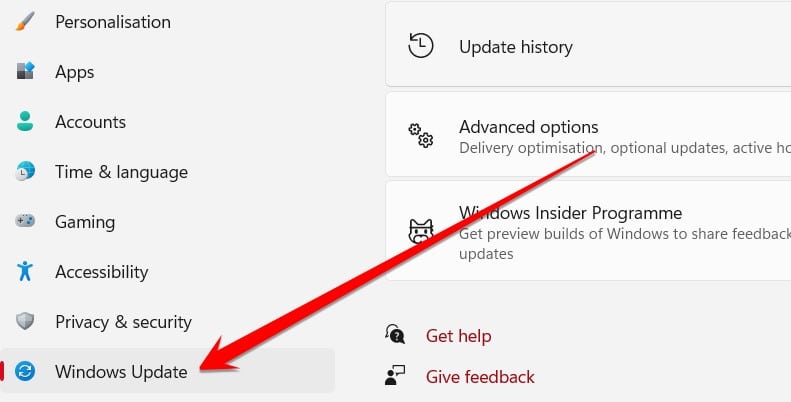
- Click the “Check for updates” option in the Windows Update section.
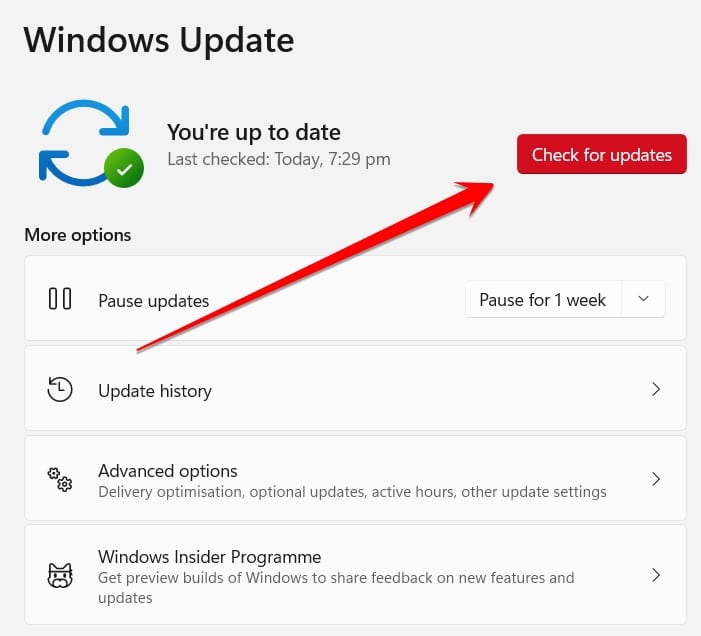
- At the end of this windows update searching process, if the system finds a new update, click on it to download and install it.
Keeping your system up-to-date with the latest patches and security fixes is important. Installing all pending updates can help improve system stability and security and fix any known issues.
Method 2: Run Windows Update Troubleshooter
Windows 10 users report that the MoUSO Core Worker Process is causing system problems. This process is used by Windows Update to download and install updates, so if it’s not working correctly, you may not be able to update your system.
If you experience this issue with your PC and you try the first method that can give above and this method not be able to fix this issue. Then you need to follow this second method. This will help you to stop this type of process with the help of your Windows update troubleshooter.
Follow these simple and easy steps to troubleshoot your Windows Update:
- Press the Windows+I button to open the Windows setting.
- After entering the system section, scroll down and click on “Troubleshooter.”
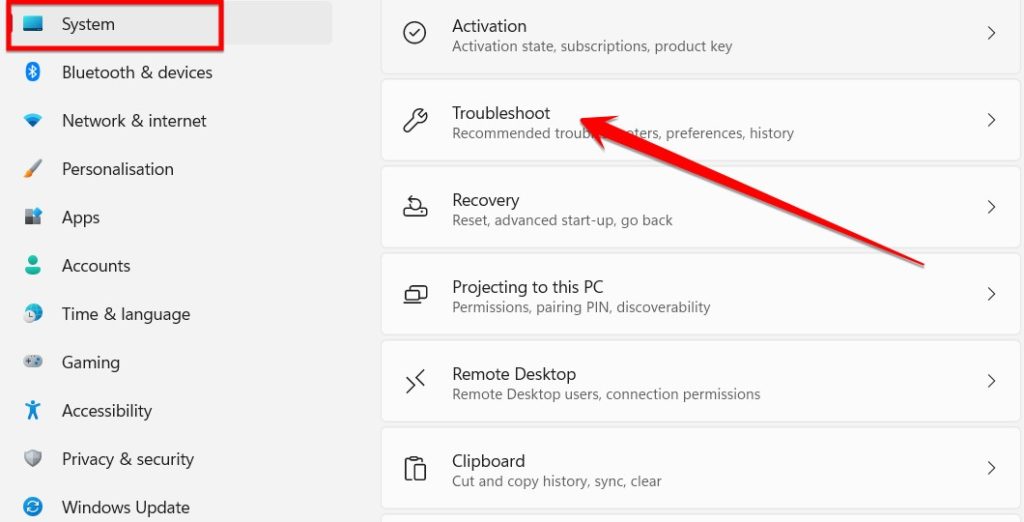
- After entering the Troubleshooter section, click the “Other Trouble-shooters” option.
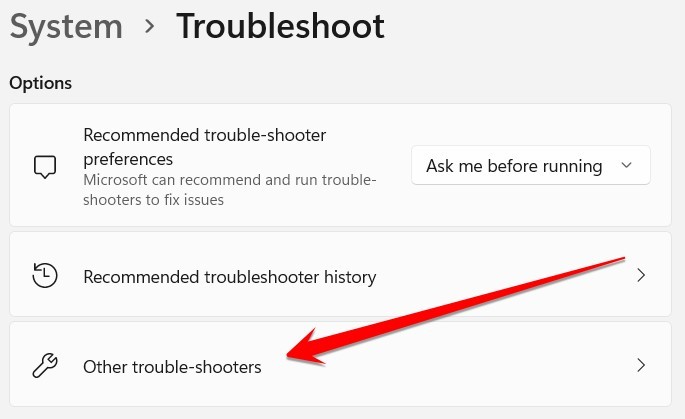
- After coming to the Other Trouble-shooters section, you have to click on the Window Update Troubleshooter “Run” option.
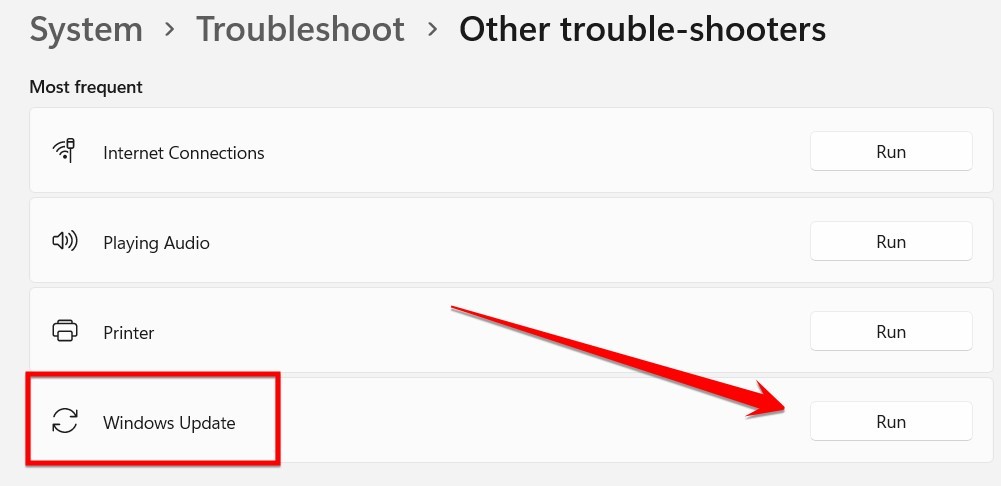
This process will last a while; if there is a problem with your computer’s Windows Update process, this tool will fix it. Once this process is complete, you must restart your computer.
Related: How to Fix “System Thread Exception Not Handled” Error in Windows 10
Method 3: Disable Delivery Optimization
Microsoft introduced Delivery Optimization in Windows 10, Version 1809 (October 2018 Update). Delivery Optimization is a peer-to-peer distribution of updates and apps from Windows Update and the Microsoft Store.
Delivery Optimization is enabled by default in Windows 10, Version 1809. If you are having problems with the MoUSO Core Worker Process, you can disable Delivery Optimization to fix the problem.
To disable Delivery Optimization, you need to follow these steps:
- Press Windows + R button to open the Windows Run command.
- In the Windows Run dialog box, type “regedit” and press Enter to continue.
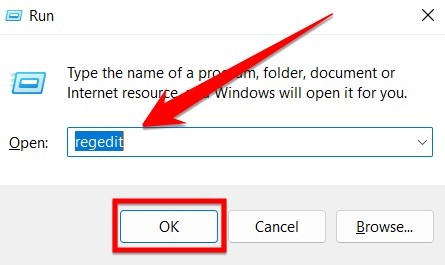
- After the Registry Editor window opens, you need to expand the navigation. And you have to find and open this location in order.
HKEY_LOCAL_MACHINE\SYSTEM\CurrentControlSet\Services\DoSvc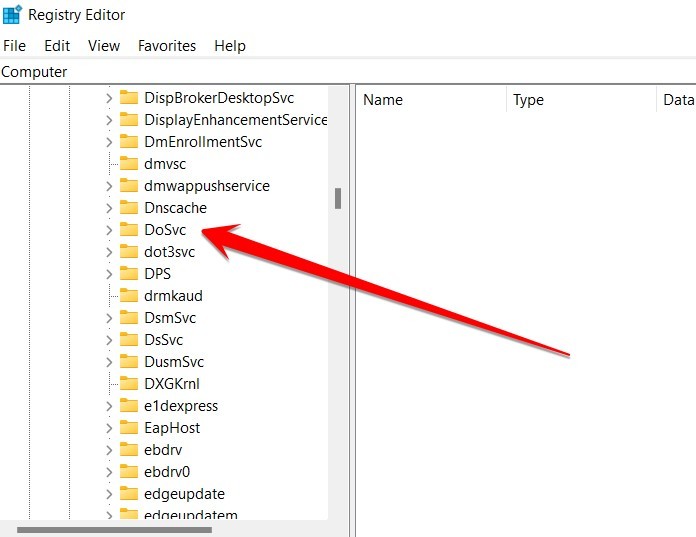
- Now you have to right-click on the “Start” option in the “DoSvc” section and click on Modify.
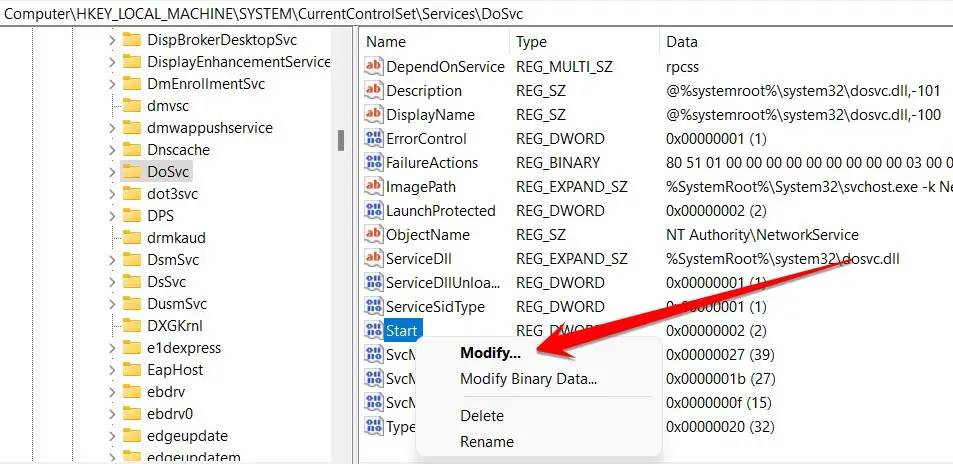
- Change the Value data field from the current number to 4. Ensure the Base is set to Hexadecimal, and click the OK button.
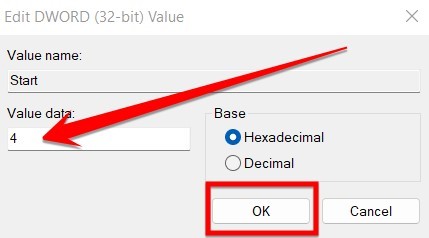
- You’ll need to reboot your computer before moving to the next step. Once your computer has successfully restarted, continue with the steps below.
- Again press the Windows+R button together, type “services.msc” in the run command dialog box, and press Enter.
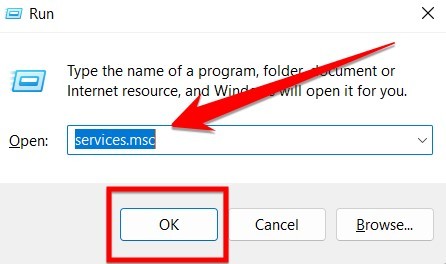
- In the services window, locate the “Delivery Optimization” option. After finding it out, you need to right-click on it and select the “Properties” option from the options list.
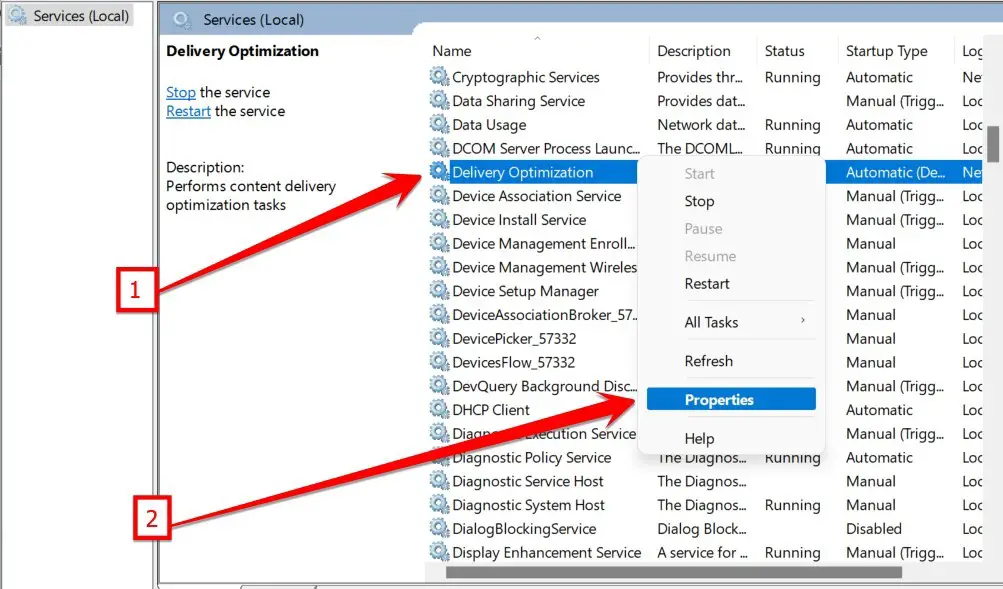
- In the Delivery optimization property, disable this option, and press the Ok button to apply settings on your PC. MoUSO core worker process should now be stopped and not running anymore.
Method 4: Restart The Windows Update Service
The Windows Update service is responsible for downloading and installing updates to the Windows operating system. If this service is not working correctly, it can cause problems with the operating system.
One such problem is the MoUSO Core Worker Process error. Several things, including a problem with the Windows Update service, can cause this error.
The best way to fix this error is to restart the Windows Update service. If you see the “MoUSO Core Worker Process” error message, there is a quick and easy way to fix it. You can restart the Windows Update service to get it working again.
To do this, you need to follow these steps:
- Open the Start menu and type “services.”
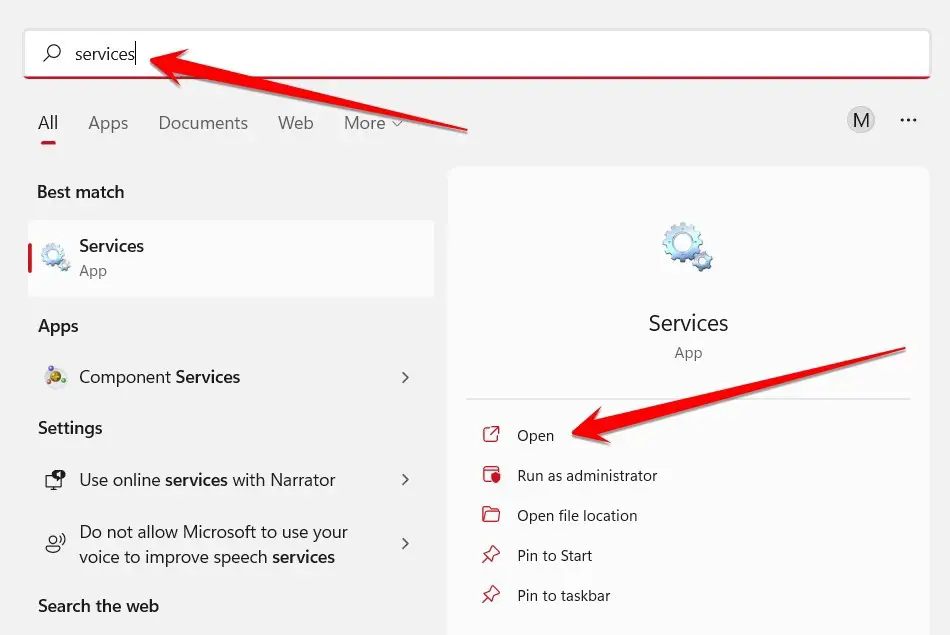
- Open the Services window that pops up and scroll down until you see Windows Update.
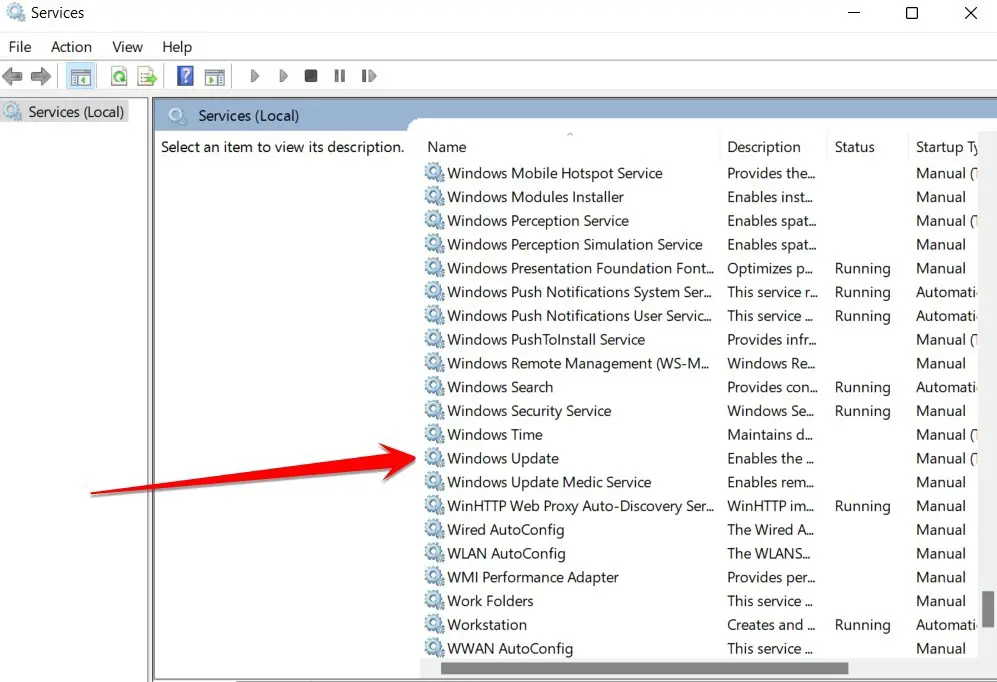
- Right-click on Windows Update and select “Restart.”
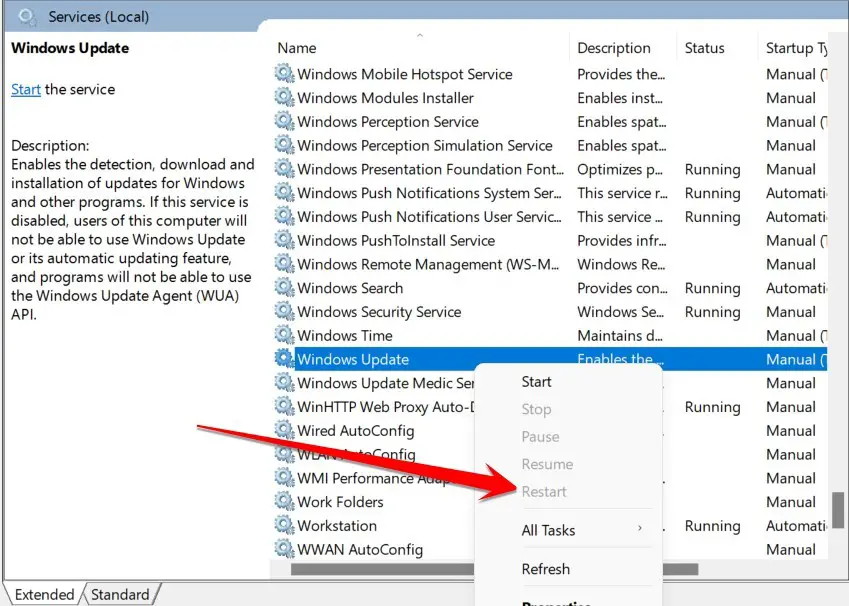
- After a few seconds, the service should restart, and your problem should be fixed. After this, check whether the MoUSO Core Worker Process error has been fixed.
Related: How to Fix Windows Update Error 0x800704c7 on Windows 10
Method 5: Reset Windows To Default Power Settings
Windows provides several power management options to help users conserve energy and extend battery life. These options can be customized to suit the needs of each individual, but occasionally changes made to these settings can cause problems.
One such problem is with the MoUSO Core Worker Process, which can be resolved by resetting Windows to its default power settings.
- Open the Control Panel and select Power Options to reset Windows to default power settings.
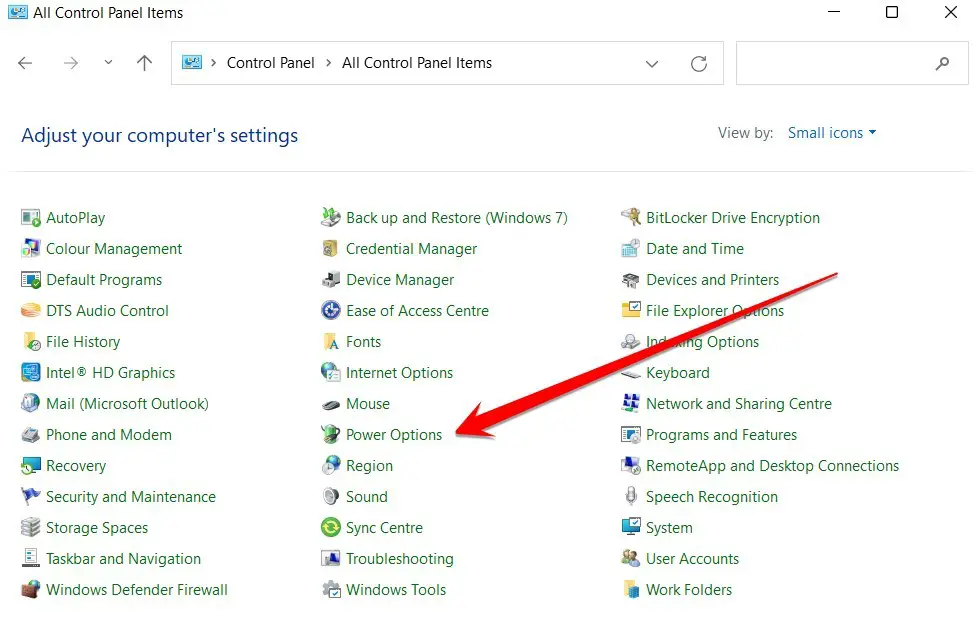
- In the Power Options window, click the Choose what the power buttons do link on the left-hand side.
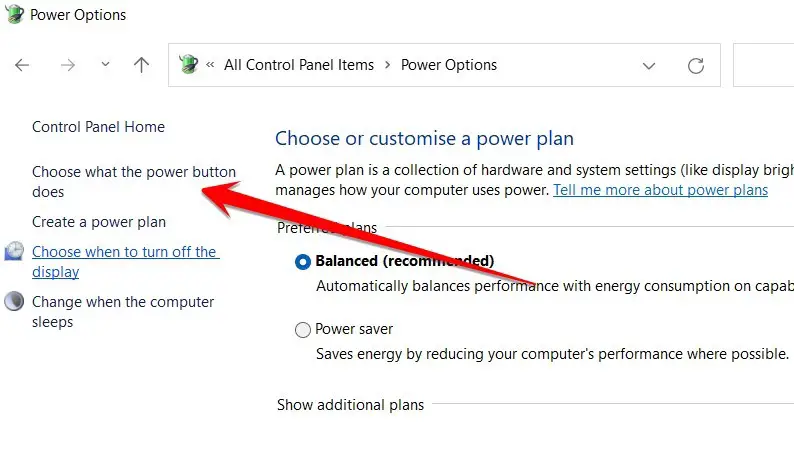
Under the currently unavailable Change settings, click on the Restore defaults button. This will reset all of Windows’ power options to their factory defaults.
Tips to Prevent High CPU or Disk Usage by MoUSO Core Worker Process
To prevent high CPU or disk usage by the MoUSO Core Worker Process in the future, there are some tips that you can follow. Here are some of my recommendations:
Tip 1: Keep your system up-to-date
It’s essential to keep your Windows operating system and installed software up-to-date. This ensures your system runs smoothly and any potential conflicts or issues are resolved.
Tip 2: Use a reliable antivirus software
Good antivirus software installed can help prevent malware or virus infections that may cause high resource usage by the MoUSO Core Worker Process. Make sure to update the antivirus software regularly to ensure maximum protection.
Tip 3: Disable unnecessary startup programs
Too many programs running at startup can slow down your system and cause high resource usage. To disable unnecessary startup programs, go to “Task Manager,” then “Startup,” and disable any programs you don’t need.
Tip 4: Avoid running too many programs simultaneously
Running too many programs simultaneously can cause high resource usage and slow down your system. Try to limit the number of programs running simultaneously to reduce resource usage.
Tip 5: Upgrade your hardware
If you have an older computer, upgrading your hardware can improve the performance of your system and reduce high resource usage by the MoUSO Core Worker Process. Consider upgrading your RAM or getting a faster hard drive.
Use these tips to maximize your system’s performance and avoid high CPU or disk usage by the MoUSO Core Worker Process. You can ensure that your machine runs more efficiently with a few simple changes.
How Do I Get Rid Of MoUsoCoreWorker.exe?
If your computer runs slowly, you may have a program called MoUsoCoreWorker.exe using up your resources. This program is usually installed with the MuSo Player music player but can also be installed with other programs.
If you don’t use MuSo Player and don’t need this program, you can get rid of it by following these steps:
- Open the Control Panel and click on “Programs and Features.”
- Find “MuSoCoreWorker” in the list of installed programs and click on it.
- Click on “Uninstall” and follow the instructions to remove the program.
- Reboot your computer to complete the uninstall process.
Conclusion
I hope this article will help you to eliminate the “MoUSO Core Worker Process” and prevent such errors from reappearing on your computer. The procedures outlined in this article will help you eliminate such errors and take a few minutes.
If this post has been helpful for you in fixing such an error, then you must share it with your friends on social media platforms. Thanks for reading.
Frequently Asked Questions
Is MoUSO Core Worker A Virus?
When you open your computer, many things run in the background without your knowledge. One of those is a program called MoUSO Core Worker. This program helps keep your computer running smoothly by managing memory and other resources. But is MoUSO Core Worker a virus?
No, MoUSO Core Worker is not a virus. However, it can be classified as a potentially unwanted program or PUP. It can sometimes cause computer problems, such as slow performance or crashes.
While MoUSO Core Worker is not a virus, some viruses can masquerade as legitimate programs like it. So if you’re unsure whether a program is safe to run on your computer, it’s always best to err on the side of caution and avoid it.
Why Is MoUSOCoreWorker.exe Using So Much Memory?
The memory usage of MoUSOCoreWorker.exe varies, but it is often close to 1GB. This is a significant amount of memory, and why this process needs so much memory is unclear.
Microsoft has not commented on the issue, so it is unclear what the purpose of MoUSOCoreWorker.exe is or why it needs so much memory. Some users have speculated that the process is used to manage updates, but no evidence supports this claim.
Until Microsoft provides more information about MoUSOCoreWorker.exe, we can only speculate about its purpose and why it uses so much memory. Hopefully, Microsoft will address this issue soon and provide more information about this process.
Is It Safe To Disable MoUSO Core Worker Process?
There are a few different methods for disabling the MoUSO Core Worker Process. One is to go into the Services application and disable the service. Another is to go into the Task Manager and end the process.
Either of these methods will stop the MoUSO Core Worker Process from running, which could potentially cause problems with your computer.
If you decide to disable the MoUSO Core Worker Process, research what potential problems could occur. Also, have an alternate method for backing up your data if something goes wrong.
Is ‘MoUSO Core Worker Process’ Safe?
The MoUSO Core Worker Process is a software application that helps manage and monitor computer systems. It is designed to be safe and secure, but some users are concerned that it may not be safe for their computers.
While the MoUSO Core Worker Process is imperfect, it is generally safe and secure. It has been tested and proven effective and does not cause any known problems or issues with computer systems.
What Is The Core Worker Process?
In computing, a core worker process is a low-level process that manages system resources on behalf of one or more higher-level processes. The core worker process performs essential system operations such as scheduling tasks, allocating memory, and managing files. In multi-threaded environments, the core worker process also creates and manages threads.
“Core worker process” is sometimes used synonymously with “kernel.” However, the kernel is just one component of the core worker process. Other components may include the scheduler, the memory manager, and the file system.
How Do I Get Rid Of MoUSOCoreWorker.exe?
If you’re experiencing problems with the MoUSOCoreWorker.exe process on your computer, there are several things you can do to get rid of it. The first thing you should try is restarting your computer.
If that doesn’t work, you can try disabling or uninstalling the program associated with the process. If neither of those solutions works, you may need to use an antivirus or anti-malware program to scan your computer for malware that could be causing the problem.







