Computers are an essential part of life. Computers have changed how we do many things, from how we do business to communicating with friends and family. Computers can also be found in some homes, helping us manage our lives and track what is happening.
“Thread stuck in device driver” error can happen when there is a problem with a device or a conflict between two devices. This error can also be caused by hardware problems or software not compatible with the hardware.
This “Thread Stuck in Device Driver” error will cause your computer screen to turn blue, and the text of the error will appear, along with a code. Blue Screen of Death (BSOD) errors signify that Windows has a severe problem that must be repaired. When you experience a blue screen error, your computer automatically restarts.
Stop errors, another name for blue screen errors can occur on Windows computers. If you have this type of problem, you must follow the methods I will give you in this article to fix the issue.
What Causes a Thread to Become Stuck in a Device Driver?
A thread can become stuck in device drivers for several reasons. First, the driver might be missing the required files. Second, the driver might not be configured correctly. Third, the driver might be corrupted. Finally, the thread might encounter an error while executing its code.
If a thread becomes stuck in a device driver, it can cause blue screen errors on Windows PCs. The errors typically occur when the PC tries to access resources the thread cannot handle. This can happen because the driver is missing the required files or because the driver is not configured correctly.
Sometimes, threads become trapped because they execute an incorrect sequence of instructions. This can happen if the driver is corrupt or there are errors in the code the thread is running.
Method 1: Update Windows to Fix this Issue
Windows 10 and 11 are well-known and popular operating systems that are pre-installed on many devices. With its latest update, Microsoft has introduced a new feature that has caused some users to experience blue screen errors.
This issue occurs when threads are stuck in the device drivers, which can cause the operating system to crash. You must update your computer window if your computer encounters an error like “Thread Stuck in Device Driver” Blue Screen of Death Error.
To do this, you need to follow these procedures:
- First, you need to open the computer Window Setting by pressing the Windows+I button on your keyboard.
- After opening the window settings, click on the last option “Windows Update” from the list on the left side.
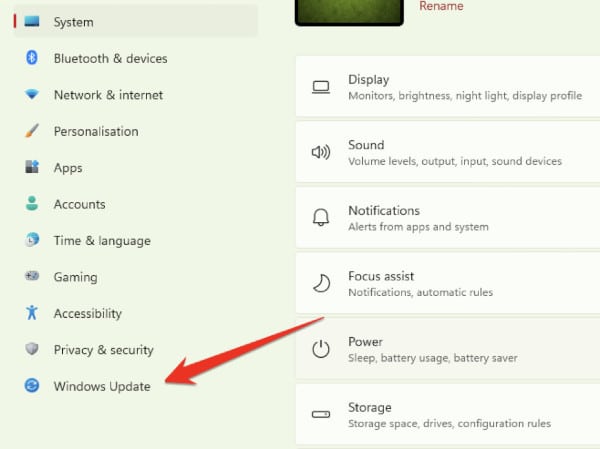
- After accessing Windows Update, you must update your computer’s window by clicking the Windows Update button. This process will take a few minutes, and the chances of this process being completed as soon as possible depend on your internet speed. If you have good internet speed, then this process will be completed quickly.
You must restart your computer once the Windows Update is complete so that this issue can be fixed. If this method does not fix this error in your window, you can fix it by following the methods below.
Method 2: Update the Windows Drivers
Windows operating system is known for its stability and reliability. However, there are occasions when the system may encounter an error or crash. One of the most common causes of crashes and errors on Windows PC is a thread stuck in a device driver’s loop.
This can cause a Blue Screen of Death (BSOD) error on Windows PC. If this happens to your computer, you will need to update your computer’s outdated drivers.
Follow the process below to fix this issue:
- Click the window icon from the keyboard and search for “Device Manager” in the search bar that appears.
- When the Device Manager icon appears, click on it.
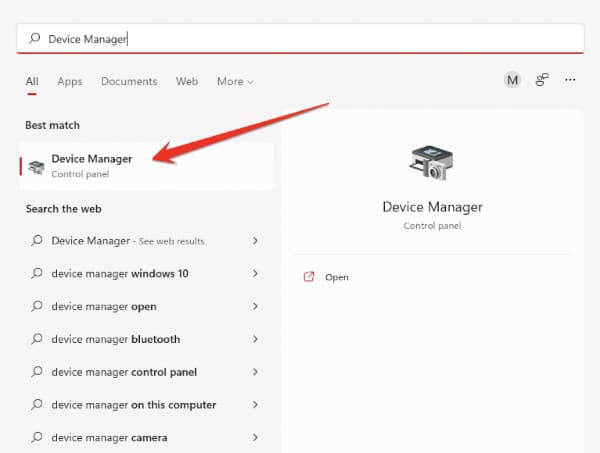
- Once the Device Manager opens, click the “Display adapters” option.
- As soon as you click on Display adapters, you will find the display driver listed below the Display adapters.
- Right-click on the display driver and select the “Update driver” option.
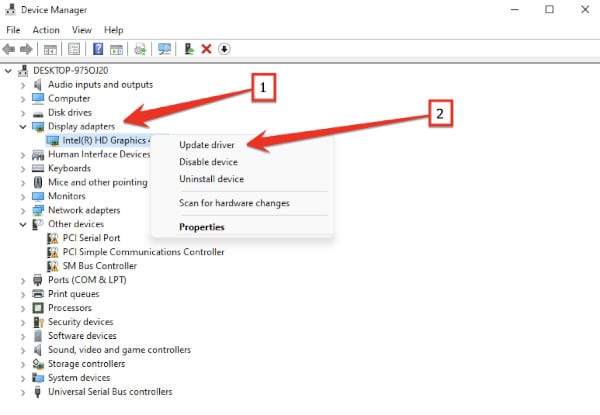
This process will search your computer’s display driver online and if a new update is available, the system will automatically update that driver. You must restart your computer once the display driver has been updated.
Method 3: Uninstall Recent or Effected Apps
Suppose your computer encounters a “Thread Stuck in Device Driver” error. In that case, you may have a similar problem with an application you recently installed or encountered such issues immediately after installing.
If this happens, you must uninstall such an app from your computer immediately. Follow these steps to uninstall recent or affected apps from your computer:
- First, you must launch the Run command dialog box to type the “Windows+R” button and press Enter.
- Type the following command in the Run command and press the OK button to continue.
appwiz.cpl- A Program and Feature window will open in front of you. In this window, you will see a list of all kinds of apps installed on the computer.
- You must identify the apps you have installed from this list and such an error has occurred in your system.
- Uninstall these apps from your computer and restart your computer once and check that your PC is working properly.
Method 4: Boot Windows into Safe Mode With Networking
When you can’t seem to fix a problem with your computer, sometimes the best solution is to boot into safe mode. Safe mode is a troubleshooting feature that disables unnecessary programs during the startup process. This leaves only the bare minimum of drivers and programs needed to run Windows, which can help you troubleshoot issues with your computer.
If you’re having trouble starting Windows 10 normally, try these steps to boot into safe mode:
- First, restart your computer and press Shift+F8 while it’s booting up. If that doesn’t work, try holding F8 while your computer restarts.
- You should see a list of options; choose “Safe Mode with Networking” by pressing the arrow keys and hitting Enter.
- Once your computer has booted into safe mode, see if the problem persists. If it doesn’t, then you know it was likely caused by a program or driver that doesn’t load in safe mode.
- You can uninstall that program or update the driver to see if that fixes the issue.
If the problem persists in safe mode, you may need to take further steps to repair your computer, such as running a system file checker or repairing corrupt system files, as seen in the next method.
Method 5: Run the SFC Scan to Fix this Issue
Your computer may be experiencing issues that seem to be related to a problem with one or more devices. If your computer has this issue, run an SFC scan.
It may be helpful to try and troubleshoot the issue by following the steps:
- You must use the “command prompt” to perform the SFC scan procedure. To open it, you have to click on the window icon on the keyboard and type “command prompt” in the Window Search bar.
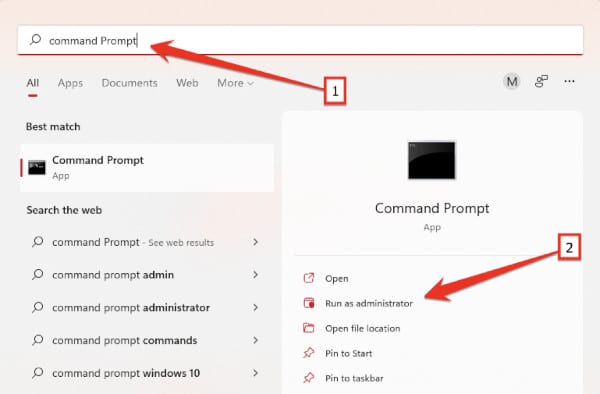
- You will now see a “command prompt” icon in the window search bar. You have to run this tool as Run as administrator.
- Once the Command Prompt is open, type the following command and press Enter:
sfc /scannow- This process will take you a few minutes, and your PC will be scanned. Any errors will be displayed on the screen.
- Finally, you must restart your computer and check that your issue has been fixed.
Method 6: Run the DISM Tool to Fix the “Thread Stuck In Device Driver” Error
If you encounter the “Thread Stuck in Device Drivers” error while attempting to deploy a Windows 10 or Windows 11 operating system, you might want to try using the DISM (Deployment Image Servicing and Management) tool. This tool can help fix various issues with your computer, including those that might be causing the stuck thread issue.
Windows is a great operating system constantly updated with new features and improvements. One of the great features of Windows 10 and 11 is its built-in repair tool. This tool can be used to check the health and fix any problems with the operating system you are currently logged in to.
To find and fix this issue, you need to follow these steps:
- To run the DISM tool, you must first type “command prompt” in the Windows button from the keyboard and the search bar and open it as an administrator.
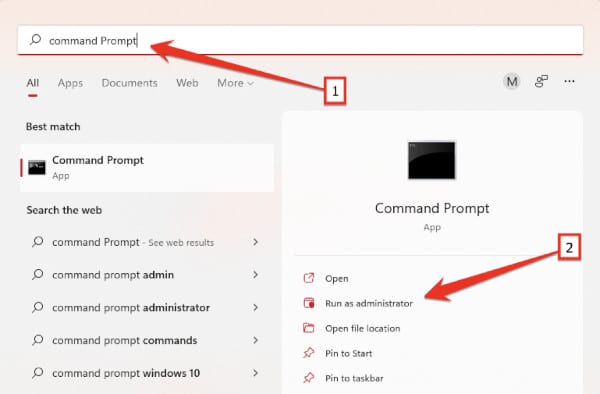
- Once the Command Prompt is opened, you need to run the following commands one by one.
Dism /Online /Cleanup-Image /CheckHealth
Dism /Online /Cleanup-Image /ScanHealth
Dism /Online /Cleanup-Image /RestoreHealthMethod 7: Update the BIOS
Most users experience a thread stuck in the device driver at some point. For some, it might be an occasional issue that can be fixed with a restart or disabling and then re-enabling the device.
However, this problem can persist for others and become more severe over time. In these cases, the only solution may be to update the BIOS.
When a thread is stuck in the device driver, it means that the process of retrieving information from the hardware is not proceeding as intended.
This can cause various system problems, including an inability to boot up or resume sleep mode.
Updating the BIOS can help resolve these issues by correcting malfunctioning drivers and restoring proper system performance.
Method 8: Restore Your System
System Restore is a powerful tool that can fix many problems on your computer. If you are having trouble with a thread stuck in the device driver computer error, system restore may be able to help. System Restore creates a copy of your current operating system, which can be used to fix problems after the current operating system is installed.
To restore your computer system, you need to follow these steps:
- Open Windows Start Menue, type “Create a restore point” search bar, and press Enter.
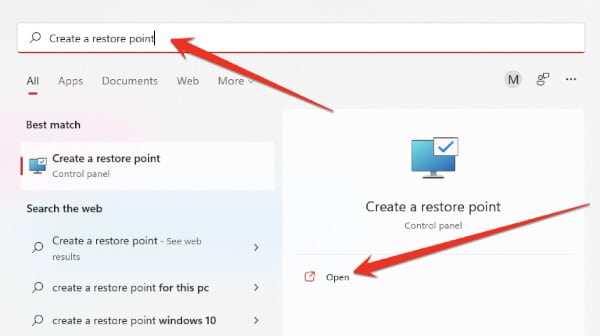
- After clicking on the System Protection tab, click the Create button at the bottom.
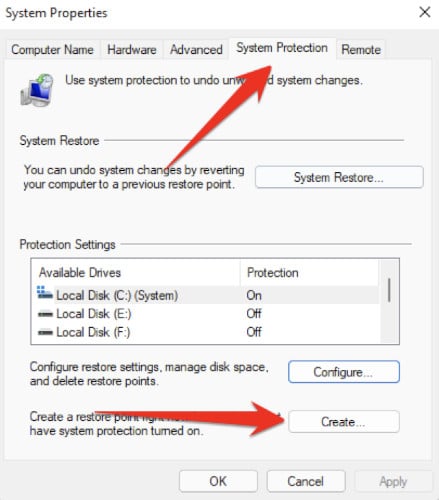
- In the next step, suggest a name for the Restore Point. You can put any name here that you can easily remember.
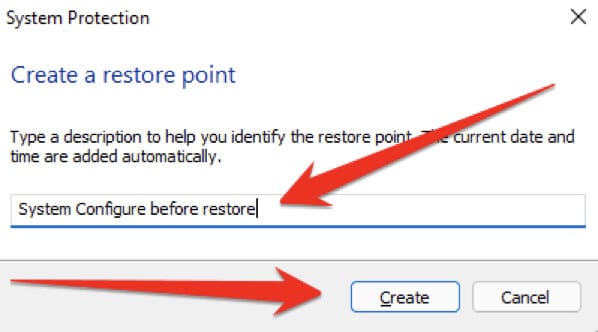
- Save your computer’s restore point settings by clicking the OK button again and finally clicking the OK button again. In the future, you can use your computer’s restore point to restore older system versions.
Can I Fix The Blue Screen Of Death?
If you’re experiencing a Blue Screen of Death (BSOD), there’s a good chance that you can fix it. The most common cause of BSODs is hardware failure, which software errors can also cause.
Here are some tips on how to fix BSODs:
- Try booting into Safe Mode with Networking to see if the problem is with your computer’s operating system or with specific applications.
- Check for corrupted files and try restoring them if possible.
- Clear your computer’s cache and cookies to eliminate any unfinished tasks causing the crash.
- Check for anti-virus software conflicts and updates, and disable any unnecessary programs or services.
- Try reinstalling your operating system from scratch if it isn’t an immediate hardware problem.
Frequently Asked Questions
Is The Thread Stuck In The Device Driver Bad?
The system can become unresponsive or fail when a thread is stuck in a device driver. While the thread can be stuck due to an issue with the driver itself, it is more likely that the problem is with the application or system using the driver.
If you are experiencing problems with your device driver, diagnosing and resolving the issue as soon as possible is vital.
What Critical Process Died?
Windows Blue Screen is a serious problem that can cause the computer to stop working. Windows Blue Screen usually happens when there is a problem with one of the crucial processes on the computer. When this happens, the computer will start up but cannot do anything else.
This can be very frustrating and lead to other computer problems. Sometimes, fixing the problem is impossible, and the computer must be replaced.
Final Thoughts
You will find many ways to help you fix this kind of error online, but the methods you will find in this article have been tried first and then presented to you. These methods give you complete freedom to fix the mistake of Thread Stuck in Device Driver in your computer through the given scenarios.
I hope these methods will quickly fix your error and you will not have to face such issues.

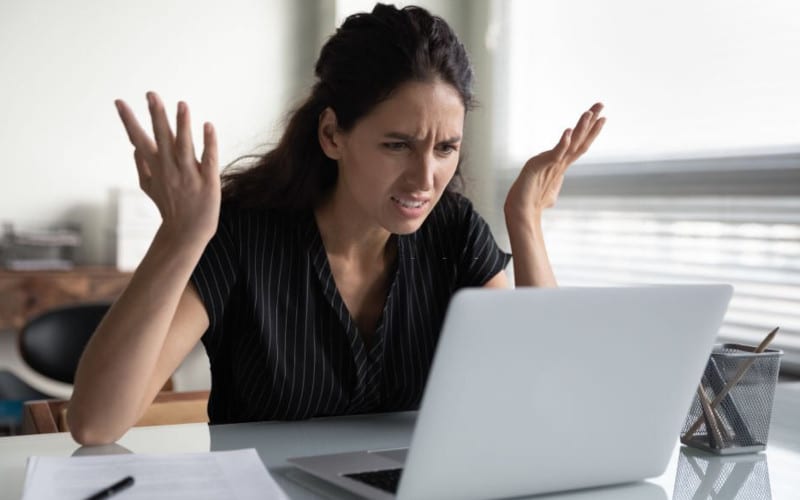





I solved this error by booting into safe mode (thankfully it booted) then went to the device manager and uninstalled as many devices that I could so they would re-installed on the next boot.
Thanks for letting us know. Booting in safe mode is definitely another way to fix this issue. I’m sure other readers are also interested in this method so I’ve included this process above.