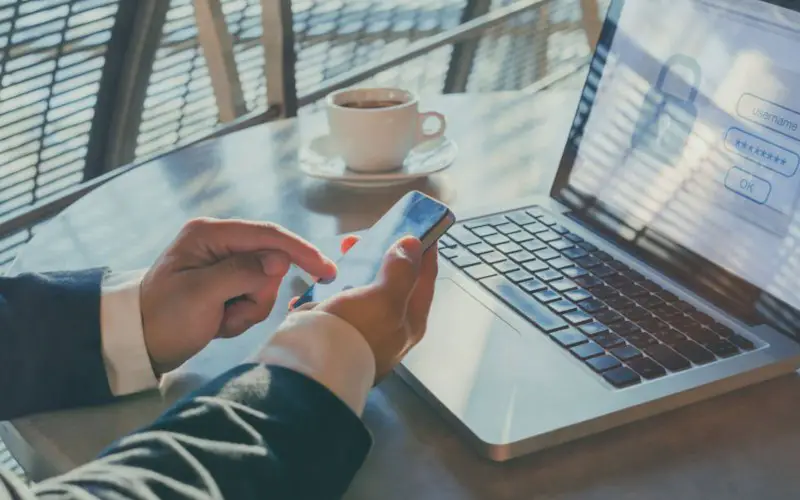“The referenced account is currently locked out” error is one of the most common errors that users face. This error usually occurs when the user tries to log in to their account after a long period of inactivity.
If the user’s account has been locked out, they will need to enter their username and password again to regain access. There are a few ways to fix this error, so read this article and know how to fix the “The referenced account is currently locked out” error.
What Cause Of This “The Referenced Account Is Currently Locked Out”
When you try to log in to your computer and receive the message “The referenced account is currently locked out,” it can be frustrating. This error can occur for various reasons, but often it’s due to a forgotten password.
The good news is that there are several ways to fix this problem. A variety of reasons can cause an account lockout error.
- If you can remember your password, it is easiest to enter it and log in as usual. If you’ve forgotten your password, you can try resetting it. To do this, go to the Microsoft website and follow the instructions.
- If resetting your password doesn’t work, you may need to contact Microsoft for help. They can guide you through the process of unlocking your account. Remember, if you’ve forgotten your password, don’t try guessing what it might be. This could lead to even more problems.
How to Fix “The referenced account is currently locked out” Error?
Method 1: Wait For 30 Minutes To Fix This Error
Have you ever seen the error message “The referenced account is currently locked out” on your computer? If so, you’re not alone. This error can be frustrating, but luckily there is a way to fix it. The first step is to wait for 30 minutes. You read that correctly – wait for 30 minutes and then try again.
This may seem like a long time, but it’s a built-in security measure. When an account is locked out, someone has tried to access the account using the wrong password too many times.
By waiting for 30 minutes, you’re giving the account time to reset itself and hopefully prevent the issue from happening again. If you still see the error message after waiting for 30 minutes, you can try a few other things, such as checking your internet connection or restarting your computer.
But in most cases, simply waiting for 30 minutes will do the trick. So next time you see that frustrating error message, take a deep breath and Wait For 30 Minutes To Fix This “The Referenced Account Is Currently Locked Out” Computer error.
Related: Fix: Windows Could Not Prepare the Computer to Boot Into the Next Phase of Installation
Method 2: Update Local Group Policy Editor
If you’ve recently tried to log into your computer and get the error message “The referenced account is currently locked out,” don’t despair. There is a relatively simple fix that Update Local Group Policy Editor can accomplish.
Update Local Group Policy Editor is a utility that allows you to modify settings related to user accounts, security, and privacy.
To Update the Local Group Policy Editor, follow these steps:
- Press the Windows+R key to open the Windows run command, and in the command box, type “gpedit.msc” and press the okay button.
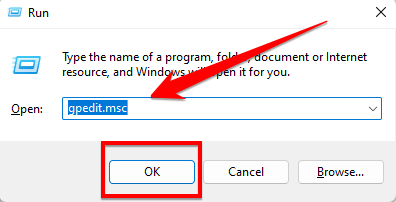
- In the window that appears, navigate Computer Configuration >>Windows Settings >>Security Settings>> Account Policies>>Account Lockout Policy.
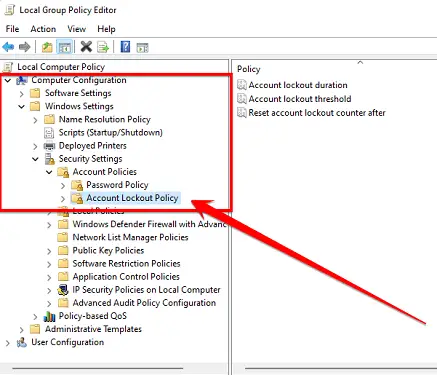
- Open an account now. Beneath the Account lockout threshold policy box, type a zero (0). Click on Apply and OK.
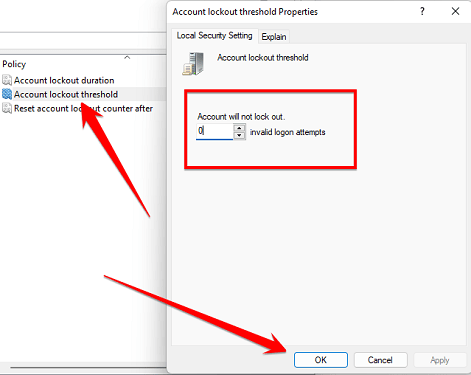
- Close the Local Group Policy Editor window.
- Reboot your computer.
After following these steps, you should be able to log into your computer without getting the error message “The referenced account is currently locked out.”
Method 3. Set The Account Password To Never Expires
Many people have previously seen the “The referenced account is currently locked out” computer error. Several things can cause this error, but one common cause is that the password for the account has expired.
You must set the Account Password To Never Expires to fix this error. Setting the account password never to expire is an easy process that only takes a few minutes.
You need to follow these steps:
- Press the Windows+R key to open the Windows Run Command dialogue box.
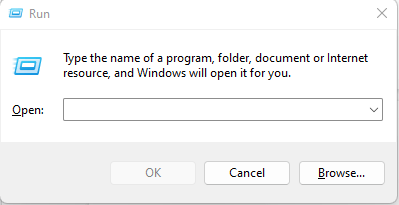
- Type the code “lusrmgr.msc” in the Run Command dialog box and press Enter.
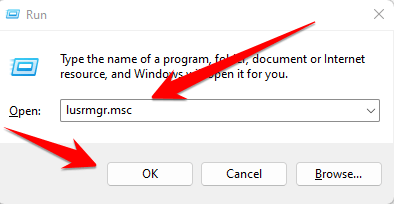
- You have to click on the “Users” option on the screens that open in front of you.
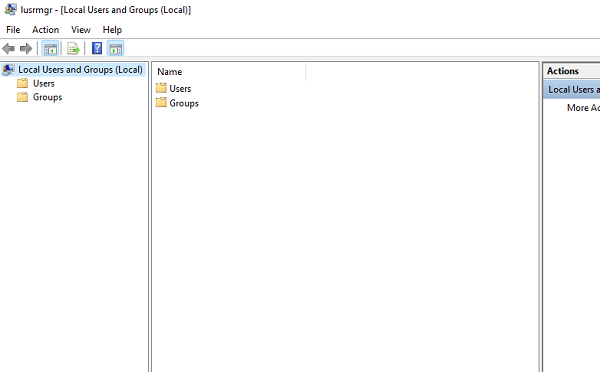
- Now you have to right-click on the user group option, and from the list of options that appear, you have to click on the property option.
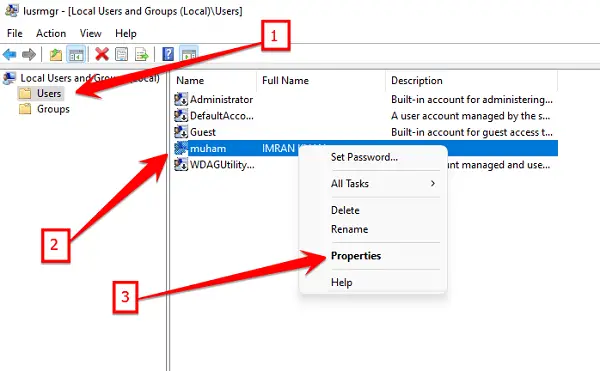
- In the last step, tick the “Password Never Expires” option from the property that opens before you, and save your settings by clicking the OK button.
Once you Set The Account Password To Never Expire, you will no longer see the “The referenced account is currently locked out” computer error. This fix is quick and easy and will save you from frustration in the future.
Method 4. Remove Cached Credentials From Your PC
If you’re having trouble logging into your PC, it may be due to cached credentials. Cached credentials are a security feature that allows you to log into your PC without having to enter your password every time.
However, if your password becomes outdated or if you have too many cached credentials stored on your PC, you may see the “The referenced account is currently locked out” error message. To fix this issue, you’ll need to remove the cached credentials from your PC. Here’s how:
- In the Windows search bar, type “Credential Manager” and open it.
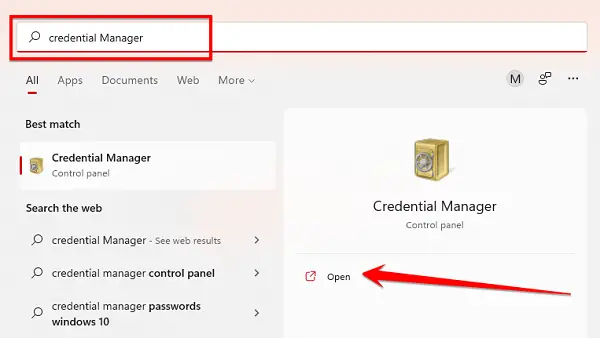
- Now, search for cached credentials under Generic Credentials and click on the arrow next to it. You then need to click the Remove link to remove it from the PC.
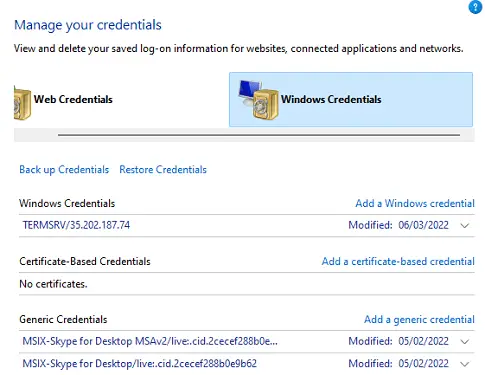
At the end, restart your computer and then attempt to log into your restricted account. If cached credentials were causing problems, this would most likely take care of it.
Method 5: Update Group Policy Of Windows
To fix the “The referenced account is currently locked out” Update Group Policy Of Windows error, you need to change the lockout duration and threshold settings to defaults.
The Update Group Policy Of the Windows process sets these values when the computer starts. If the Update Group Policy Of the Windows process is not completed successfully, the values are not updated and continue to be whatever was set previously.
- Therefore, you must restart the Update Group Policy Of the Windows process. You can do this by opening a command prompt and typing “gpupdate /force.”
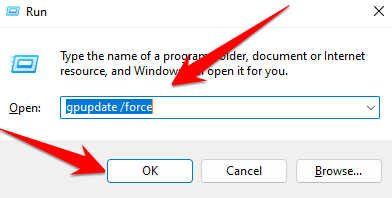
- You should see output similar to the following: Updating Policy… The User Policy update has been completed successfully.
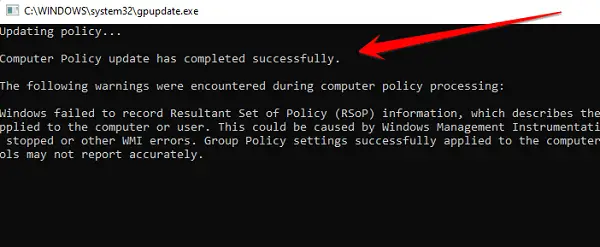
The computer Policy update has been completed successfully. If you still see the same error message, double-check that you have administrative privileges on the computer. You may also need to restart your computer for the changes to take effect.
Method 6: Check DNS Settings
If you’re seeing the “The referenced account is currently locked out” error on your computer, it’s likely due to an issue with your DNS settings. DNS, or Domain Name System, is a system that translates domain names (like www.example.com) into IP addresses (like 192.168.1.1).
When DNS isn’t working properly, it can cause all sorts of errors – including the “The referenced account is currently locked out” error.
To fix this error, you’ll need to check your DNS settings and ensure they’re configured correctly. There are a few steps to fix this issue in minutes:
- All you have to do is press the Windows + I button together and click the “Network & Internet” option in the settings window that appears.
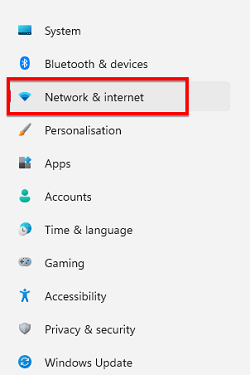
- After going to Network & Internet settings, you click on “More Network Adapter Options.”
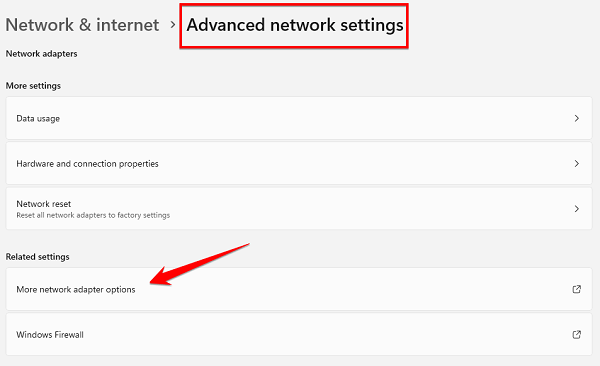
- The “Ethernet” icon will appear in front of you in the new window that opens. You have to right-click on this icon and click on the property option.
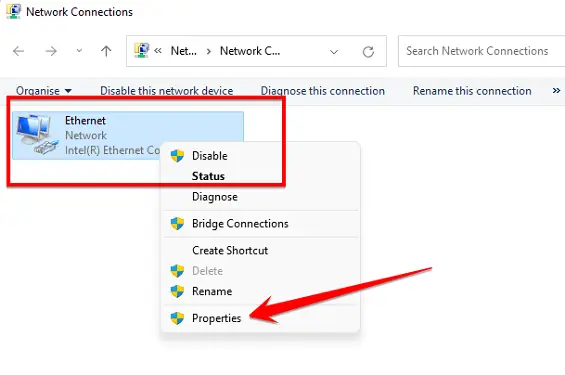
- After going to Ethernet Properties, you will be presented with some options. One of these options is to double-click on the “Internet Protocol Version 4 (TCP / IPv4)” option.
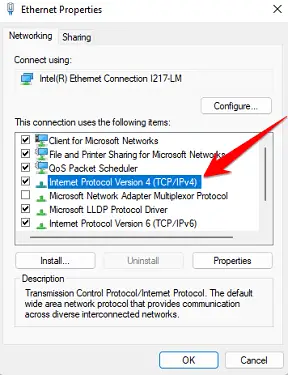
- In the popup window that opens in front of you, you will see “Use the following DNS server addresses.” Fill both addresses with these numbers by clicking on the option.
- Preferred DNS server: 8.8.8.8
- Alternative DNS server: 8.8.4.4
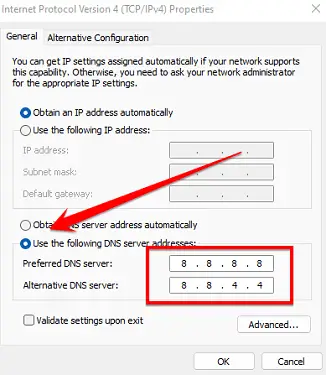
- Click the “OK” button to make this setting, and save this setting, finally restart your computer once and check that your computer’s “The referenced account is currently locked” out “Error is fixed or not yet.
Frequently Asked Questions
How Do I Unlock A User Account In Windows 7?
User accounts in Windows 7 can become blocked for a variety of reasons. For example, if users enter an incorrect password too many times, their account will be locked as a security measure. Fortunately, it is relatively easy to unlock a user account in Windows 7.
- The first step is to open the Control Panel.
- Next, click on the “User Accounts” link.
- Then, under the “User Accounts” heading, click on the “Manage User Accounts” link.
- This will open the “User Accounts” window.
- You can select the locked account from here and click on the “Unlock” button.
- Once you have done this, the user account will be unlocked, and the user will be able to log back into Windows 7.
This method can unlock A user account in Windows 7.
How Do I Unlock The Administrator Account On Windows 10?
The administrator account is the most powerful user account on a Windows computer, allowing you to make changes that can affect the security and stability of the system. For example, you can install and uninstall software, change system settings, and manage user accounts.
Because of its power, the administrator account is typically locked by default.
To unlock the administrator account on Windows 10, you must first open the Control Panel.
- To do this, type “control panel” into the search bar and click on the Control Panel shortcut that appears. Alternatively, you can access the Control Panel by opening the Start Menu and clicking on “Control Panel” in the list of options.
- Once you have opened the Control Panel, click “User Accounts” and select “Manage User Accounts.” This will open the User Accounts window.
- In the User Accounts window, click “Change your account type.” This will open the Change Account Type window. Select “Administrator” from the list of account types in the Change Account Type window and click on the “Change Account Type” button.
This will unlock the administrator account on your Windows 10 computer.
How Do You Fix The Referenced Account Is Currently Locked Out And May Not Be Logged On To Error On Windows 10?
The error “The referenced account is currently locked out and may not be logged on to” usually occurs when a user attempts to log into a Windows 10 computer with the wrong password too many times.
The account will become locked as a security measure to prevent someone from brute-forcing their way into the system. To fix this, you’ll need first to unlock the account using an administrator account, then reset the password.
Follow these steps:
- First, open up the Command Prompt as an administrator. You can do this by searching for “Command Prompt” in the Start Menu, then right-clicking on the result and selecting “Run as administrator.”
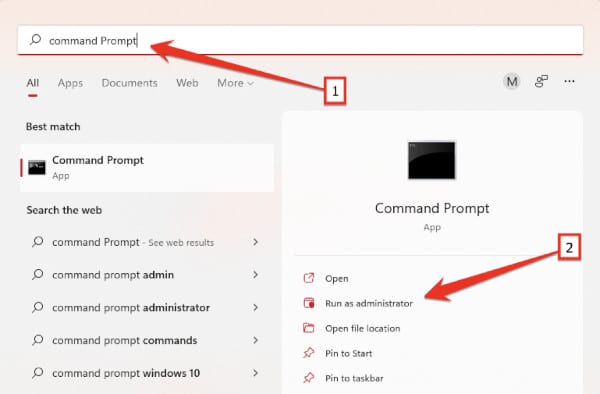
- Next, type in the following command and press Enter. This will unlock the account that’s been locked out.
net user [account name] /unlock- Finally, you’ll need to reset the password for the account. You can do this by going to the Control Panel, then clicking on “User Accounts.”
- From here, select the “Change your password” option and follow the prompts.
Once you’ve reset the password, you should be able to log into the account without any issues.
How Do You Unlock A Locked User Account On Windows?
Windows 10 has a built-in mechanism to prevent users from accidentally locking themselves out of their accounts. If you enter the wrong password too many times, your account will be locked automatically.
This is meant to protect your account from unauthorized access, but it can also be a frustrating experience if you forget your password.
If you find yourself in this situation, there are a few steps you can take to unlock your account. First, try restarting your computer. This will reset the password attempt counter and give you another chance to enter the correct password.
You can use the Login Recovery tool to reset your password if that doesn’t work. Finally, you can contact Microsoft support for assistance if all else fails. With a little effort, you should be able to unlock your locked user account on Windows 10.
How Can I Get Into A Locked Windows Account?
Being locked out of a Windows account can be incredibly frustrating. Whether you’ve forgotten your password or your account has been hacked, it can be tough to get back in. However, there are a few things you can try.
If you’re locked out of your account, the first thing to do is try to reset your password. To do this, you’ll need to have a recent backup of your account data. If you don’t have a backup, try using a recovery tool.
These tools can help you to access your account data even if you don’t have a password. Finally, if all else fails, you can always contact customer support. With a little patience and persistence, you should be able to get back into your locked Windows account.
Final Thoughts
I hope this article has helped you to understand and fix the “The referenced account is currently locked out” computer error. If you like this article so, please share it on social media with your friends.
Thanks for reading!