Windows 10 and Windows 11 Update Error Code 0x8024402 is a common problem that can occur during the installation process. This error can prevent your computer from updating to the latest version of Windows and can cause other issues as well.
Fortunately, there are several ways to fix this error. This problem can be easily fixed by following the steps provided in this article.
What Causes Windows 10/11 Update Error Code 0x80244022?
Windows 10 and 11 are two different operating systems used to operate personal computers. However, on occasion, users may experience the same error code, 0x8024402.
Windows 10 and Windows 11 users may experience an error code 0x8024402 while trying to install updates. This problem has been known to occur for various reasons, including corrupted files, missing files, or conflicts with other software on the computer.
- Corrupted Files: Windows 10 and Windows 11 users may experience the 0x8024402 error when their systems are unable to access certain files. This can be caused by the corruption of these files, which can prevent the system from loading them correctly.
Users will likely see a message indicating that the file is corrupted and cannot be accessed if this occurs.
- Missing Files: Missing files can cause the 0x8024402 error to appear in Windows 10 and 11. This error is also known as the “Windows Store Error,” and it can prevent you from installing or updating apps from the Windows Store.
In some cases, this error can also prevent you from opening certain files or programs. The main cause of this error is usually missing or corrupted system files. If these files are missing or corrupted, then the system won’t be able to adequately process certain tasks which can result in the 0x8024402 error.
- Conflicts With Other Software: Windows 10 and Windows 11 users may experience the 0x8024402 error when their computer is running conflicting software programs. This problem can be caused by different software programs installed on the computer simultaneously, or it can be caused by one program that is conflicting with a Windows system file.
When the conflict exists between two software programs, it is usually because they are trying to use the same resource on the computer simultaneously. This can cause problems with file access, network access, or even hardware devices.
If you are experiencing this error, you can try to resolve the conflict by disabling one of the programs or by uninstalling one of them.
Method 1: Use the Windows Update Troubleshooter
For the most part, Microsoft tries to provide the appropriate software so that you can work through some troubleshooting techniques. There are a few different ways that you can try to fix the 0x80244022 error.
One option is to use the Windows Update troubleshooter. This is a built-in tool that can help diagnose and fix Windows Update problems. The troubleshooter can help identify and fix issues with your computer’s software, including problems with Windows Update.
To use the troubleshooter, you need to follow these steps:
- First of all you need to open your Windows Settings.
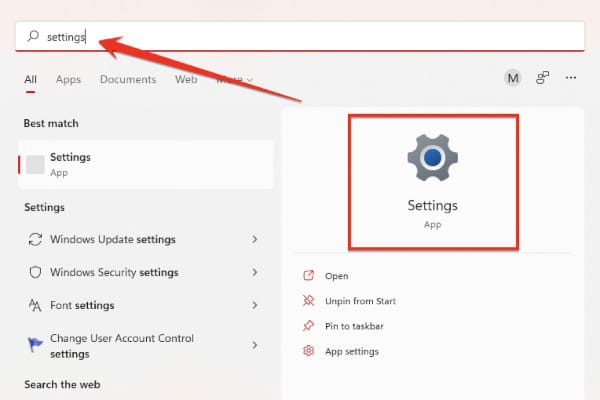
- After opening the Settings, click on the “Troubleshoot” option from the first option under System.
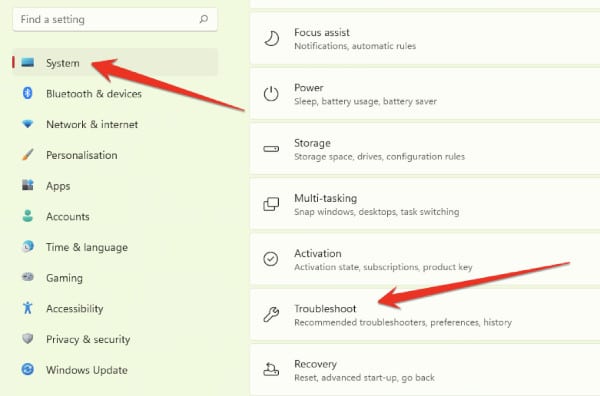
- After entering the “Troubleshoot” window, you have to click on the “Other Troubleshooters” option.
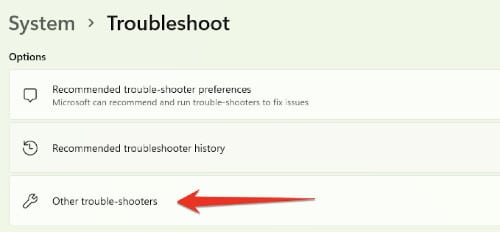
- Now in this last step, you will have the option to Troubleshoot “Windows Update” in the “Other trouble-shooters” area. Click on the “Run” option. Troubleshoot will do the rest and fix this “0x80244022” error in your window automatically.
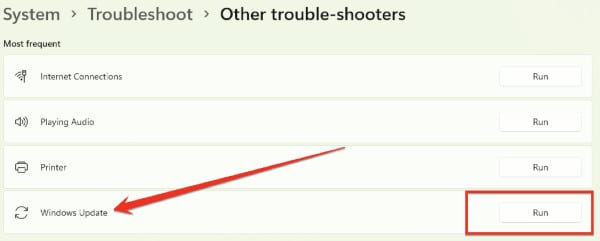
Method 2: Restart Your Computer
Computers can experience a variety of problems, ranging from simple to complex. When you see the 0x80244022 error code on your computer, it means something wrong with the Windows Update component.
You can try to fix this error by restarting your computer. This will refresh the Windows Update component and should fix the issue.
- First of all you need to click on the Windows icon from the taskbar.
- You will find an icon to turn it down in the second step. You have to click on this icon.
- When you click on it, click on the three options in front of you. One of these options is to restart your computer by clicking on the “Restart” option.
Doing these steps will fix your computer’s “0x80244022” error. But if after following these two methods your computer does not fix this error, follow the methods below.
Method 3: Verify The Date And The Time
When you try to update Windows files on your PC, you may receive an error code 0x80244022. A problem can cause this with the date or time on your computer.
To fix this, you need to verify the date and time are correct.
- To do this, open the Date and Time settings. In Windows 10, this can be done by clicking on the clock in the bottom-right corner of your screen.
- You need to select the “Adjust date and time option” from the given list.
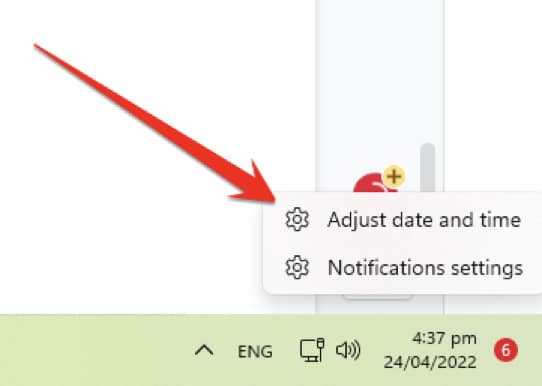
- If the date or time is incorrect, you can change it by clicking on the Change button. You can then select your time zone and set the date and time.
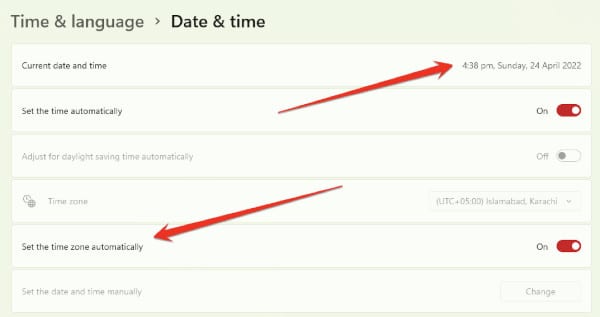
Method 4: Run SFC Scan and DISM Tool
When you receive the error code 0x80244022, there is a problem with the Windows Update components on your computer. You can try running the System File Checker (SFC) scan to fix any corrupted files, and then use the DISM tool to repair any damaged Windows Update components.
To run the SFC scan, you need to follow these steps:
- First of all you need to click on the Windows icon from the taskbar.
- Now type “command prompt” in the search bar and select Run as an administrator.
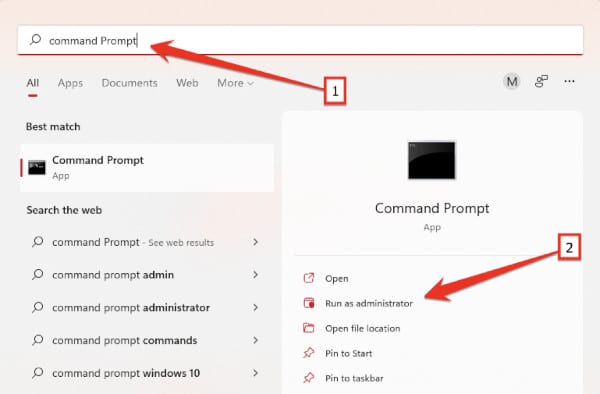
- After the Command Prompt opens, type the following command:
sfc /scannow- When you type this command and click the Enter button, this tool will scan your computer’s system and fix the “0x80244022” error on your computer.
- When the scan is complete, you need to run the following commands:
DISM.exe /Online /Cleanup-image /CheckHealth
DISM.exe /Online /Cleanup-image /ScanHealth
DISM.exe /Online /Cleanup-image /RestorehealthMethod 5: Disable the Proxy
Windows 10 users may experience an issue where the system reports an error code 0x80244022 when they try to update their system. This problem is caused by a proxy server being enabled on the computer. The best way to fix this problem is to disable the proxy server and then try to update the system again.
To disable the proxy, you need to follow these steps:
- Here you need to open your setting by pressing Windows + I key from your keyboard.
- After entering Windows settings, you have to click on the “Privacy & Security” option.
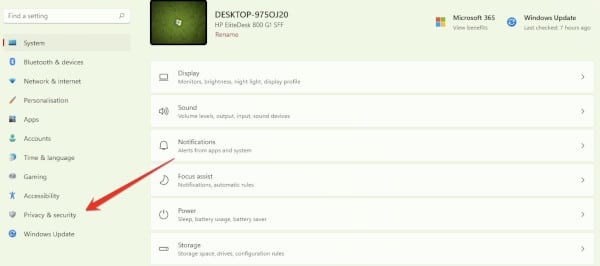
- After entering the “Privacy & Security” section, click on the “Location” option in the “App permissions” section.
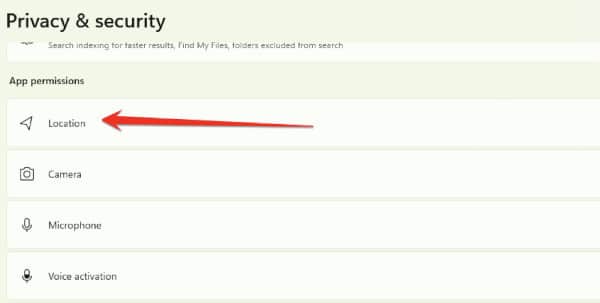
- In this section you have to turn on the “Let s apps access your location” option. This will disable your proxy settings. And this error of your computer 0x80244022 will be fixed.
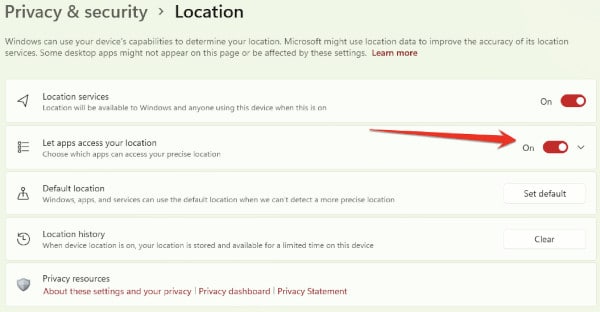
Frequently Asked Questions
How Do I Fix the Windows Update Service Error?
Windows PCs users have been reporting an issue with the Windows Update Service. This service is responsible for installing updates to the operating system, and many users have found that it fails to install updates correctly.
In some cases, it can even prevent the computer from starting up properly. Fortunately, there is a fix for this problem.
- The first step is to open up the command prompt. To do this, press Windows + X and select Command Prompt (Admin).
- Once the command prompt has opened, type in the following command:
net stop wuauserv- This will stop the Windows Update Service.
- Now, you need to rename the folder C:\Windows\SoftwareDistribution to C:\Windows\SoftwareDistributionOLD.
Should I Run DISM or SFC First?
DISM and SFC are both tools used to scan and fix Windows corruption. But which one should you run first?
DISM is designed to fix deep corruption in the operating system, while SFC is more geared towards fixing file-level corruption. So if your computer is having major problems, start with DISM.
If you’re experiencing just a few corrupted files, SFC should be able to take care of it. In most cases, running DISM and then SFC will solve any corruption issues your computer may have.
Why Did Windows Update Fail?
There are a variety of reasons why Windows Update might fail. One common reason is that there isn’t enough space on the hard drive to download and install the updates. Another reason could be that a virus or other piece of malware is blocking the update process.
A third possibility is that a required service or driver is not installed or is blocked from running. Finally, a corrupted system file could be preventing Windows Update from working properly.
What Happens If I Disable the Proxy Server?
If you disable the proxy server on your computer, you will not be able to access any websites blocked by the server. Additionally, you may not be able to access websites that are generally accessible without a proxy server.
If you are using a work or school computer and need to access a website that is blocked by the proxy server, you will need to speak with your administrator about disabling the proxy server.
Does DISM Restorehealth Delete Files?
The DISM Restorehealth command is a powerful tool used to fix Windows corruption issues. But does the command also delete files in the process?
There’s no easy answer to that question. Some users who have run the command say that their files were not deleted. Others say that their files were deleted, but they were able to recover them using file recovery software.
It’s hard to know for sure what will happen when you run the DISM Restorehealth command because it depends on the specific corruption issue that you are trying to fix. However, it’s always a good idea to back up your files before running the command, just in case they are deleted.
What is UTC Time Now in 24-hour Format?
UTC, or Coordinated Universal Time, is the world’s time standard. It is also known as Greenwich Mean Time (GMT). UTC time is measured by atomic clocks and is set to Coordinated Universal Time at the International Atomic Time scale.
UTC time can be converted to a 24-hour clock format by adding “00” to the UTC time reading. For example, 3:00 PM UTC would be read as “15:00” on a 24-hour clock.
Is GMT Time the Same as UTC?
Yes, GMT time is the same as UTC time. GMT stands for Greenwich Mean Time, and UTC stands for Coordinated Universal Time. They are both in the same time zone, and they both use the same time standard. GMT is used in the United Kingdom and UTC is used in most of the world.
Why is Troubleshooting Not Working?
Troubleshooting is the process of identifying and resolving problems with a product or system. However, troubleshooting is not always effective. There are several reasons why troubleshooting may not be working.
One reason is that the problem may be too complex for the individual to solve. In some cases, the problem may be due to a systemic issue, which means that it is not possible to fix the problem without addressing the entire system.
Another reason why troubleshooting may not be effective is that the individual may not have the necessary skills or knowledge to identify and resolve the problem. Finally, troubleshooting may not be effective if the individual does not have access to the necessary tools or resources.
Final Thoughts
I hope that this post will assist you in repairing the 0x80244022 error on your computer using the techniques outlined. There are a lot of ways to repair this sort of issue. But the ones I’ve described in this piece should be utilized first.
If you appreciated this post, please share it on your social networking sites.







Thank you … Method 1 corrected the problem!!!
(New laptop, operating system, and web browser so it’s all intimidating – you made it easy!)
You’re welcome! I’m glad the methods work for you. Happy to help.