When using your laptop to watch videos or play music, you may sometimes notice a faint static noise coming from your speakers. This can be caused by several factors, including electrical interference, loose connections, or damage to your laptop’s audio components.
If you only hear the static noise when your laptop is plugged into an AC outlet, the most likely culprit is electrical interference. This can be caused by some things, including power strips, electrical wires, and even other devices that are plugged into the same outlet.
To fix this problem, you need to follow the methods listed below.
Best Methods to Solve Static Noise When Laptop Plugged In
1. Remove the Battery
This should you first try if you only hear the static noise when your laptop is plugged in. By removing the battery, you will eliminate any possible electrical interference that could be causing the static noise.
Nevertheless, If the buzzing noise ceases away after removing or disconnecting the battery, it does not imply that the battery is faulty.

2. Use a Different AC Outlet
Your AC outlet might be the culprit. If you have another outlet to use, try plugging your laptop into it and see if the static noise goes away. If it does, you might consider getting a surge protector for your current outlet.
This will help to protect your laptop from any power surges that might come through the outlet and cause damage.
If you don’t have another outlet to use, you can try plugging your laptop into a different power source, such as a battery pack or an external power supply. This will help to rule out any issues with the AC outlet itself.
3. Update Your Laptop’s Drivers
When you upgrade to a new version of Windows, you’ll need to update your laptop’s drivers. Drivers are small software that allows your computer to communicate with its hardware. If you’re using an older laptop, some of its features may not be compatible with the new operating system.
To update your drivers, you’ll need to go to your laptop’s manufacturer’s website and download the latest versions. Once you’ve downloaded them, you’ll need to install them.
4. Checking Speaker Settings
If you’re having trouble with the audio, it could be a problem with your speaker settings. Windows 10 has several different audio settings that you can adjust. To access them, right-click on the speaker icon in the taskbar and select “Sounds.”
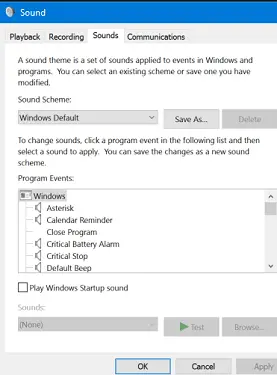
From here, you can change some different settings. For example, you can change the default playback device, adjust the volume, and even change the audio quality.
5. Use A New Motherboard
You might be thinking, “If my computer can’t even POST, then how am I supposed to install a new motherboard?” Well, as it turns out, you don’t need to. If your current motherboard is fried beyond repair, you can simply remove it from your computer case and replace it with a new one.

Of course, this isn’t a perfect solution. You’ll need to find a new motherboard compatible with your computer’s CPU, RAM, and other components. And then, you’ll need to reinstall your operating system and all your applications.
But if you’re willing to do the work, this can be a great way to get your computer up and running again.
Try this method only if you’re comfortable working inside your computer and you’re confident that you can replace your motherboard without damaging any other components. If you’re not confident in your abilities, it’s probably best to take your computer to a professional for help.
6. Check Laptop’s Fans
The fan might be the cause of your laptop’s overheating problem, thus causing the static noise. You can either clean the fan by opening up your laptop or get a laptop cooling pad to help with the heat.
You should also ensure that there are no loose components inside your laptop as they might be causing the fan to work harder than usual. Follow this procedure;
- First, shut down your laptop and unplug it from the power outlet.
- Next, flip it over so that you can access the bottom panel.
- Unscrew the bottom panel using a Phillips screwdriver.
- Once the bottom panel is removed, take a can of compressed air and blow it into the vents to remove any dust clogging them.
- You can also use a soft brush to clean the fan blades. Be very careful not to damage the fan while doing this.

- Once you’re done, screw the bottom panel back on and plug your laptop into the power outlet.
- Turn on your laptop and see if the static noise is still there.
7. Replace/Remove Hard Drive
In some rare cases, the hard drive might be the cause of the static noise. If you have an external hard drive, you can try connecting it to see if the static noise goes away. If it does, then the problem lies in your laptop’s hard drive.
You can test your laptop using another hard drive to determine whether it’s the hard drive or your laptop that’s causing the problem.
If you don’t have an external hard drive, you can try opening up your laptop and removing the hard drive. Once you’ve done that, turn on your laptop and see if the static noise is still present. If it’s not, then you know that it was the hard drive that was causing the problem.
You can either try to fix the hard drive or replace it with a new one. If you decide to replace it, get a hard drive compatible with your laptop.
8. Update Your BIOS
Outdated BIOS is one of the possible reasons that might cause static noise from your laptop. Although updating BIOS is a bit tricky and risky, it’s still worth trying.
Updating BIOS is different for every laptop brand. You’ll need to go to your laptop manufacturer’s website and look for the latest BIOS update for your model.
Once you find the right BIOS update, download and install it according to the instructions. After updating BIOS, restart your laptop and see if the static noise is gone.
If you’re not sure how to update BIOS or don’t feel comfortable doing it, you can ask for help from a computer technician.
9. Reinstall Your Audio Driver
Outdated, corrupt, or incompatible audio drivers can also cause static noise from laptop speakers. You can try to fix the problem by updating, reinstalling, or repairing your audio driver. Follow these steps to update or reinstall your audio driver:
- On your keyboard, press the Windows logo key, then type Device Manager and hit Enter.
- Expand “Sound, video, and game controllers“.
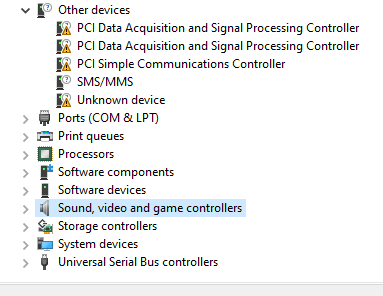
- Right-click your audio driver and click Update Driver.
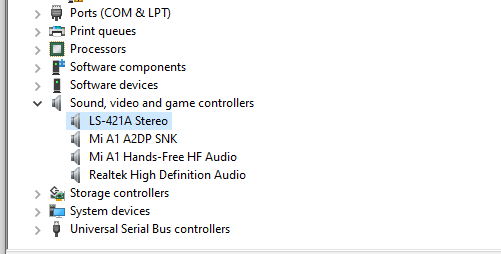
If you don’t see an Update Driver option, try uninstalling and reinstalling your audio driver:
- Right-click your audio driver and click Uninstall.
- Restart your computer, and Windows will automatically reinstall the driver.
- Check if the problem is solved.
If the problem persists, try repairing your audio driver:
- Right-click your audio driver and click Properties.
- Go to the Driver tab and click Repair Driver.
- Follow the on-screen instructions to repair your audio driver.
- Check if the problem is solved.
10. Perform a System Restore
If static noise from laptop speakers started after you installed new software or drivers, you can try to fix the problem by performing a system restore. This will roll back your system to a previous point when everything was working properly.
To do that, follow these steps:
- Press Windows Key + S and enter system restore.
- Click Create a restore point from the search results.
- System Properties will now open. Click on the System Restore button.
- If you see the “Restore system files and settings” window, select Choose a different restore point.
- Choose a restore point from the list and click Next. If you don’t see any restore points, try to check Show more restore points.
- Confirm the restore point and click Finish.
- Restart your computer.
Your computer will restart, and you’ll be rolled back to the selected restore point. Check if the problem is still there. If it isn’t, you can try to install the problematic software or driver again.
Frequently Asked Questions
Why Is My Laptop Charger Making A Static Noise?
If your laptop charger is making a static noise, it may be because the power cord is loose. Make sure to check that the cord is plugged in securely. If the noise persists, you may need to replace the power cord.
How Do I Fix A Loose Laptop Power Cord?
If your laptop power cord is loose, there are a few things you can do to fix it. First, try tightening the connection between the power cord and the laptop. If that doesn’t work, try using a different power cord. Finally, if all else fails, you may need to replace the power cord.
Why Is My Charger Making A Crackling Sound?
If your charger is making a crackling sound, it could be that the charging port is dirty or obstructed. Other possible causes include a loose connection, damaged cable, or faulty battery.
If unsure what’s causing the crackling sound, try cleaning the charging port with a cotton swab or toothpick. If that doesn’t work, try using a different charger or cable. If the problem persists, it’s likely that the battery is damaged and needs to be replaced.
Why Does Dell Laptop Make Noise When Plugged In?
Dell laptops are known for their high quality and durability. However, like any other laptop, a Dell laptop can also make noise when plugged in. There are several reasons why your Dell laptop may be making noise when plugged in.
One of the most common reasons is due to the fan. The fan is responsible for cooling the laptop and keeping it from overheating. If the fan is not working properly, it can make noise.
Another reason why your Dell laptop may be making noise when plugged in is due to the hard drive. The hard drive is responsible for storing all the data on your laptop. If the hard drive is not working properly, it can make noise.
Why Laptop Making Buzzing Noise On Left Side?
Your laptop is making a buzzing noise on the left side could be caused by a loose screw or something more serious like a hardware issue. You’ll need to troubleshoot the problem to figure out what’s causing it.
You can troubleshoot using the following steps:
- First, check to see if the noise is coming from the fan. If it is, then there may be something blocking the fan, or the fan may be going bad.
- Check to see if the noise is coming from the hard drive. If so, then the hard drive may be starting to fail.
Why Mic Buzzing When Laptop Is Charging?
There can be a few reasons your laptop’s microphone would produce a buzzing sound when charging. One possibility is that the power adapter is not providing enough power to the device, causing the microphone not to function properly.
Another possibility is that something is interfering with the microphone’s signal, such as a piece of metal or another electronic device. Finally, it is also possible that the microphone itself is defective. If you are having this problem, you should try each of these potential solutions to see if it fixes the issue.
If you are using an external microphone, make sure that it is properly plugged into the laptop. If it is not, then the microphone will not work correctly.
If you are using the built-in microphone, try adjusting the position of the microphone. Sometimes, moving it slightly can make a big difference.
Make sure that nothing is blocking the microphone. This includes any metal objects or other electronic devices.
If you are still having trouble, try using a different power adapter. Sometimes, the power adapter that comes with the laptop is not powerful enough. You can buy a replacement power adapter from most electronics stores.
Why Is My HP Laptop Making A Buzzing Noise?
Loud and annoying, a buzzing laptop can be a real headache. But before you throw your computer out the window, there are a few things you can try to fix the problem.
First, take a look at where the noise is coming from. If it’s coming from the fan, it could be that the fan is dirty and needs to be cleaned. If the noise comes from the hard drive, it could be that the drive is starting to fail and needs to be replaced.
If you’re unsure where the noise is coming from, try unplugging all external devices from your laptop and see if the noise goes away. If it does, one of those devices is likely causing the problem.
If the noise is coming from the speakers, it could be that the drivers are outdated or corrupted. Try updating the drivers and see if that fixes the problem.
How Can I Fix My Laptop Making A Buzzing Noise?
You may be able to fix the problem by reconnecting the power supply or resetting the connection. If that doesn’t work, you may need to replace the power supply. Then, check to see if the noise is coming from the fan or the hard drive. If it’s a hard drive, you may need to replace it.
If your laptop is still under warranty, you may be able to get it fixed for free. Otherwise, you’ll need to pay for the repairs.
Conclusion
When you hear a static noise coming from your laptop, it is likely caused by an issue with the hardware or software. If you are hearing the noise when the laptop is plugged in, it is likely caused by a hardware issue.
If you are hearing the noise when the laptop is unplugged, it is likely caused by a software issue. Either way, follow the above solutions to solve the problem.






