Your HP laptop may start fine but then freeze or display a blue screen error after only being on for a few minutes. This could mean that your laptop’s hardware is failing, and you might need to get it repaired or replaced.
Also, your laptop may not start up at all. If you push the power button and nothing happens, your HP laptop won’t turn on. This could be caused by various issues, from a dead battery to a faulty power cord. If your HP laptop won’t turn on, you can try a few things to troubleshoot the issue.
Methods to Troubleshoot an HP Laptop Won’t Turn On
1. Check the Battery
Checking your laptop’s battery should be the first thing you do if your HP laptop won’t turn on. If the battery is completely dead, your laptop won’t have any power to turn on. To check if your battery is the issue, plug in your laptop to see if it will turn on. If it does, then you know the battery was the problem.

2. Check the Power Cord
Next, you’ll want to check the power cord. If the cord is loose or damaged, it could be why your HP laptop won’t turn on. Make sure the cord is firmly plugged into both your laptop and the power outlet. If the cord appears damaged, you’ll need to replace it.
Once you’ve checked the power cord, try turning on your laptop again.

3. Perform a Hard Reset
This is one of the first things you should try when your HP laptop won’t turn on. A hard reset will drain any residual power from the battery and will force the laptop to start up from scratch.
To do this, unplug the power cord from the laptop and remove the battery. For 30 seconds, press the power button and ensure you hold it, then reattach the battery and plug in the power cord. Press the power button to start up the laptop.
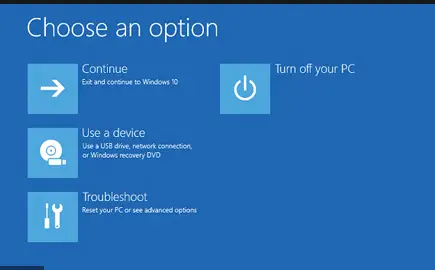
4. Test the Power Supply
Your laptop may fail to turn on because of a faulty power supply. To test whether this is the case, try plugging your laptop into a different outlet. You should also try using a different power cord. Ensure that the cord is properly plugged into both your laptop and the outlet.
5. Reset or Refresh Your Laptop
Resetting can help fix many different software issues on your laptop. To reset your HP laptop, shut it down and unplug the power cord from the outlet. Wait a minute, plug the power cord into the outlet, and turn on your laptop.
If this doesn’t work, try refreshing your laptop. To refresh your laptop, shut it down and unplug the power cord from the outlet. Wait a minute, plug the power cord into the outlet, and turn on your laptop.
Press the F11 key when you see the HP logo on the screen. This will take you to the recovery manager. You can select the “Refresh your PC” option to refresh your operating system.
6. Try Components Test
The components test is an important test that you can use to check if there’s something wrong with your laptop’s hardware. The procedure for this process is as follows:
- Power off your laptop and unplug all external devices.
- Remove the battery (if possible) and hold the power button for 30 seconds.
- Plug in only the AC adapter and try to turn on your laptop. If it turns on, there’s something wrong with the battery. If it still doesn’t turn on, proceed to the next step.
- Press and hold the D button while you plug in the AC adapter. This will drain any residual power in the system.
- Try to turn on your laptop again. If it turns on, there’s something wrong with the power supply. If it still doesn’t turn on, proceed to the next step.
- Press and hold the Fn button while you press the power button. This will start the diagnostic tool built into your laptop’s BIOS.
- Follow the on-screen instructions to complete the test. If any component fails the test, there’s something wrong with that particular component, and you’ll need to replace it.
If your laptop passes the components test, there’s something wrong with the software.
7. Reset the BIOS
Your laptop’s BIOS controls everything from boot order to security settings, and you may need to reset it if your laptop doesn’t start up. Enter your laptop’s BIOS settings menu and locate the reset options to do this.
These are usually found in the “Boot” or “Security” tab, but they can also be located in other tabs, depending on your BIOS.

Once you’ve found the reset options, select the “Load Defaults” or “Factory Reset” option. This will reset your BIOS to its default settings and should fix any startup issues you were having.
8. Safe Mode Booting
You must enter Safe Mode to access Windows with only the essential drivers and programs loaded. This can be useful if you’re having trouble starting up Windows because of software that is somehow interfering with the normal startup process.
To enter Safe Mode, do the following:
- Restart your computer.
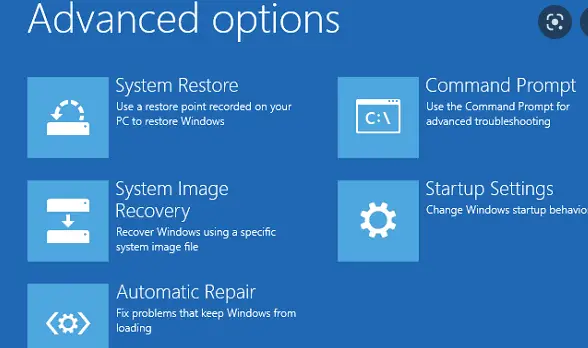
- As soon as your computer starts to reboot, begin repeatedly pressing the F8 key on your keyboard.
- Once you see the Advanced Boot Options menu, use the arrow keys to select Safe Mode and press Enter.
- Your computer will now boot up in Safe Mode. You’ll see the words “Safe Mode” in the corners of your screen to tell you this is the case.
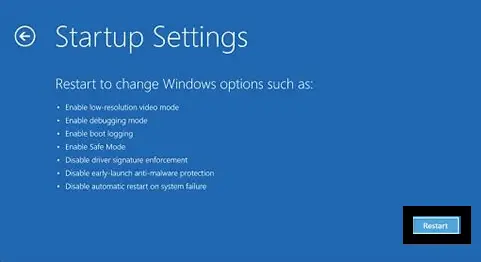
- Once you’re in Safe Mode, you can troubleshoot and fix any issues that might be causing your computer not to start up correctly.
9. Removal of External Devices
The devices connected might be causing the HP laptop won’t turn on. So, try to remove all external devices connected, including USB drives, SD cards, etc. After that, restart your laptop to check if it can be turned on.
When your laptop starts successfully, connect these devices individually to determine which device is causing the problem.
10. Check Hardware Malfunctioning
Heating issues, loose connection, or hardware malfunctioning can also result in an HP laptop that won’t turn on. To check if your laptop has these problems, you can disconnect the battery and AC adapter, then for about 15 seconds, press and hold the power button to release the residual power in your laptop.
After that, reconnect the battery and AC adapter and try to turn on your laptop again.
11. Update OS and other Software
An outdated operating system or software can also make your HP laptop not turn on. You should check for updates and install them. To install the updates, follow these simple steps;
- On your keyboard, press the Windows key + S.
- Type “update” into the search box and then select Check for updates from the list of results.
- Wait for Windows to check for updates and install them if any are available.
- Restart your computer and check to see if it can turn on properly.
12. Restore BIOS
You need to try restoring your BIOS to default settings. This can be done by holding the F10 key while booting up your HP laptop. Once in the BIOS, look for the option to reset to default settings. This will reset your BIOS and hopefully fix the issue.
13. Update BIOS
Your laptop’s BIOS might be outdated, which could be why it’s not turning on. To update your BIOS, you’ll first need to check what version you have. This can be done by entering the BIOS and looking for the version number.
Once you know what version you have, go to the manufacturer’s website and look for an update. Download the update and follow the instructions on how to install it.
Frequently Asked Questions
Why Is HP Laptop Not Powering On But The Charger Light Is On?
There could be a few reasons your HP laptop is not turning on even though the charger light is on. One possibility is that the laptop is not getting enough power from the charger. Another possibility is that there is an issue with the charging port on the laptop.
Finally, there is also possibly an issue with the battery itself. If your laptop is still not turning on after trying all of these troubleshooting steps, you should contact HP customer support for further assistance.
How Do I Fix A White Screen On My HP Laptop?
You can try a few different things to fix a white screen on your HP laptop. First, try restarting the computer. If that doesn’t work, you can try resetting the display settings. Finally, if all else fails, you can try reinstalling the operating system. Let’s take a closer look at each of these options.
If you’re seeing a white screen when you turn on an HP laptop, the first thing you should try is restarting the computer. Just press and hold the power button for a few seconds to do this. Once the computer has shut down, please wait a minute or two and then turn it back on. This should fix the problem most of the time.
If restarting the computer doesn’t fix the white screen problem, the next thing you can try is resetting the display settings.
- Go to the Control Panel and then click on “Display.”
- Click on “Change display settings.”
- Under the “Advanced” tab, scroll down until you see the “Desktop Background” section.
- Click on the “Reset” button and then restart the computer.
If you’re still seeing a white screen after trying both of these options, the next thing you can try is reinstalling the operating system. This will delete all of the files on your computer, so make sure to back everything up first.
To reinstall Windows, insert the installation disc and then follow the prompts. Once the installation is complete, restart the computer and see if the white screen problem has been fixed.
How Can I Turn On My HP Laptop Without Power Button?
You can turn on your HP laptop without using the power button in a few ways. Use the emergency start button. This button is usually located on the side or front of the laptop. If your HP laptop has this button, you can use it to start the laptop. Use a paper clip to start the laptop.
This method is a bit more complicated, but it will work if you don’t have an emergency start button. You must locate the tiny hole on the side or front of your laptop. This is the reset button.
Take a paperclip and straighten it out. Then, insert the paperclip into the reset button hole and press. This should start your laptop.
How Do I Force My Laptop To Turn On?
You can force your laptop to turn on by holding down the power on button. If your laptop has no power button, try unplugging and re-plugging the power cord. If your laptop does not turn on, you may need to replace the battery.
How Do I Wake Up My HP Laptop From Sleep Mode?
To wake up your HP laptop from sleep mode, press power button. You may also need to press a key on the keyboard or move the mouse to wake it up. If you’re having trouble waking up your laptop from sleep mode, try restarting it.
HP Laptop Won’t Turn On After Update?
In case your HP laptop won’t turn on after updating, here are a few things that you can try:
- Check the power supply and make sure that it is properly connected.
- Press and hold the power button for a few seconds to see if the laptop will turn on.
- Try removing the battery and then replacing it after a few seconds.
HP Laptop Won’t Turn On But Power Light Is On?
If your HP laptop won’t turn on even when the power light is on, it could be due to various issues. There could be a problem with the power supply, the battery, or motherboard.
If unsure of what’s causing the problem, it’s best to take it to a qualified technician for diagnosis and repair. In the meantime, here are some things you can try that may help get your laptop up and running again.
- Try reseating the battery. If the battery is not properly seated, it can prevent the laptop from powering on. Remove the battery and put it back in, ensuring it’s seated correctly.
- Check the power adapter. If you’re using an adapter, ensure it’s properly plugged in and the cord is not frayed or damaged.
- Make sure that the laptop is getting power. If you’re not sure, try plugging it into a different outlet.
- Reset the laptop. Sometimes, a simple reset can fix power issues. To do this, unplug the laptop from the power source and remove the battery. Press and hold the power button for 30 seconds, then put the battery back in and try powering on the laptop.
- Update the BIOS. In some cases, a corrupt BIOS can cause power issues. Check the HP website for updates and instructions on updating the BIOS.
- Replace the CMOS battery. If the laptop still won’t power on, the CMOS battery may need to be replaced.
Conclusion
Troubleshooting your HP laptop if it won’t turn on can be challenging. But, with a little patience and some investigation, you should be able to figure out the problem and get it up and running again in no time.
While you might be able to troubleshoot some simple issues that could be causing your HP laptop to fail to turn on, in most cases, it will be best to consult a professional computer technician to diagnose and resolve the problem.
With their help, you can quickly get your laptop up and running!






