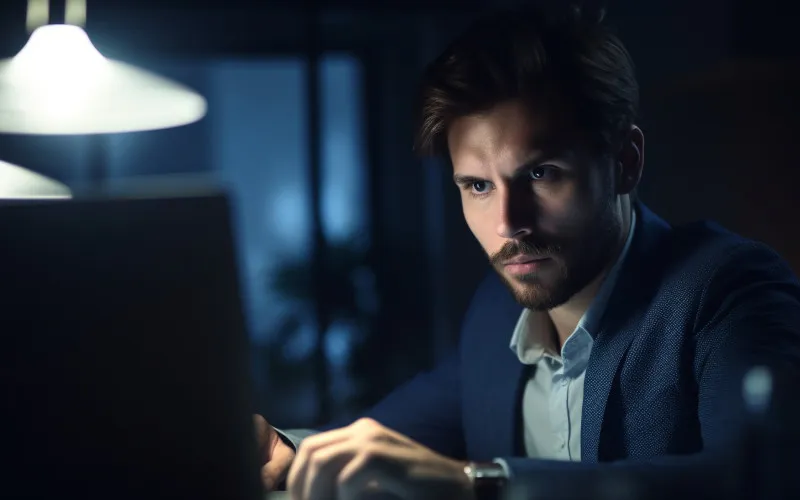Have you ever experienced that moment of panic when you realize that your touchpad won’t work, and you have no idea how to fix it? As someone who has dealt with this issue on my Lenovo ThinkPad, I know how frustrating it can be to have an essential piece of your laptop’s hardware suddenly malfunction.
The touchpad is an essential component of any laptop, and it is frustrating when it doesn’t work correctly. The good news is that there are several steps you can take to fix this problem.
In this article, I’ll provide you with a guide on how to get your Lenovo ThinkPad touchpad working again.
Why Touchpad Stops Working in Lenovo ThinkPad?
The touchpad is an essential component of any laptop, and it is frustrating when it doesn’t work. Several reasons could cause your Lenovo ThinkPad to develop touchpad problems.
One of the most common causes is the presence of outdated or corrupted touchpad drivers. Malware and viruses can invade your system and introduce harmful changes, leading to touchpad issues.
In other cases, touchpad problems might arise due to settings that have been accidentally or unknowingly disabled. Whatever the cause, it’s essential to take a systematic approach to fix the problem to ensure a permanent solution.
How to Fix Lenovo Thinkpad Touchpad Not Working
1. Enable the Touchpad
The first step you should take is to enable the touchpad. Follow these steps:
- Press the Windows key + S key simultaneously.
- Type touchpad.
- Select Turn the touchpad on or off.
- Select the Touchpad to On.
If enabling the touchpad doesn’t work, try the next method.
2. Update the Touchpad Driver
Outdated or corrupted touchpad drivers might cause the issue. To update the touchpad driver, follow these steps:
- Download the latest Synaptics ThinkPad UltraNav Driver from the Lenovo Support site.
- Select Detect Product.
- Select Drivers & Software.
- Select Automatic Updates.
- Select Scan for Updates.
3. Rollback Touchpad Driver
If your touchpad stopped working after updating the driver, it is likely the updated driver is not compatible with your system. Rolling back the touchpad driver to the previous version might resolve the issue.
Follow these steps to perform the rollback:
- Go to the Device Manager by pressing the Windows key + R keys simultaneously.
- When the window appears, type “devmgmt.msc” and press Enter.
- Locate the “Mice and Other Pointing Devices” section, and expand the menu.
- Right-click on the “Synaptics Pointing Device” and select “Properties.”
- Select the “Driver” tab, and click the “Roll Back Driver” option.
- Wait for the process to complete, restart your Lenovo ThinkPad, and check if the touchpad works.
4. Reinstall Touchpad Driver
Reinstalling the touchpad driver might provide a solution if the driver is corrupted. Learn how to do that by following these steps:
- Go to the Device Manager by pressing the Windows key + R keys simultaneously.
- When the window appears, type “devmgmt.msc” and press Enter.
- Locate the “Mice and Other Pointing Devices” section, and expand the menu.
- Right-click on the “Synaptics Pointing Device” and select “Uninstall Device.“
- Wait for the process to complete, then check the box that says, “Delete the driver software for this device.”
- Restart your Lenovo ThinkPad.
- Once your computer reboots, Windows will automatically reinstall the touchpad driver.
- Check if the touchpad is now functioning correctly.
5. Run Hardware Diagnostics
Running hardware diagnostics can help identify underlying hardware issues. To run the diagnostics, follow these steps:
- Shut down your Lenovo ThinkPad and press the F10 key to access the “ThinkPad Setup” menu.
- Select “Diagnostic” and then “Run Quick Tests.”
- Wait for the tests to complete, which could take a few minutes.
- If any errors are found, find documentation on the Lenovo website for guidance on solutions.
6. Perform a System Restore
If none of the above methods worked, you could try rolling your Lenovo ThinkPad back to a previously functional state using System Restore.
- Go to the Device Manager by pressing the Windows key + R keys simultaneously.
- Type “Control Panel” into the search box and select the “Control Panel” item from the list.
- Select “Recovery,” then click “Open System Restore.”
- Follow the on-screen instructions to choose a restore point, then click “Finish.”
Conclusion
Experiencing touchpad issues on your Lenovo ThinkPad can be incredibly frustrating, but it doesn’t have to be. Understanding the root cause of the problem and following the right troubleshooting steps can often resolve the issue.
Whether enabling the touchpad, updating or reinstalling the driver, performing a system restore, or running hardware diagnostics, there’s always a solution worth trying.
Hopefully, the step-by-step guide above has been useful in assisting you in restoring your touchpad functionality, and you can now get back to using your Lenovo ThinkPad to its fullest potential.
Remember, if you’re still experiencing issues with your touchpad, contact Lenovo support or online resources, where expert assistance is available to help you resolve your issue.