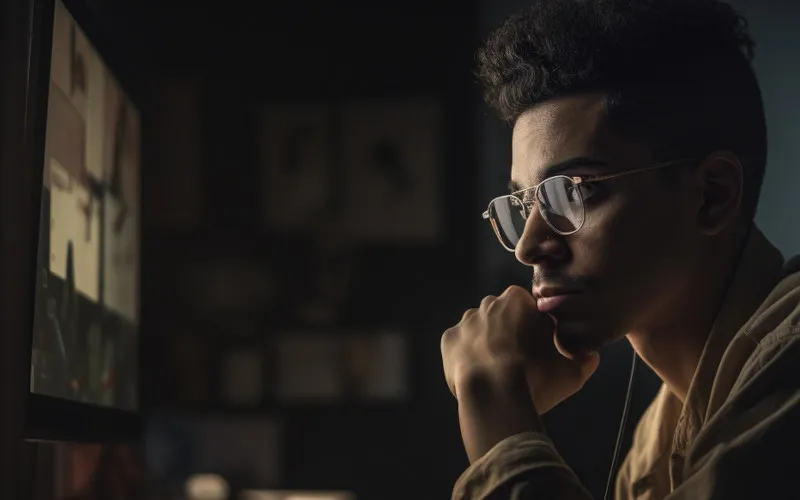Have you ever heard of power saving mode on your Lenovo monitor? If you spend a lot of time in front of the screen, you might want to consider enabling this mode for some serious benefits.
Not only does it help save energy and can prolong the lifespan of your monitor, save you money on electricity bills and even reduce eye strain.
In this article, we’ll look at Lenovo monitor power saving mode and how you can enable it on your device.
Let’s get started!
Understanding Lenovo Monitor Power Saving Mode
The world is becoming increasingly eco-friendly and for a good reason. We only have one earth, and it’s our responsibility to do our part in preserving it. The good news is that there are many ways we can contribute, and one of them is by using power-saving modes on our electronic devices.
If you’re a Lenovo monitor user, you’ll be glad to know that Lenovo offers its power-saving mode, which can help extend your monitor’s lifespan and reduce energy consumption.
What is Power Saving Mode?
Before we dive into Lenovo’s power-saving mode, let’s first understand what power-saving mode is. Power-saving mode is a feature found in many electronic devices, including monitors, laptops, and smartphones.
It’s designed to reduce energy consumption by limiting the resources and processes that the device uses. When enabled, it can help prolong your device’s battery life, reduce electricity bills, and help contribute to energy conservation efforts.
How Does Power Saving Mode Work on Lenovo Monitors?
Lenovo monitors are designed with a power-saving mode that can be enabled when the monitor is not in use. When enabled, the monitor will automatically reduce its brightness and other resources to help save energy.
The monitor’s system will also be configured to automatically shut down the monitor after a certain period of inactivity.
What are the Benefits of Using Power Saving Mode?
Energy conservation is the most obvious benefit of power saving mode, but many other benefits exist.
Here are a few:
- Prolongs the Lifespan of Your Monitor – Lenovo monitors are designed to last a long time, but using power-saving mode can help extend that lifespan even further. By reducing the time the monitor is on and actively being used, you can help reduce wear and tear on the monitor.
- Reduces Energy Consumption – Power-saving mode is an excellent way to reduce energy consumption and lower electricity bills.
- Reduces Eye Strain – By reducing the screen’s brightness, the power-saving mode can help reduce eye strain, which can be particularly useful for those who spend long hours in front of the computer.
Related: How to Fix Lenovo Yoga Won’t Turn On
How to Fix Lenovo Monitor Power Saving Mode?
1. Access the Power Options Menu
The first step is to access the Power Options menu for your monitor. In Windows 10, head to the Start icon at the bottom left corner of your screen, then click “Settings” and select “System” in the dropdown list.
Select “Power & Sleep” from there and adjust your settings.
2. Select Power Saving Mode
Now that you have accessed the Power Options menu, you need to enable power saving mode by selecting it from the list of available modes. This will cause your Lenovo monitor’s brightness level to decrease accordingly while still allowing you to use your device comfortably.
3. Set Your Ideal Brightness Level
Once you have selected power-saving mode, it is time to set up an ideal brightness level for your display. To do so, access your display settings and look for a setting labeled “Brightness” under either “Power” or “Display.”
Then drag the slider until you reach a pleasant brightness level or specify a value in percentages using numerical input boxes (if available).
4. Configure More Settings
More Advanced Configurations, such as setting an inactive period before powering off, can also be adjusted from within your display settings menu.
You will likely find these under either “Power,” “Performance,” or “Advanced,” depending on which model of Lenovo monitor you are using. After making all necessary adjustments, remember to save any changes made before exiting this menu.
5. Check Compatibility With Other Apps
If certain apps seem incompatible with power saving mode after enabling it on your system’s display settings menu (or produce unexpected results), verify that they are not preventing standby/sleep states by accessing their configuration menus (so they won’t interfere with Lenovo monitor’s functionality).
If any particular app turns out incompatible with this feature—or if its behavior remains unexpected despite adjusting its configuration—it would be best to disable it before proceeding with other operations on your device; otherwise, they may also become affected.
How to Enable Power Saving Mode on Lenovo Monitors?
1. Click on the Start Menu or Press the Windows Key
To start, we need to access the Settings menu. You can do this by clicking on the Start Menu icon in Windows 10 at the bottom left corner of your screen or pressing the Windows key on your keyboard.
2. Click on Settings
Once the Start Menu opens, locate and click on the Settings icon, represented by a gear icon.
3. Select System
In the Settings menu, click on System. This will open up the system settings for your device.
4. Click on Power & Sleep
From the System menu, select Power & Sleep on the screen’s left side.
5. Click on Additional Power Settings
Scroll toward the bottom of the Power & Sleep settings and click on the Additional Power Settings link located in the Related Settings section.
6. Select the Power Plan
Select the power plan you want to adjust the settings in the Power Options window. We’ll use the Balanced power plan for this tutorial, but you can choose any other plan that suits your preferences.
7. Click on Change Plan Settings
Once you’ve selected your power plan, click on the Change Plan Settings option next to the one you want to customize.
8. Click on Change Advanced Power Settings
The previous step will take you to a new window with advanced power settings options. To access the full range of power-saving options, click Change Advanced Power Settings.
9. Expand the Display Section
In the Power Options window, scroll downwards and expand the Display section by clicking the plus (+) icon.
10. Expand the Enable Adaptive Brightness Option
Once you’ve expanded the Display section, locate and expand the Enable Adaptive Brightness option.
11. Turn On/Off the Adaptive Brightness
Under the Adaptive Brightness option, select the state you prefer. If you want to enable Adaptive Brightness, select On. If you want to disable it, select Off.
12. Apply and Save Changes
Once you’ve selected your preferred option, click the Apply button at the bottom of the window to save your changes.
13. Close the Window
Finally, close the Power Options window.
And there you have it, folks! You’ve successfully enabled power-saving mode on your Lenovo monitor. Follow the troubleshooting steps above if you’re experiencing trouble or notice irregularities.
Remember that enabling power-saving mode is a great way to help conserve energy and reduce your environmental impact and electrical expenses.
Power Saving Mode Best Practices
Let’s discuss some best practices that you can follow to maximize its effectiveness.
1. Use the appropriate power plan
The appropriate power plan will ensure your device operates as efficiently as possible.
Lenovo’s power plan settings are designed to support different usage patterns, such as entertainment, gaming, or work. They will make sure your monitor is optimized in a way that meets your needs without wasting energy.
2. Use energy-saving apps
There are a plethora of apps available these days that can help you to save energy. For example, you can use apps to turn off your monitor when your computer is idle automatically, monitor your energy usage, and even track your carbon footprint.
3. Adjust the brightness settings
Another way to save energy is by adjusting the brightness settings. A brighter screen will use more energy than a dimmer screen, so reduce the brightness to the lowest comfortable level to maximize your energy savings.
4. Use a screen saver
Many of us still use screen savers, but did you know they use more energy than power-saving mode? Instead of using a screen saver, set your computer to a power-saving mode when not in use.
This will not only save energy but can also prevent screen burns on your monitor.
5. Customize your Power-saving settings
Customize your power-saving settings to match your needs. For example, if you require your computer to be on constantly, set your Power Setting to put your monitor in a reduced power mode after a few minutes of inactivity. Then, set your computer to hibernate after a few minutes hours.
This will ensure that your computer uses as little energy as possible when not in use.
6. Don’t disable automatic updates
Automatic updates ensure that your device operates with the latest updates, security patches, and improvements and should not be disabled. While updating your device may seem like a hassle, keeping your device running optimally and efficiently is essential.
7. Turn off your device when not in use
If you’re not using your device, remember to shut it off completely. Simply closing your laptop lid or putting your monitor to sleep is ineffective. Turning off your device completely will prevent energy from being wasted by unnecessary background processes.
Frequently Asked Questions
What is the difference between sleep mode and power-saving mode?
Sleep mode is when the entire system is put to sleep/hibernation after a period of inactivity. Power-saving mode, however, reduces the panel’s brightness, which minimizes power consumption by the monitor without necessarily putting the device to sleep.
How much power can I save by enabling power-saving mode?
The energy you save depends on your device’s age, usage patterns, hardware specifications, and environmental factors. Generally, enabling power-saving mode can lead to significant savings in energy consumption compared to using high-performance settings all the time.
How does the power-saving mode reduce eye strain?
A monitor displaying bright images for an extended period can lead to tired eyes or more severe issues such as headaches, eye strain, and blurred vision. Power-saving mode can help reduce eye fatigue by dimming your screen’s brightness level per your preferences.
Can I use power-saving mode while playing games?
While playing games, the performance and frame rate are essential to experience. If your particular gameplay requires you to monitor fast-moving objects, enabling power-saving settings can make a difference in the overall gaming experience.
It is suggested only to enable power-saving mode when the device is idle.
How can I customize the power-saving mode on my Lenovo monitor?
Lenovo monitors allow you to customize the desired brightness level in the implemented power-saving mode, select the time of inactivity to enable it, adjust the flicker rate, and choose the power-saving mode. You can follow the steps outlined in the article to do it yourself.
What happens if my computer freezes while in power-saving mode?
If your computer freezes in power-saving mode, try rebooting your system, as sometimes the system may need to restart to reset configuration errors. If the system continues to freeze, we recommend consulting the Lenovo support team to assist in resolving potential hardware or software issues.
Conclusion
Power saving mode is an incredibly useful feature offered by Lenovo monitors. It allows you to reduce your energy consumption and consequently reduce your expenses, as well as help with environmental conservation.
It offers reduced eye strain by limiting brightness levels on your screen, making it ideal for any situation where extended use of the monitor is likely. The steps to enable and customize the power-saving mode are easy to follow, ensuring everyone can make the most of their device’s features.
Finally, if you are facing difficulties or require further assistance, don’t forget that Lenovo Support is always there to lend a helping hand.