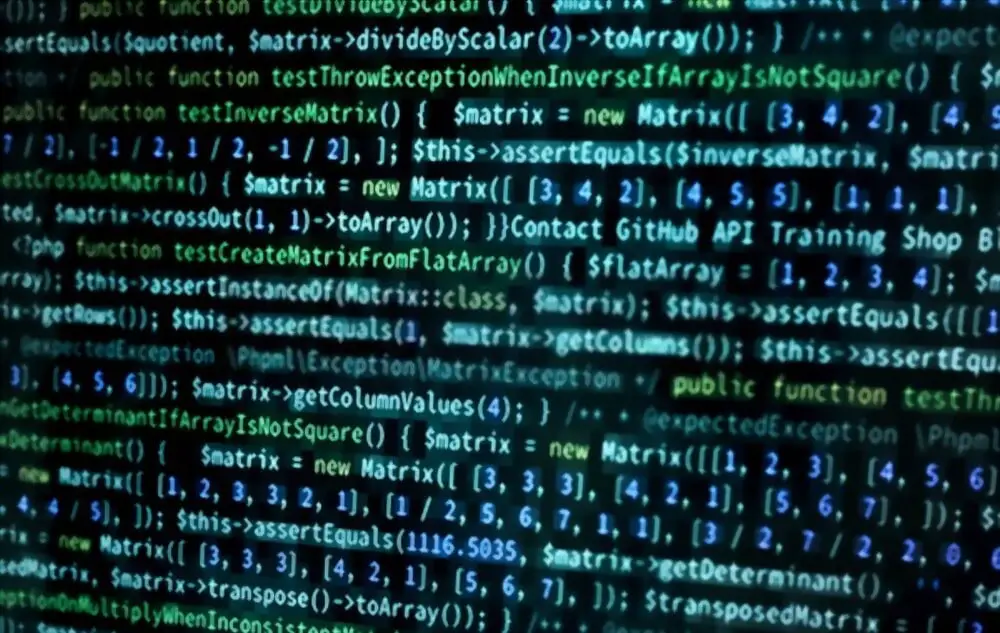If you’ve been working with Linux for some time, you know how to use wget command. Wget is a very handy tool that allows you to download files from the internet. If you see the error ‘wget command not found’ when you try to use this tool, you don’t have it installed.
In this article, I will show you how to install and use wget in the Linux operating systems and the commands for wget in Linux.
What is Wget?
The wget command is one of the most important utilities used on Linux systems, and it helps us download images, documents, PDF’s and much more from the web. Whether you’re using Linux or some other OS, you should know the wget command if you want to work with files from remote servers.
It supports HTTP, HTTPS, and FTP URLs. It also supports proxy connections for both FTP and HTTP. Wget works in the background, so you can leave it running and return to it afterward.
You can also start it at any time during your session. It is safe to let wget be your default FTP client because wget will not be confused when two login offers appear simultaneously.
How to Check if Wget is Installed?
If wget is installed, you can run it from the terminal. Run this command to check the version of wget:
wget -VMake sure that the wget package is installed on your system. In Ubuntu Linux or Debian, check if wget is installed by entering the following into a terminal window:
which wgetIt would help if you got the path to wget the output. If not, wget is not installed in your system.
How to Install Wget on Ubuntu Linux or Debian?
To install wget on Ubuntu Linux or Debian, enter this command:
sudo apt-get install wgetAfter installation, check if wget is installed by running the command in the above section again.
How to Install Wget on Mac?
To install wget on Ubuntu Linux or Debian, follow these steps:
- Install wget with Homebrew. If you don’t have Homebrew installed, follow my guide to installing Homebrew on a Mac.
- Once Homebrew is installed, run this command:
brew install wgetHow to Install Wget on Windows?
Wget is not natively available on Windows, but you can install it by following these steps:
- Download the latest version of Wget from the official GNU website.
- Extract the downloaded file to a location on your computer (e.g., C:\Program Files\GnuWin32).
- Add the location of wget.exe to your system’s PATH environment variable.
- Open a new Command Prompt window and type “wget” to verify the installation.
How to Download Wget From the Internet?
If you’re not able to install wget using the method above, you can install it by downloading it by running this command:
curl -O https://ftp.gnu.org/gnu/wget/wget-latest.tar.gzOnce installed, extract the files in the gzip file:
tar zxvf wget-latest.tar.gzAfter the files have been extracted, a new folder is created. Go into this folder, and run these commands to install wget:
$ cd wget-XXX
$ ./configure
$ make
$ sudo make installAfter installation, you can follow the section above to verify wget is installed.
Fundamentals of Using Wget to Download Files
This section will explore the fundamentals of using wget to download files from the command line. We will examine the structure of wget commands and key options that are essential to understand.
Wget Syntax
Wget has two arguments [OPTION] and [URL].
wget [OPTION] ... [URL] ...In wget, the option argument refers to the various command arguments you can pass to wget to customize its behavior.
The url argument, conversely, refers to the Uniform Resource Locator of the file you want to download. This can be a link to a webpage or a direct link to a specific file.
Together, the option and url arguments are used to provide instructions to wget on how to download a file. For example, you might use the -r option to recursively download all files linked to from a webpage, and specify the URL of the webpage you want to download with the url argument.
Here’s an example command that uses both the option and url arguments:
wget -r https://techcolleague.comIn this case, the -r option tells wget to recursively download all files linked from the https://techcolleague.com website. The https://techcolleague.com URL is specified as the url argument.
Related: Wget vs Curl: What’s the Difference?
Wget Help Commands
To see a list of available wget commands, you can use the wget help command by running:
wget -hThis will display a comprehensive list of all wget command parameters.
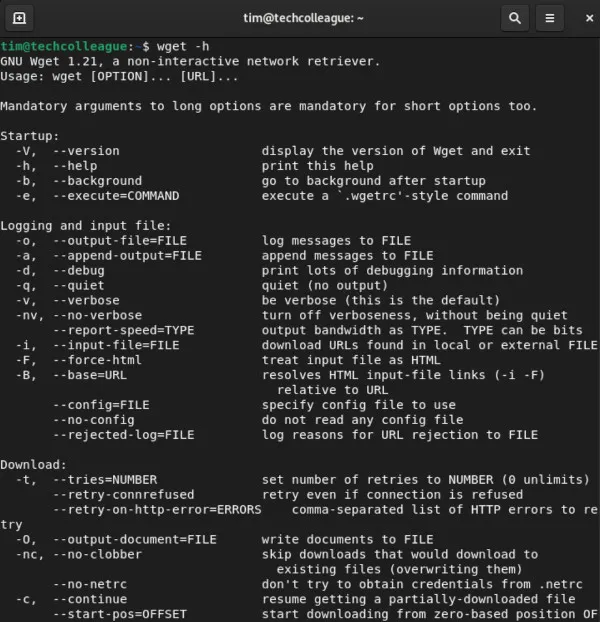
Wget Usage Examples
To use the wget command to download files from the internet, here are a few examples:
- Download a single file:
wget https://ftp.gnu.org/gnu/wget/wget2-latest.tar.gz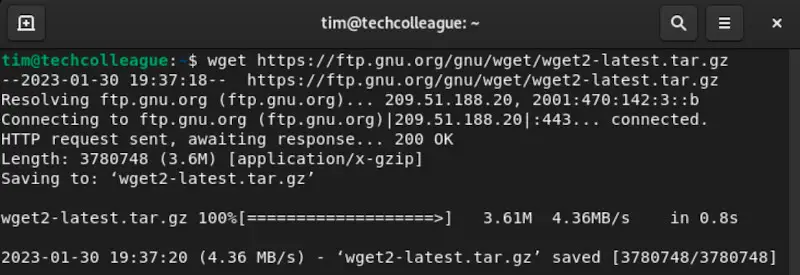
- Download a file to a specific directory:
wget -P /home/tim/Downloads https://ftp.gnu.org/gnu/wget/wget2-latest.tar.gz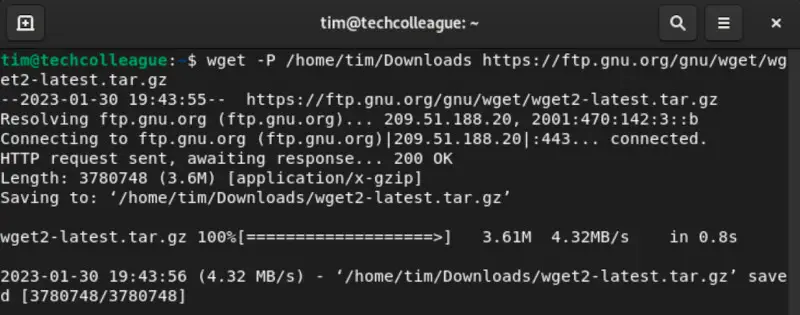
The argument -P specifies the directory prefix. In this case, wget saves the downloaded file wget2-latest.tar.gz into the folder /home/tim/Downloads.
- Download a file with a specific name:
wget -O wget.tar.gz https://ftp.gnu.org/gnu/wget/wget2-latest.tar.gz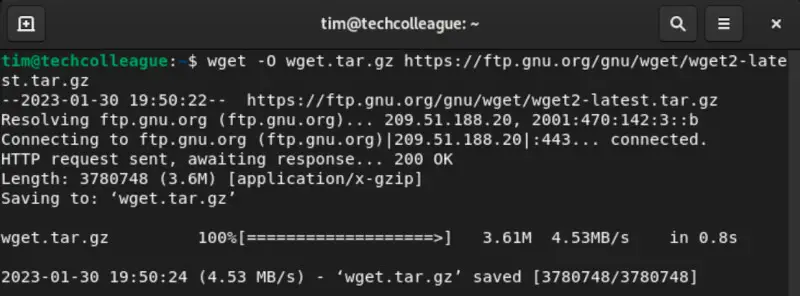
The argument -O is used to specify the output file. In this case, wget saves the output of the downloaded file wget2-latest.tar.gz as wget.tar.gz.
How to Use Wget With Python?
Yes, you can use wget with Python. There are several ways to do this, but one common approach is to use the subprocess module to call the wget command from within a Python script.
Here is an example Python script that uses wget to download a file:
import subprocess
url = 'http://myserver.com/myfile.zip'
output_directory = '/path/to/output/directory'
subprocess.call(['wget', url, '-P', output_directory])This script imports the subprocess module and defines two variables: url, which is the URL of the file to download, and output_directory, which is the directory where the downloaded file should be saved.
The script then uses the subprocess.call() function to call the wget command with the appropriate parameters to download the file and save it to the specified output directory.
Note that when using subprocess to call external commands like wget, it’s essential to be cautious of potential security risks. Always sanitize any user input to prevent executing arbitrary commands or shell injections.
How to Use Proxies With Wget?
To use proxies with wget, you can use the --e option followed by the proxy server URL. For example, if your proxy server is located at http://proxy.myserver.com:8080, you can use the following command to download a file through that proxy:
wget -e use_proxy=yes -e http_proxy=http://proxy.myserver.com:8080 http://myserver.com/myfile.zipFrequently Asked Questions
Can you Use Wget With Python?
Yes it is possible to use wget with Python. One common approach is to use the subprocess module to call the wget command from within a Python script. This allows you to download files using wget programmatically within your Python code.
However, when using subprocess to call external commands like wget, it’s important to be cautious of potential security risks and sanitize any user input to prevent executing arbitrary commands or shell injection.
Is Wget Free?
Yes, wget is free and open-source software released under the GNU General Public License (GPL) version 3 or later. This means that it can be used, modified, and distributed freely by anyone as long as they comply with the terms of the GPL license.
Because wget is open-source software, its source code is also freely available for anyone to view and modify.
What is Wget Used For?
wget is a command-line tool used for downloading files from the internet. It supports various protocols such as HTTP, HTTPS, and FTP. It is commonly used to automate downloading large files or entire websites.
Conclusion
Wget is an efficient command-line utility that allows users to download files from the internet quickly and easily. Its many customization options allow users to tailor its behavior to suit their needs.
To use wget, first, you have to install it on your system, and then you can use the wget command followed by the URL of the file you want to download. If you require further help, the –help option of wget will give you more information and usage examples.