If you’re a gamer or someone who uses their computer for heavy graphics work, you’ve probably heard of “overclocking.” It increases your GPU’s clock speed for better performance.
But have you heard of the opposite process – underclocking?
That’s right; it’s decreasing your GPU’s clock speed to achieve some benefits. In this article, we’ll look at how to underclock your GPU, when it might be helpful, and the potential advantages and drawbacks.
So, let’s dive in.
Factors to Consider Before Underclocking GPU
Before you start underclocking your GPU, it’s essential to consider a few factors to ensure it’s the right decision.
Firstly, you need to think about your performance requirements. If you’re someone who needs to run graphics-intensive programs or games, underclocking may not be the best choice. It will lower your GPU’s clock speed, which could lead to a decrease in performance.
Another factor to consider is power consumption. Underclocking can help reduce power consumption, which helps lower your electricity bill or use a laptop that relies on battery power.
Additionally, underclocking can help reduce the heat generated by your GPU, which could be beneficial if you’re experiencing overheating issues. However, if your computer is well-ventilated and has good cooling mechanisms, this might not be as much of a concern.
Weigh your performance requirements, power consumption, and heat generation before you underclock your GPU. Doing so will ensure that you make an educated choice about whether or not this is a suitable option for you.
Steps to Underclock GPU
To underclock your GPU, you must download and install software to access and adjust your GPU’s clock speed settings.
Examples of popular software include:
- MSI Afterburner
- EVGA Precision X1
- ASUS GPU Tweak II
1. Install GPU Software
Download the MSI Afterburner and install it on your machine.
2. Access GPU Settings
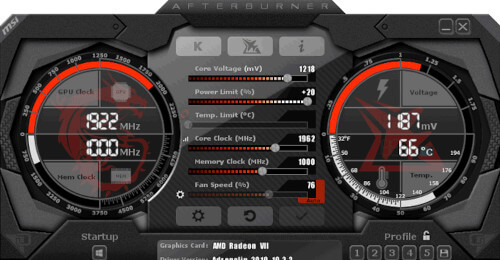
If your interface doesn’t match the one above, select Settings (gear icon on the left side) and head to the User Interface tab for a few tweaks. Under the User interface skinning properties, choose the MSI Cyborg Afterburner Skin Red by Drerex Design interface.
3. Review the User Interface
On this interface, you will discover two round dials on the controller’s left and right. The dial to the left displays your graphics card’s clock speed and memory settings, while the one on its opposite side reveals voltage and temperature control.
In addition, at the center are six sliders that permit full customization of GPU configurations.
4. Adjust the GPU Clock Speed
Core Clock (Mhz) is the fourth slider and can be used to adjust your GPU’s speed. If you move it slightly toward the left, this will reduce performance through underclocking; conversely, if you take it further rightwards on the bar, then overclocking power will be boosted.
Pay attention as you lower its clock rate and observe how quickly changes occur.
5. Test Underclocked GPU
After you’ve adjusted your GPU’s clock speed, testing it to ensure everything works properly is important. Try running some graphics-intensive programs or games to see if there are any issues or noticeable changes in performance. If everything seems to be working well, you’re all set.
Don’t forget to monitor your GPU’s temperature regularly to ensure it isn’t running too hot. Adjust the fan speed or explore other cooling possibilities if it starts getting close.
Tips for Underclocking GPU
If you’re planning on underclocking your GPU, here are a few tips to keep in mind:
Tip 1: Avoid underclocking too much
While underclocking can sometimes be beneficial, you don’t want to lower your GPU’s clock speed too much. Doing so could lead to a significant decrease in performance, which defeats the purpose of underclocking in the first place.
Find a balance between reducing power consumption and maintaining good performance.
Tip #2: Monitor GPU temperature
Underclocking can help reduce heat generation, but keeping an eye on your GPU’s temperature is still important. If it gets too hot, you may need to adjust your fan speed or other cooling mechanisms to prevent damage to your GPU.
Tip 3: Adjust fan speed if necessary
If you’re experiencing overheating issues, adjusting your fan speed can help. Many GPU software programs allow you to adjust the fan speed manually or automatically based on temperature. Experiment with different fan speed settings to see what works best for your system.
Always exercise caution and ensure the system is monitored for any potential concerns. If ever unsure of anything, don’t be afraid to consult an experienced professional who can give sound advice.
Advantages of Underclocking GPU
Underclocking your GPU may seem counterintuitive, but there are some potential advantages. Here are a few:
Reduced power consumption
One of the biggest advantages of underclocking your GPU is reduced power consumption. Lowering your GPU’s clock speed can save energy and lower your electricity bill. This can be especially useful for those using a laptop or trying to be more environmentally conscious.
Reduced heat generation
Another advantage of underclocking is reduced heat generation. Lowering your GPU’s clock speed can help keep it from overheating and potentially causing damage to your system.
This can be especially useful for those experiencing overheating issues or running intensive programs for extended periods.
Improved stability
Sometimes, underclocking can improve the stability of your system. If you’re experiencing crashes or instability due to overclocking, underclocking may help resolve these issues.
Quieter operation
By underclocking your GPU, you may also be able to reduce fan noise. Lowering your GPU’s clock speed can reduce heat generation, reducing the need for the fan to run at high speeds. This can be useful for those who find fan noise distracting or irritating.
Although there can be potential drawbacks, underclocking your GPU may have several advantages. Be careful to weigh the pros and cons before deciding if this is right for you.
Remember that not everyone will benefit from these changes; however, they could result in tremendous improvements with proper implementation.
Disadvantages of Underclocking GPU
While underclocking your GPU can have advantages, there are also some potential disadvantages. Here are a few:
Reduced performance
Underclocking your GPU can reduce performance, which may disadvantage some users. If you rely on your GPU for intensive tasks like gaming or video editing, underclocking may not be your best option.
Limited benefits
The benefits of underclocking may not be significant enough to justify the effort or potential drawbacks. If you’re not experiencing issues with power consumption or heat generation, underclocking may not be necessary.
Potential stability issues
While underclocking can sometimes improve stability, it can also lead to instability if not done properly. If you’re unfamiliar with adjusting clock speeds, you may accidentally set them too low and experience crashes or other issues.
Voided warranty
Underclocking your GPU can void your warranty, depending on the manufacturer’s policies. If you’re concerned about your warranty, it’s best to check with the manufacturer before attempting any underclocking.
There may be benefits and drawbacks to underclocking your GPU and evaluating what is best for you based on your needs by carefully weighing the pros and cons before deciding.
Conclusion
Underclocking your GPU can be useful for specific situations, such as reducing power consumption, heat generation, and fan noise. However, it’s important to consider the potential disadvantages, such as reduced performance and the risk of stability issues.
If you’re interested in underclocking your GPU, follow the steps outlined in this article and remember the factors to consider and tips for success. Underclocking is not always necessary or beneficial for everyone, so weighing your specific use case’s potential benefits and drawbacks is essential.
As always, if you’re unsure about making any changes to your system, it’s best to consult with a professional or the manufacturer for guidance. By being informed and careful, you can make the best decision for your system and needs.






