When you get a new iPhone, you must first sync your contacts from your old iPhone to your new one. This can be done with iCloud, which is built into every iPhone. If you’re not using iCloud, you’ll need to use iTunes.
The synchronized contacts help you avoid losing your contact information and keep your information up to date on both devices.
They also help you to have your contacts available even if your phone is lost or stolen. If you only use one device, you don’t need to worry about this step. This article will cover how to sync your contacts from your iPhone to your Mac.
Why Are My Contacts Not Syncing Between iPhone And Mac?
When you want to keep your contacts in sync between your iPhone and Mac, you can use iCloud. However, if you’re not using iCloud or a different method to sync your contacts, you may find that they’re not syncing between your devices.
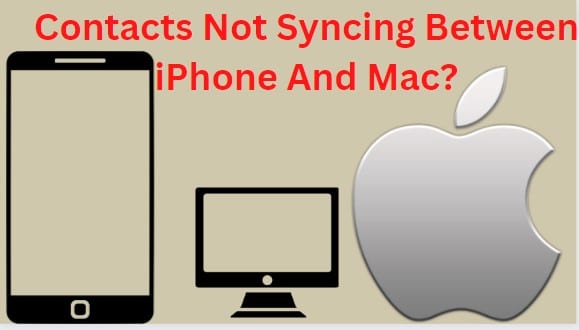
Here are a few things that prevent the synchronization process from working properly.
1. Full iCloud Storage
If you have full iCloud storage, it can prevent new contacts from being added to iCloud and syncing between devices. The data you have stored in iCloud takes up the limited storage space available, so any new data you try to add can’t be properly synced.
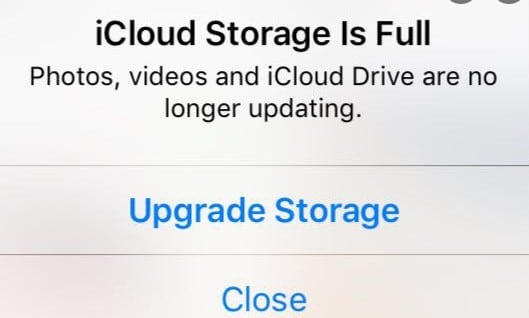
2. Incorrect iCloud Account
For contacts to sync between devices, they need to use the same iCloud Account. If you’re using a different iCloud account on your iPhone than your Mac, it can prevent the contacts from syncing.
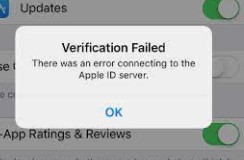
3. Out-Of-Date Software
If your software is out-of-date, it can prevent contacts from syncing between devices. Ensure that your iPhone and Mac are running the latest software updates to ensure that everything is up-to-date.
4. Connection Issues
Another thing that can prevent contacts from syncing is connection issues. If your devices are not properly connected to the internet, they cannot sync with each other. Ensure your iPhone and Mac have a strong internet connection before syncing contacts.

5. Sync Is Turned Off
One of the most useful features of iCloud is the ability to sync your contacts between your devices. However, if sync is turned off, this can cause problems. For example, adding a new contact on your iPhone will not automatically appear on your Mac.
Similarly, any changes you make on your Mac will not be reflected on your iPhone. This can quickly become frustrating, especially if you rely heavily on iCloud to keep your contacts up-to-date.
Therefore, checking that sync is turned on for both your iPhone and Mac is important. You can do this by following these steps:
- Open the Settings app on your iPhone.
- Tap your name and then “iCloud.”
- From there, ensure that the “Contacts” switch is ON.
- Open the System Preferences app on your Mac.
- Click Apple ID.
- Select “iCloud” in the left menu option.
- Make sure that the “Contacts” checkbox is selected.
With sync turned on, you can be confident that your contacts will always be up-to-date across your devices.
How To Fix Contacts Not Syncing Between iPhone And Mac?
When you are setting up your new iPhone, you have the option to sync your contacts from your Mac. However, sometimes this doesn’t happen correctly, and your contacts don’t seem to be transferring over.
If this is happening to you, don’t worry! There are a few easy ways to fix this issue. The methods are easy to follow and won’t take long to do.
1. Sync Using iCloud
For this method to work, you must set up iCloud on your iPhone and Mac. If you have an iCloud account, ensure you log in to both your iPhone and Mac. You need to enter your iCloud ID to log in.
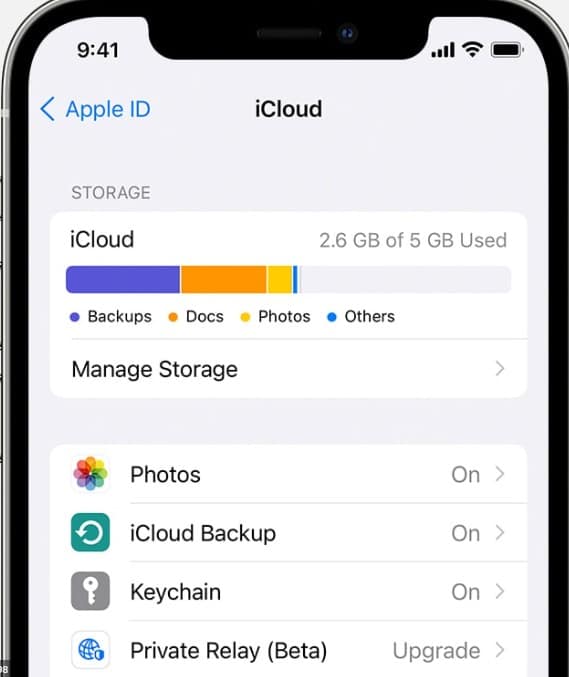
Follow the below steps to complete the process:
- Go to Settings on your iPhone.
- Tap on your name, and then iCloud.
- You must merge your contacts by turning on Contacts in the iCloud settings.
- After this, go to System Preferences on your Mac.
- Click on Apple ID.
- Select iCloud in the left menu option.
- Ensure that Contacts is turned on.
- Go back to your iPhone and open the Contacts app. You should now see all of your Mac’s contacts!
2. Sync Using iTunes
If you don’t want to use iCloud, you can sync your contacts using iTunes. This process is a bit more complicated but still pretty easy.
You’ll need to connect your iPhone and Mac using a USB cable and then follow these steps:
- Launch iTunes on your computer.
- Click on the iPhone icon in the top left corner.
- Click on the “Info” tab.
- Scroll down to the “Contacts” section.
- Make sure that the “Sync Contacts” checkbox is checked.
- Click on the “Sync” button in the bottom right corner.
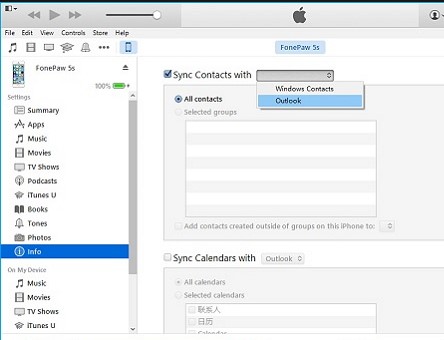
3. Sync Using USB Cable
The best thing you can do to ensure your contacts sync between iPhone and Mac is to use a USB cable.
To sync your contacts via a USB cable, follow these steps:
- Connect your iPhone using a USB cable.
- It would be best if you launched Finder Window on your Mac.
- After that, you can see your iPhone in the left sidebar of Finder. Choose your iPhone from the finder environment and click the “Info” tab.
- Under the info tab, you will see the option of “Sync Contacts.”
- Click on that option to check the “Sync Contacts with” option.
- After that, click the “Apply” button to start syncing your contacts.

Your contacts will be automatically synced between your iPhone and Mac. If you want to sync only selected contacts, you can choose the “Selected Contacts” option from the “Sync Contacts” drop-down menu.
4. Sync Using Airdrop
You need to ensure that both your iPhone and Mac are connected to wifi and that your Airdrop settings are turned on. Then turn on the Bluetooth on both devices.
You can do this by following these steps:
- Go to Settings> Bluetooth on your iPhone and System Preferences > Bluetooth on your Mac.
- Ensure that both devices are signed in to the same iCloud Account.
- Now, open the Contacts app on your iPhone.
- Select the contact or contacts that you want to sync.
- Tap the Share icon in the upper right corner and select Airdrop from the menu.
- Choose your Mac from the list of devices, and your contacts will sync.
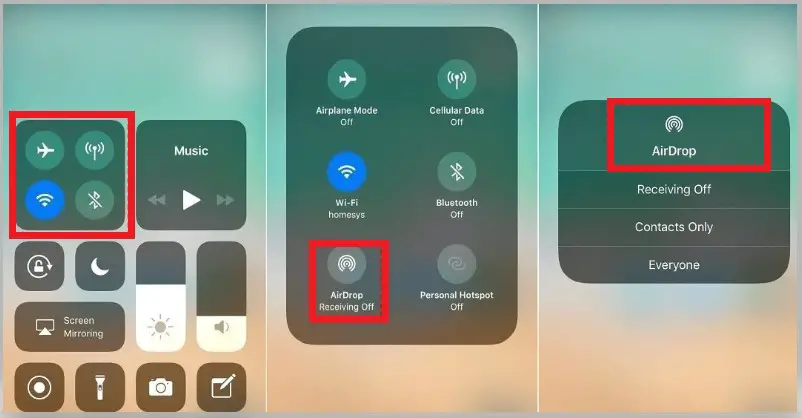
If you want to sync your entire contacts list, open the Settings app on your iPhone and tap on Accounts & Passwords. Select iCloud and toggle the Contacts switch to the ON position.
5. Sync Via MobileTrans – Backup
Did you know you can sync your contacts from iPhone to Mac without using iCloud? MobileTrans – Backup is an app that lets you do just that. Not only can you sync your contacts, but you can also transfer other data like photos, music, and videos.
The best part about this app is that it is very easy to use. You must connect your iPhone and Mac to the same wifi network and launch the app. Once the app is launched, you will see all your contacts on your iPhone. You can select which contacts you want to sync and click the “Sync” button.
The app will start syncing your contacts, and within a few minutes, they will be available on your Mac. You can sync all your contacts at once by clicking the “Sync All” button.
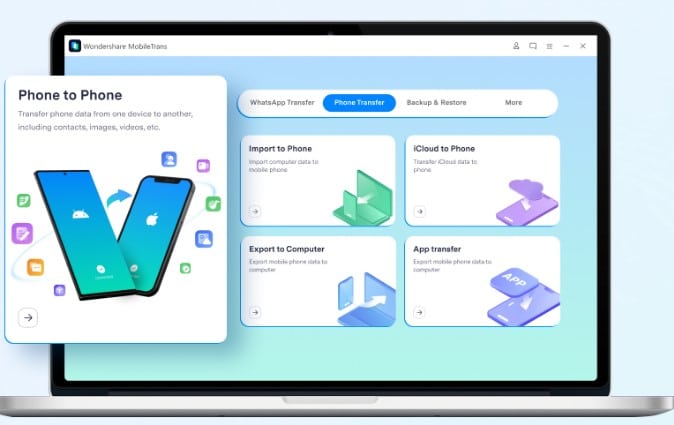
This app has many other features, like creating backups and restoring them. You can also use this app to transfer data from your iPhone to your Mac. This great app syncs your contacts from iPhone to Mac without using iCloud.
How Do I Export Contacts From My iPhone?
If you own an iPhone, you probably know it’s great for keeping in touch with your friends and family. But what if you export your contacts from your iPhone so you can use them on another device?
You need to use a special process to export your contacts from your iPhone to import them into another device, such as an Android phone.
Here’s how to export your contacts from your iPhone:
- You need to open the Settings app on your iPhone.
- Tap the “Mail, Contacts, Calendars” option.
- Scroll down to the “Contacts” section and tap the “Import/Export” option.
- Tap the “Export Contacts” option.
- Select the “Export to vCard” option.
- Tap the “Export” button.
- Choose a location to save the exported file.
- Tap the “Done” button.
You’ve now successfully exported your contacts from your iPhone! You can now import them into another device, like an Android phone.
How To Transfer Contacts From One Mac To Another?
The process is quite simple if you want to transfer contacts from one Mac to another. All you need to do is export the contacts from the old Mac as a vCard file and then import them into the new Mac.
Here’s how to do it:
- On the old Mac, open the Contacts app.
- Select the contacts you want to export.
- Click File > Export > Export vCard.
- Save the vCard file to a convenient location, such as your Desktop or Documents folder.
- On the new Mac, open the Contacts app.
- Click File > Import.
- Select the vCard file you exported from the old Mac.
- The contacts will be imported into the new Mac.
- You can add them to a specific group or leave them in the All Contacts group.
That’s all there is to it! You can easily transfer contacts from one Mac to another with just a few simple steps.
Where Are iPhone Contacts Stored?
Sometimes, you may wonder where your iPhone contacts are stored. Well, the answer is quite simple. Your iPhone contacts are stored in a database called the Address Book. This database is located in the “Library” folder of your iPhone.
To view your iPhone contacts, you must open the Address Book by following these steps:
- Go to your iPhone’s “Applications” folder.
- Select the “Address Book” icon.
- Once you have opened the Address Book, you will see a list of all the contacts.
- Select the contact’s name from the list to view a specific contact.
- You will then see all the information associated with that contact, such as their phone number, email address, and photo.
If you want to edit any information associated with a contact, select the “Edit” button at the top of the screen. From here, you will be able to change any of the information that is associated with the contact.
Are Contacts Automatically Saved To SIM Card On iPhone?
No, contacts are not automatically saved to SIM cards on iPhones. You must manually export and import contacts from your iPhone to your SIM card. There are a couple of ways to do this. One way is to use the Contacts app on your iPhone. The other way is to use iTunes.
With the Contacts app, you can export your contacts to a vCard file and then import the vCard file into your SIM card.
To do this, follow these steps:
- Open the Contacts app and tap on the contact you want to export.
- Tap on the Share button.
- Tap on the Export button.
- Choose vCard as the file format.
- Tap on the Export button.
Frequently Asked Questions
Why Are My Contacts Not Saved On iCloud?
There are a few reasons why your contacts might not be saved to iCloud. One possibility is that you have iCloud turned off for your Contacts app. To check this, open the Settings app and tap on iCloud. If the Contacts switch is turned off, turn it on and see if your contacts are now syncing to iCloud.
Another possibility is that you have “Optimize Storage” turned on for iCloud. This can be checked by going to Settings > iCloud > Storage. If this is turned on, your contacts will only be saved to iCloud when space is available. To fix this, turn off “Optimize Storage” and ensure enough space in your iCloud Account to save your contacts.
You can try resetting your iCloud account if you’re still having trouble getting your contacts to sync to iCloud. This will delete all the data in your iCloud Account, so be sure to back up any important data before doing this.
To reset your iCloud Account, go to Settings > iCloud > Delete Account. Once you’ve deleted your Account, you can set it up again and see if your contacts are now being saved to iCloud.
If you’re still having trouble, there’s possibly a problem with how your contacts are saved to iCloud. You can check this by going to Settings > iCloud > Advanced. If the “Contacts” option is set to “All Contacts,” try changing it to “My Contacts” and see if that fixes the problem.
How Do I Know If My Contacts Are Saved On My Phone Or SIM?
If you’re unsure whether your contacts are saved on your phone or SIM, you can check by opening your contact list. If you see “SIM” next to each contact’s name, the contact is saved on your SIM. If you see “Phone” next to a contact’s name, the contact is saved on your phone.
You can also check by entering your phone’s settings and looking for the “Storage” or “Memory” section.
This will show you how much storage your phone and SIM use and how many contacts are saved on each. If you have a lot of contacts saved on your SIM, you may want to consider transferring them to your phone to free up some space.
You can do this by entering your phone’s settings and looking for the “Contacts” or “Address Book” section. From here, you should be able to transfer your contacts from your SIM to your phone.
Conclusion
Using two methods, you’ve now learned to sync your contacts from your iPhone to your Mac. If you have many contacts, using iCloud is the best way to go about it. However, you can use the iTunes method if you only have a few contacts.
The above methods will help you keep your contacts up-to-date and accessible on all devices.






