T-Mobile customers have been dealing with dropped connections for some time, but the problem has recently become more severe. This issue is frustrating for customers who rely on their T-Mobile service for their business or personal lives.
While a software update may be able to fix the problem, more than one update will likely be needed to solve the issue fully. In the meantime, T-Mobile customers can follow the methods below to help reduce the frequency of dropped connections.
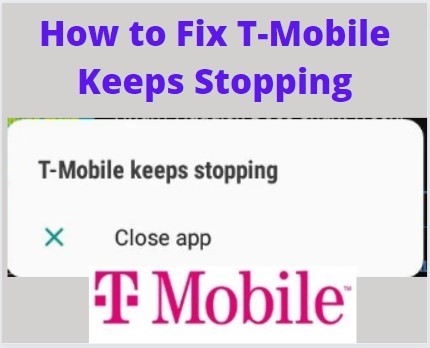
Why Does My Phone Say T-Mobile Keeps Stopping?
There can be many reasons for this problem. It could be a technical issue with your phone, or it could be an issue with T-Mobile’s network. This problem is most likely to occur if you’re in an area with a weak or patchy T-Mobile signal.
If you’re in an area with a strong T-Mobile signal, but your phone still says “T-Mobile keeps stopping,” there may be a problem with your phone’s radio.
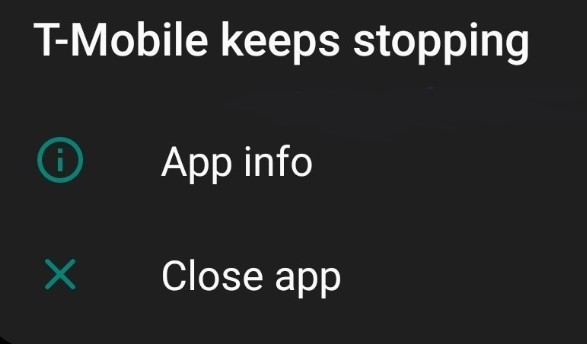
How to Fix T-Mobile Keeps Stopping
If you’re a T-Mobile customer, you can experience your mobile phone saying, “T-Mobile keeps stopping” occasionally. The issue could be with your phone, or it could be a problem with T-Mobile’s service.
Here are some methods to fix the problem:
1. Update The Device Operating System
One of the most obvious steps to try and improve T-Mobile’s network reliability is to update your device’s operating system. If this isn’t an option because your phone isn’t rooted, then the next step is to find a method that will allow you to install an operating system over the existing one.
You can do this by using the Odin software with a computer. With the added app, you should be able to install a version of Android on your phone that offers better network performance.
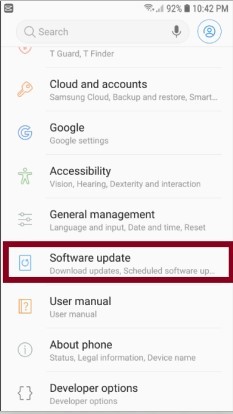
2. Turn Off Location Services
You can limit how much location data your phone collects, but that won’t stop the network from dropping out. If you’re having constant dropped connections with T-Mobile, then you should try the steps in this article.
These include ensuring no location services are on and disabling GPS using the “Settings” app under “Wireless and Networks.”
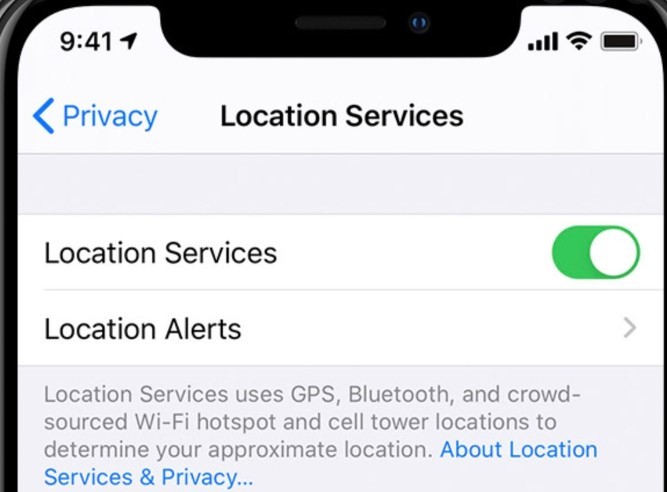
Related: How Do You Know If Someone Turned Off Their Location?
3. Update The Device
While updating your device’s operating system is always a good idea for any Android phone, updating to the latest version of Android can also help with dropped connections. By doing so, you may be able to eliminate problems caused by buggy software and services.
You can even try this if you’re experiencing issues outside regular network connection drops.
To update your device, follow the below steps:
- You’ll need to download the update from your device, usually done through Google’s Play Store or Samsung’s Galaxy Apps Store. You can also find older updates on some of the other Samsung and AT&T apps, which are often old and broken.
- Once you’ve downloaded the update and installed it, reboot your phone and wait for it to finish updating.
- Once done, your phone will have the new Android version that improves T-Mobile connectivity and performance.
4. Turn Off Background Data Usage
It’s not uncommon for apps to continue using data in the background, even if it’s a feature you’ve disabled or set to “Only while connected to Wi-Fi.” If you’ve done all of these but still have issues, you should try turning off background data usage by doing the steps in this article.
To turn off background data, follow the below steps:
- You’ll need to open the “Settings” app and tap “Data usage.”
- You’ll need to tap on the upper-left corner of the screen and select “Background data” to get to this menu.
- You have a couple of options from here that will allow you to turn off background data usage.
- You can tap the toggle next to “Restrict app background data” and choose between Wi-Fi only or Unrestricted Data Usage. You can also restrict background data by the app in the same menu.
- You can also tap the upper-left corner and select “Downloaded Apps” to view all of your background apps, and then turn off any you don’t want using data.
5. Clear The T-Mobile App’s Cache
If you’re using the T-Mobile app to connect to the internet in any way or to use some of its features, then you should know that it’s one of the most popular culprits for apps that continue using data in the background.
To fix this issue, try clearing its cache by following these steps:
- Open the “Settings” app and scroll to the “Applications” section.
- Tap the “Application Manager” icon, then choose the T-Mobile app from the list of installed apps.
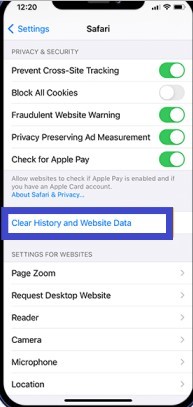
- Once inside, you’ll see an option that says “Clear Cache.”
- Select it, then tap on “OK” to confirm.
6. Check Your Phone’s Storage, Apps, And SD Card
Another possible reason that something’s wrong with your phone is your data usage or even something as simple as a problem with the phone’s SD card. While you may not be able to control how much space the card stores for apps, it can eliminate storage for app data and other system-related items.
To do this, follow these steps:
- Open the “Settings” app and go to “Applications.”
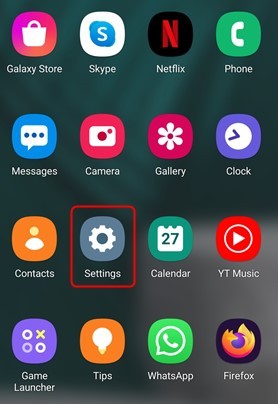
- Once inside, tap on the “Application Manager.”
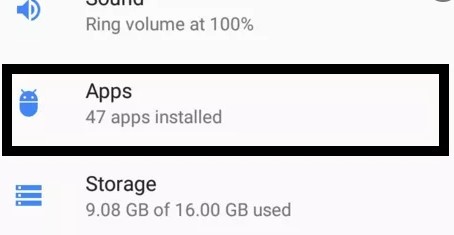
- Select “All,” then look through all the apps to determine which ones use the most space on your phone’s internal storage and SD card.
- If you see an app that takes up a lot of space, uninstall it from your phone by tapping on its name and then choosing “Uninstall.”
- After removing this app, you should find that your device has more room for apps and other necessary data.
- If you’re still running out of space, you can always contact the company to inquire about increasing your limit but be sure to do this before you need the space.
7. Reset Application Data
If you’re noticing that your phone doesn’t have a high storage usage anymore but still finds it difficult to connect to or maintain a stable network connection, it’s time for you to reset the app data.
To do this, follow these steps:
- Open the “Settings” app and go to “Applications.”
- Tap on “Application Manager.”
- Select “All” from the list.
- Select one of the apps, and tap on it.
- Here you’ll see a list of data that are being used by the app, including:
- Application Data, which includes things like app files and settings.
- Network Usage shows how much data is transferred when your phone is connected to the Internet.
- Storage usage shows each app’s space on your device’s internal storage or SD card.
- Select the data that you want to reset and tap on “Clear Data,” then tap “OK” when prompted to confirm.
- Once you’ve cleared the data, you’ll need to restart your device and launch the app again for it to accept your new settings.
- To do so, tap the Home button, hold it until a list of apps appears, and then swipe left/right until you find your app’s icon. Tap on it and wait for it to load.
8. Reset The Network
If you’re still having issues with your phone after trying everything listed in this guide and cannot connect to the Internet, you’ll need to reset the network on your phone. To do so, follow these steps:
- Go to Settings > Wireless & Networks.
- Tap on the T-Mobile logo (top-left corner) until you see an option that says “Reset Network” or something similar.
- Tap on it.
Regardless of carrier, the process should be the same for all Android phones. The steps will differ slightly depending on what version of Android you’re currently running and whether or not you have a Samsung phone or another manufacturer.
9. Force Stop All Running Apps
Forcing a stop to run processes on a device may seem counterproductive and more unnecessary than helpful. Still, it’s incredibly effective to help fix your phone’s performance issues. If you’re not sure which app can be causing the problem, force-stop it as described below.
- Go to the “Settings” app and scroll down until you see “Apps,” then tap on that section.
- Tap on any running apps to bring up its details, then select “Force Stop.”
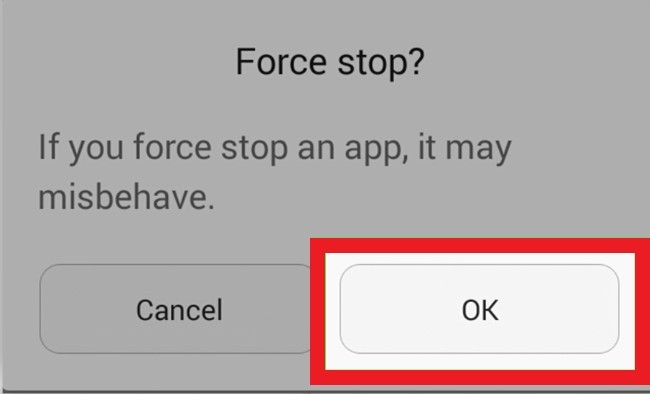
- Afterward, tap “OK” to confirm and restart your device when prompted. You should find that your phone does much better after forcing all the processes to stop.
10. Clear Browsing Data
Clearing the data in your browser may sound like a drastic thing, but it can be very helpful in fixing certain issues that may be causing your phone to run slowly. If you’re far from a WiFi network and cannot connect to one, clearing your browsing data is the next best thing you can do.
To clear your browsing data, follow these steps:
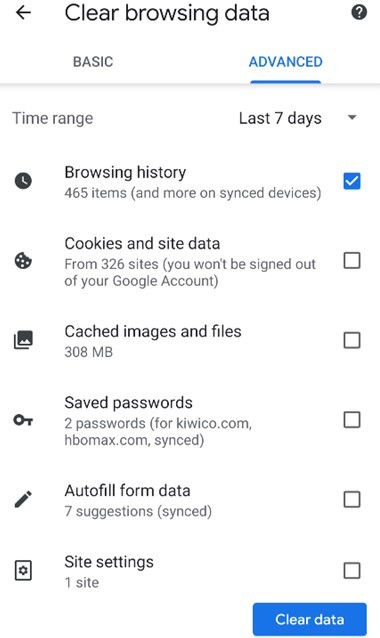
- Go to “Settings” > “Wi-Fi,” then tap on any available network that you’d like to connect to.
- From the “Connection Status” tab, tap on the “Browsing History” option.
- Select “Clear Browsing Data.”
- Select “OK” to confirm, then restart your phone when prompted.
- You should find that things are a lot faster after clearing this data.
Frequently Asked Questions
Why Does T-Mobile Keeps Stopping Keep Popping Up?
If you’re experiencing the error “Unfortunately, T-Mobile keeps stopping,” it may be due to a problem with your device’s operating system or a third-party app.
Here are some troubleshooting steps that may help resolve the issue:
- Restart your device. This may help clear any errors that are causing the problem.
- Update your device’s operating system. Outdated software can sometimes cause issues like this.
- Uninstall any third-party apps that you’re not using. One of these could be causing the problem.
- Contact T-Mobile customer support. They may be able to help you resolve the issue.
- Try a different SIM card. If you’re using a T-Mobile SIM card activated on another device, it may cause a problem. Try using a different SIM card.
- Reset your device to factory settings. This will delete all your data, so ensure you’ve backed everything up before doing this.
How To Fix My T-Mobile App Not Working?
If you’re having trouble with your T-Mobile app, there are some things you can do to try and fix the issue. First, ensure you have the latest version of the app installed. If you don’t, try updating it and check if that solves the problem. If not, try uninstalling and reinstalling the app.
Why Can’t I Log Into The T-Mobile App?
You might not be able to log into the T-Mobile app for some reason. The most common reason is that your account isn’t active. If you’re unsure if your account is active, you can check the status by logging into the T-Mobile website.
If your account is active and you’re still having trouble logging in, it’s possible that you don’t have the correct login credentials. If you’ve forgotten your password, you can reset it by going to the T-Mobile website and clicking the “Forgot Password?” link.
How Do I Clear My T-Mobile App?
If you’re having trouble with your T-Mobile app, you can try clearing the app’s data. This will reset the app to its default state, which may help to fix any issues you’re having.
Here’s how to clear the data for the T-Mobile app on your Android device:
- Open the Settings app on your device.
- Tap “Apps” or “Applications.”
- Find and tap the T-Mobile app.
- Tap “Storage.”
- Tap “Clear Data.“
- Confirm by tapping “OK.”
After clearing the data for the T-Mobile app, try using it again. You can try uninstalling and reinstalling the app if you still have trouble.
Why Does T-Mobile Keeps Downloading Apps?
If you’ve ever wondered why your T-Mobile phone keeps downloading apps, even when you’re not actively using it, there’s a simple explanation. T-Mobile has a “T-Mobile App Pack” feature that comes pre-installed on all Android devices.
This app pack includes several useful apps, such as Amazon Kindle, Google Play Music, and others. However, it also includes several bloatware apps you may not want or need.
If you’re not a fan of bloatware, there’s an easy way to disable the T-Mobile App Pack. Follow these steps:
- Go to Settings > Apps.
- Tap on the “All Apps” tab.
- Scroll down to the “T-Mobile App Pack” entry and tap on it.
- You’ll see a toggle switch at the top of the screen.
- Simply turn it off to disable the app pack.
If you’re still seeing unwanted apps being downloaded to your T-Mobile phone, there’s a chance that your device has been infected with malware. We recommend running a quick scan with a reputable mobile security app to see if any malicious apps are present on your device. If you do find any, be sure to delete them immediately.
Remember that even if you disable the T-Mobile App Pack, you may still see occasional app downloads from T-Mobile. This is likely due to updates for the apps included in the pack. However, you shouldn’t see nearly as many app downloads if you disable the pack.
Why T-Mobile Notifications Won’t Go Away?
If you’re having trouble getting rid of T-Mobile notifications, it may be because you have an outstanding balance or recently made a payment. You’ll need to pay your balance or update your payment information to eliminate the notifications.
If you still see T-Mobile notifications after you’ve paid your balance, it may be because you have an outstanding balance on another account. You’ll need to update your payment information for that account to get rid of the notifications.
How Do I Clear My T-Mobile Notifications?
Like most people, you probably have your phone with you almost always. You’re also likely to get many notifications throughout the day. Knowing how to clear them quickly and easily can be helpful, whether they’re from your favorite app or a new email.
Here’s a quick guide on how to clear your T-Mobile notifications:
- On your device, open the Notifications panel.
- Tap the Clear button.
- You’ll see a confirmation message informing you that your notifications have been cleared.
How To Get Rid of T-Mobile Update Service Notification?
If you’re getting annoyed by the T-Mobile update service notification that constantly appears on your device, there are some things you can do to get rid of it.
One option is to disable the update service. This can be done by going into the settings menu on your device and then selecting the ‘Applications‘ tab. You should find the ‘T-Mobile Update Service’ and disable it from here.
Another option is to uninstall the update service. This can be done by going into the settings menu on your device and then selecting the ‘Applications‘ tab. You should find the ‘T-Mobile Update Service‘ and select ‘Uninstall.’
Once you’ve taken either of these measures, the update service notification should no longer appear on your device.
Conclusion
Your T-Mobile keeps stopping errors may be the result of several different factors. However, in most cases, it is due to a problem with your device’s software or an issue with a third-party app.
If you are experiencing this error, it is recommended that you try the solutions listed above. They are simple to follow and should help you fix the problem.







