Windows PC users may experience error code 0x8027025a when they try to update their system. This error can prevent Windows 10 from updating and cause various other problems.
Luckily, there are a few ways to fix it. The 0x8027025a error code is an application error that typically occurs when a software program or process tries to run on a computer.
This particular error code usually happens when there is a problem with a software program’s installation or configuration. When this error occurs, the system will display a pop-up message with the specific error code and accompanying message.
If you face this type of error code 0x8027025a, you need to follow the methods below to fix this issue.
Let’s get started.
What Does Code 0x8027025a Mean?
Error code 0x8027025a is a Windows error code that typically occurs when there is a problem with the system’s graphics drivers. When this error code pops up on your computer, it can be difficult to determine what is causing the issue.
However, some of the most common causes of this error include problems with the graphics card itself, outdated or corrupted drivers, or issues with the Windows operating system. If you are experiencing this error code, there are a few things you can do to try and fix it.
First, make sure that your graphics drivers are up-to-date and compatible with your version of Windows. You can try reinstalling them if they are not up-to-date or if you suspect they may be corrupted. If the problem persists, try updating your drivers.
Another possible cause of the error code is a corrupt or outdated Windows operating system. If you are using an older version of Windows, it may be time to update to the latest version.
While updating the Windows operating system is fairly simple, it is not always easy to know whether or not you are installing the correct version of Windows.
How Do I Fix Error 0x8027025a?
You can do a few things to try and fix this issue. Follow the methods shown below to fix error 0x8027025a.
Method 1: Check If Xbox Live Core Services Working Fine
If you’re getting the error code 0x8027025a when trying to sign in to Xbox Live or play any other game live, then you should check if the core services are working fine. This kind of error code 0x8027025a happens when you open an Xbox game live. You need to make sure that the Xbox Live services are working properly.
To find out, you need to follow the procedure given below:
- Open a web browser and go to this link.
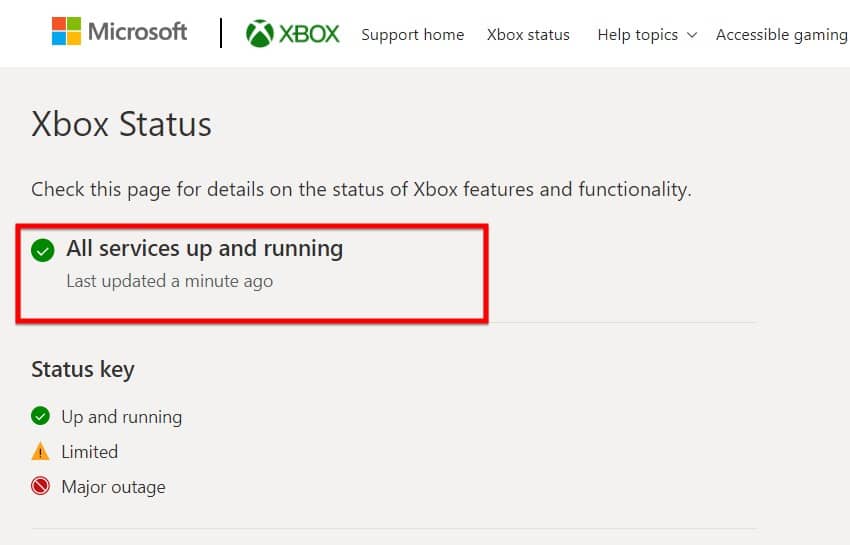
- Once you make sure that the Xbox Live running services are working properly, there is another problem with your computer. For that, you have to follow the methods given below.
Method 2: Check Your Internet Connection
When you try to start a game on your Xbox, and you get the error code 0x8027025a, it means that there is a problem with your internet connection. Before doing anything else, you should check to ensure that your internet connection is working properly.
There are a few things that you can do to troubleshoot the problem:
- First, make sure that your Xbox is connected to the internet.
- If it’s not, connect it and try again.
- Next, test your internet connection on another device.
- If the other device has no problems connecting to the internet, there is probably something wrong with your Xbox.
- If your Xbox still has problems connecting to the internet, try restarting your modem and router.
Sometimes these devices need to be restarted to fix the problem. Follow the next method to help you fix this error code easily.
Related: How to Fix Error 0x8007003b
Method 3: Restart the Xbox Console
Sometimes if you face this type of error code by using Xbox live game device, it might be caused by the Xbox console. This type of error occurs on the Xbox consoles, but you can’t worry about the situation.
In this method, I will tell you how to restart your Xbox console and solve this type of issue by following a few simple steps:
- Turn off your Xbox console by holding the power button for 10 seconds.

- Unplug the power cord from the back of the console.
- Wait 30 seconds, then plug the power cord back in and turn on your console.
Now that’s it I hope this method will help you to fix this issue easily. If not, then you need to follow the next that can be given below.
Method 4: Hard Reset the Xbox Console
As I mentioned in the above methods, most of these errors are due to the Xbox system. So if you are experiencing such an error, you should hard reset your Xbox console once so that this system works well. Before doing a hard reset, be sure to back up any important files that are stored on your console.
To hard reset the Xbox console, you need to follow these steps:
- Press and hold the power button on your Xbox console for 10 seconds until it’s turned on the Power center.
- Now Unplug the Xbox power supply from the console and wait for more than 3 minutes.
- After 3 minutes, plug the power supply back into the Xbox console.
- Press the power button to turn it on.
I hope this last method will help you fix your Xbox’s error code and make the computer perform well.
Frequently Asked Questions
Why Does My Xbox One Keep Saying The Game Took Too Long To Start?
If your Xbox One constantly tells you that a game took too long to start, there are a few possible explanations. Possibly, there’s something wrong with the game itself – perhaps it’s corrupted or incompatible with your console.
Another possibility is that there’s something wrong with your console – maybe the hard drive needs to be replaced, or there’s some other issue that needs to be fixed. Finally, it’s also possible that your network connection isn’t good enough to support gaming.
If you’re using a wireless connection, try switching to a wired one; if you’re using an Ethernet cable, make sure it’s plugged in securely. You may need to call Microsoft for assistance if none of these solutions work.
Related: How to Fix Error 0xc0000022
How Can I Get My Xbox One To Run Faster?
If you find that your Xbox One is running slowly, there are a few things you can do to try and speed it up. First, make sure that your console is up to date with the latest software updates. Microsoft regularly releases updates to improve performance and squash bugs. You can check for updates by going to Settings > System > Updates.
If your console is up to date, you can try a few other things. One thing you can do is clear the cache on your Xbox One. This will delete any temporary files that may be causing the console to run slowly.
To clear the cache, go to Settings > System > Storage. Select your storage device, press Y on the controller, and select Clear Cache.
Finally, you can try restarting your Xbox One. This may fix any minor problems causing the console to run slowly.
How To Clear Cache On Xbox One?
Clearing your cache can help resolve some issues you may be experiencing with your Xbox One. It is also a good way to free up some storage space on your console.
To clear your cache, follow these steps:
- Press the Xbox button to open the guide.
- Select System > Settings > Storage.
- Select Device Options > Clear Cache.
- When prompted, select Yes to confirm that you want to clear the cache.
What To Do When Xbox One Takes Too Long To Start?
When your Xbox One is taking too long to start, you can do a few things. The first thing you should do is check the system requirements for your game and make sure that your computer meets them. If it does not, you may need to upgrade your computer.
The next thing you should do is check for updates for both your Xbox One and your games. Make sure that you have the latest updates installed. If you still experience problems, try restarting your Xbox One and your computer. If that does not work, contact Microsoft Support.
Why Won’t My Xbox Start Any Games?
If you’ve been using your Xbox One for a while and suddenly find that it will no longer start any games, don’t worry. You’re not the only one experiencing this issue. You can do a few things to try and fix the problem.
First, try restarting your console by holding the power button until it shuts off, then pressing it again to turn it back on. If that doesn’t work, try unplugging your console for a few minutes and plugging it back in.
If those steps don’t help, you may need to delete some of the data on your console. To do this, go to Settings > All Settings > System > Storage. Select your storage device (usually Hard Drive) and then select Games and Apps.
Why Is My Xbox Slow And Laggy?
There can be various reasons why your Xbox is slow and laggy. One common reason is that you may not have enough storage space to run the game or app you are trying to play. If your console is full, try deleting some old games or apps to free up some space.
Another possibility is that there may be a fault with your network connection. Make sure your internet service provider (ISP) isn’t experiencing an outage, and test your network connection speed using an online tool like Speedtest.net.
If your network connection speed is below what is required for the game or app you are trying to play, you may need to upgrade your internet plan or purchase a new router that can handle the bandwidth requirements of gaming.
What Does 0x8027025A Mean On My Xbox?
When you’re playing a game on your Xbox, and it suddenly freezes, one of the things you might see is a code with numbers and letters. This code is called an error code and can tell you what’s wrong with your Xbox.
0x8027025A is an error code that means “Application stopped working.” This could be because of a corrupted file or the game crashed. If you see this error code, try restarting your Xbox and the game to see if that fixes the problem. You might need to uninstall and reinstall the game if it doesn’t.
How Do I Clear The Cache Of Xbox?
Clearing your Xbox cache can help improve game performance, resolve issues, and delete corrupted data. Clearing your cache will also delete any achievements you’ve earned and your accumulated online gamerscore.
Here’s how to clear your Xbox cache:
- Turn on your Xbox console.
- Go to the Settings menu.
- Select System.
- Select Storage.
- Highlight your storage device (e.g., Hard Drive).
- Press the Y button on your controller.
- Select Clear System Cache.
- Confirm that you want to clear the cache by selecting Yes.
Does Restarting Your Xbox Delete Everything?
Many Xbox users are curious if restarting their console will delete everything off of it. The answer is yes. Unfortunately, restarting your Xbox does erase everything on the device. This includes all games, apps, and any user data.
If you have any important files you don’t want to lose, we recommend saving them to a USB drive or cloud storage before restarting your console.
Final Thoughts
As any PC user knows, windows can occasionally experience issues. One such issue is the Xbox error code 0x8027025a. This can be resolved by following the methods that are described above. I hope this article will help you fix this issue by following simple and easy methods.
If you like this article, please share it on social media with your friends. By sharing this article, you can help others who may be experiencing the same issue. Together, we can all resolve common PC issues and make our computing experience better for everyone.
Thanks for reading and sharing!






