A computer is an integral part of our daily lives, and its importance cannot be denied. It has revolutionized the way we live and work. It has made communication easier and faster, and it has made information more accessible than ever before. This machine has also made life more convenient by automating tasks that would otherwise be tedious and time-consuming.
But for any reason when you want to restart your computer and it’s stuck on restarting, it means that the computer is having difficulty starting up again after being turned off. This can be caused by a variety of issues, such as corrupt files or a software conflict.
If your PC is stuck on restarting, don’t worry – you’re not alone. This can be a frustrating problem to solve, but with the right tools and information, you can get your computer up and running again in no time.
In this blog post, I will share with you some best methods that can help you to fix your computer when it’s stuck in the restart process. I’ll also provide some tips to help you prevent this issue from happening in the future.
Let’s get started!
Why Won’t My PC Stop Restarting?
If your computer keeps restarting, it could be due to a hardware failure, malware attack, corrupted driver, or faulty Windows update. Depending on the cause, you may be able to fix the problem yourself.
Before you take your computer to a repair shop, follow the methods below to fix your PC stuck on restarting.
Method 1: Force System To Recreate Windows Update Store Folder
One potential cause of this issue is a corrupted Windows Update Store folder. This folder is used by Windows to store updates before they are installed. If the folder becomes corrupt, it can cause your computer to get stuck in a restart loop.
If you’re having trouble with your PC stuck on restarting, one thing you can try is to recreate the Windows Update Store folder. This can often fix the issue and get your computer up and running again.
Here’s how to do it:
- First, open the Command Prompt as an administrator. To do this, type “cmd” into the search bar, then right-click on the Command Prompt result and select “Run as administrator.”
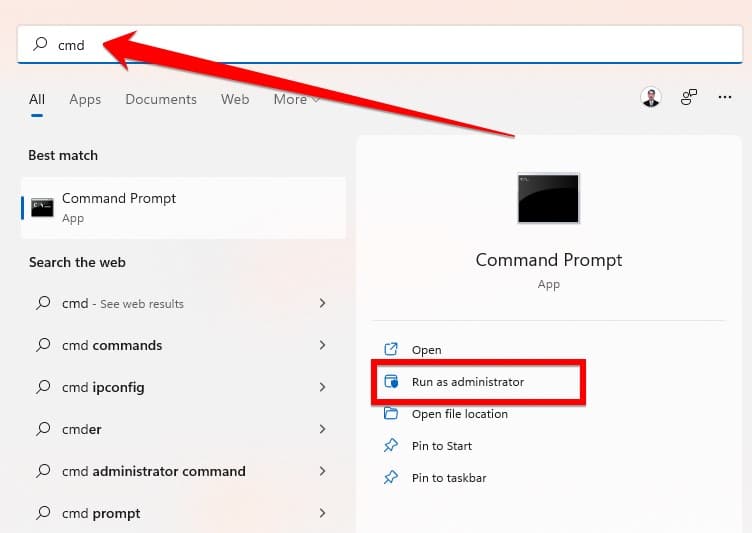
- In the Command Prompt window, type the following command and hit Enter: “net stop wuauserv”

- Type these commands one by one in the Command Prompt:
cd %systemroot%
ren SoftwareDistribution SD.old
net start wuauservThese commands help you recreate your computer’s Windows Update Store folder Will succeed in making and such an error will be lost.
If this doesn’t work or you’re not comfortable doing it yourself, or this method does not work for you then you need to follow the next method that can be given below.
Method 2: Close Unnecessary Startup/Background Programs
If you are facing a computer called pc screen stuck on restarting the process, then you need to close unnecessary startup/background programs to fix the PC stuck on restarting the process.
Investigating the issue, you’ve discovered that your computer is stuck on restarting because there are too many programs running in the background.
In this case, you’ll need to close some of these programs to fix the problem. Follow the steps below to do this:
- Right-click on the Windows icon on the taskbar and select “Task Manager” from the menu that appears.
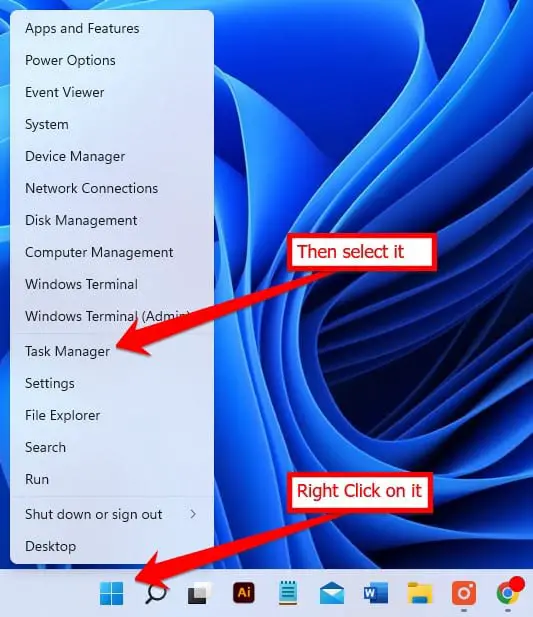
- In the “Startup” tab, find the programs that you want to close and select them one by one.
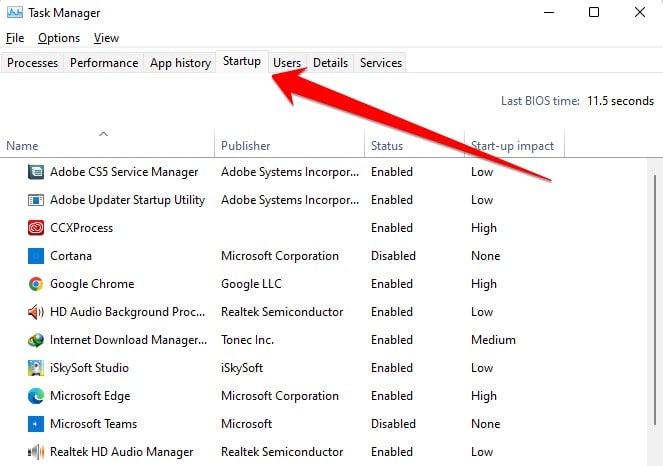
- Right-click on the desired software that can be running in the background and select Disable option from the given list.
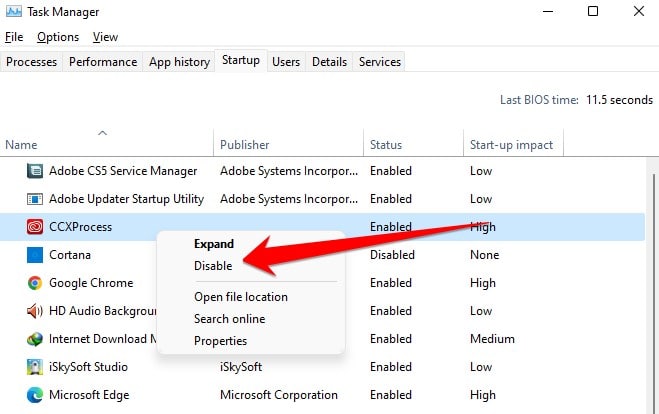
- Repeat these steps for all of the programs that you want to close.
- At the end of this process, you need to close the “Task Manager” window and restart your computer. After following these steps, your computer should no longer be stuck on restarting.
Method 3: Disable Third Party Services
A lot of Windows PCs users face the restart loop problem after upgrading to the latest version of the operating system. The computer gets stuck in a restart loop and the only way to get it out of the loop is to press the power button and turn off the PC.
This is a very annoying problem because you never know when your computer will get stuck in a restart loop. If you are facing this problem, then you can try disabling third-party services to fix a PC stuck on restarting.
Here are the steps that you need to follow:
- Press the Windows key + R to open the Run dialogue box.
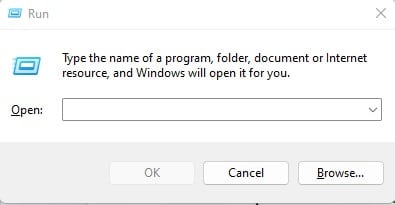
- In the Run dialogue box, type “msconfig” and press Enter.
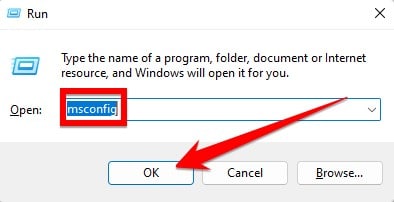
- In the System Configuration window, go to the Services tab.
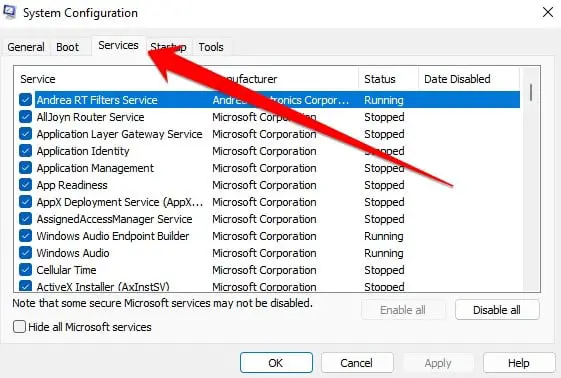
- Here, you will see a list of all the services that are running on your computer. You just need to Hide all Microsoft services by tick mark this option and then click on the “Disable all” button and then press ok to continue.
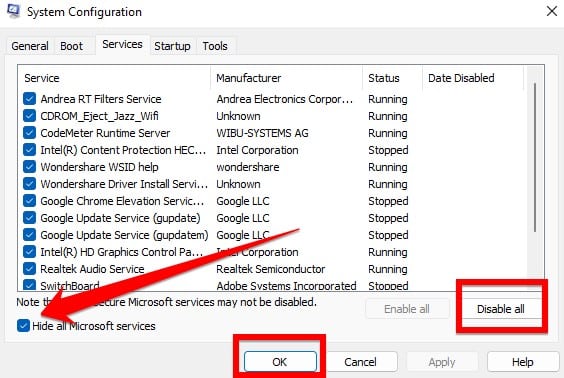
- Once you have disabled all the third-party services, click on Apply and then OK.
- Restart your computer and check if the problem has been fixed.
Method 4: Run System Maintenance Troubleshooter
Run System Maintenance Troubleshooter is a built-in tool in Windows that can help identify and fix issues with your computer. If your PC is stuck on restarting, it’s possible that there are some problems with your system files or settings.
Running this troubleshooter can help fix these problems. Here are a few simple steps that can help you to run a system maintenance troubleshooter.
- First of all type “Control Panel” in the windows search bar.
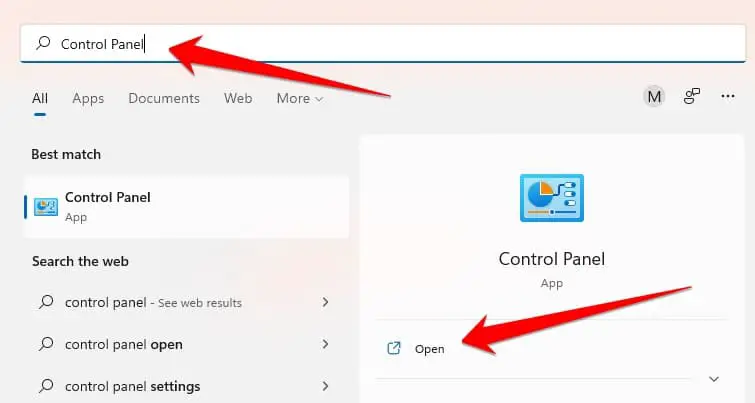
- In the control panel click on the “Troubleshooting” option.
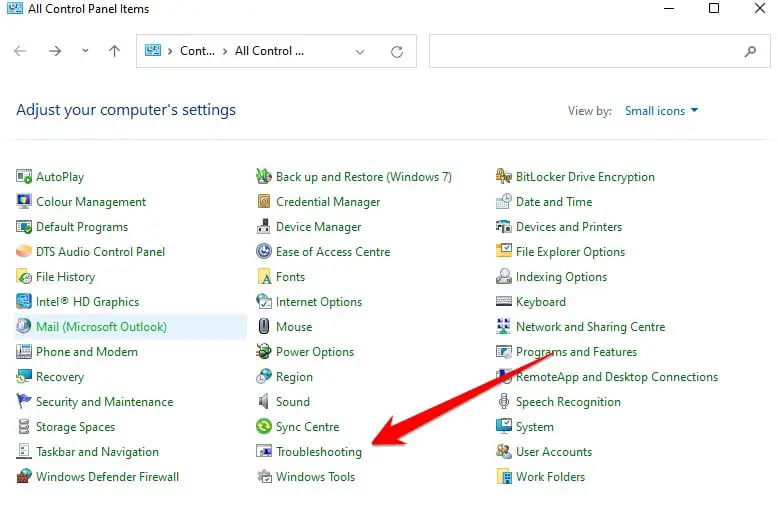
- In the Troubleshooting, window click on “view all” option.
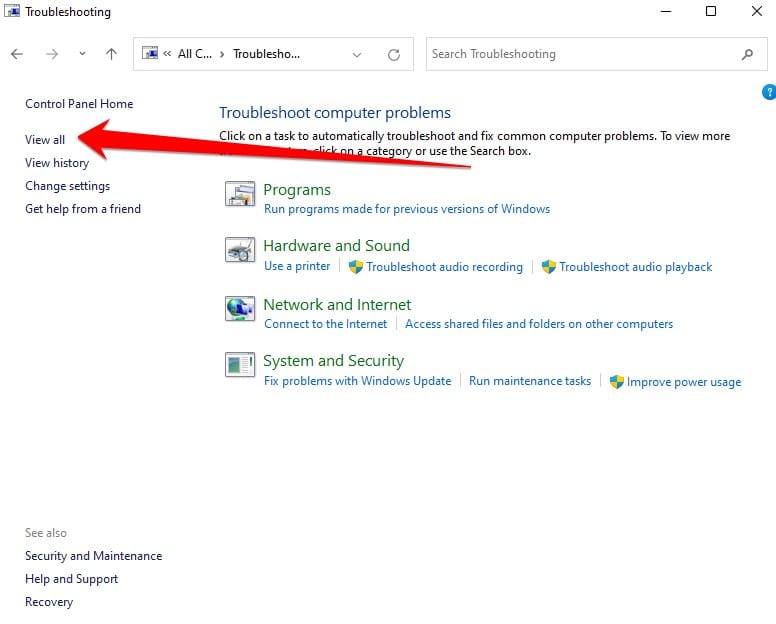
- Now double-click on the “System Maintenance” option.
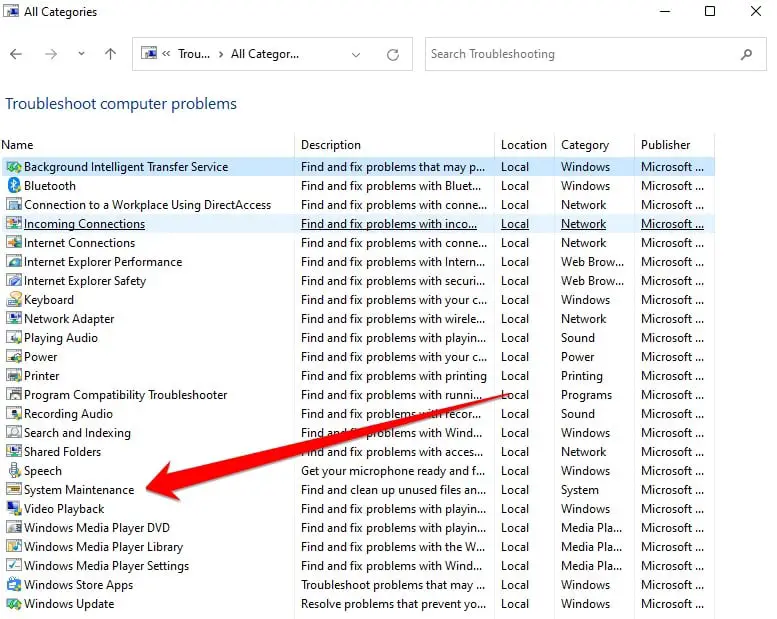
- In the System Maintenance window, click on the Next button.
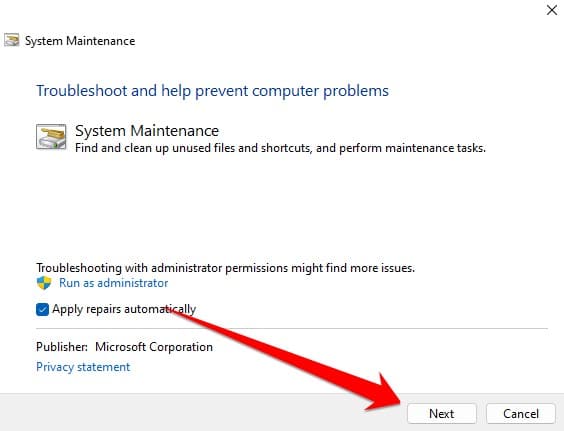
Finally, this tool will automatically scan the system and fix the error in your system automatically. After this system maintenance process you need to restart your PC, and that’s it. I hope this method will help you to solve this issue.
Frequently Asked Questions
How Long Should Restarting Windows 10 Take?
If your computer is stuck on the restart process so in that case, you need to understand it’s important to understand how long a restart should take, as this can help you troubleshoot any potential issues.
In general, restarting Windows 10 should take about the same amount of time as it takes to start up from scratch. However, there are a few factors that can influence the restart time.
For example, if you have a lot of programs and files open, it will take longer to save and close them all before restarting. Additionally, if your computer is low on RAM or storage space, this can also lengthen the restart process.
Finally, if you have any pending updates that need to be installed, these will typically be installed during the restart process. So how long should restarting Windows 10 really take? It depends on your individual setup and usage, but in most cases, it should take no more than a few minutes. If your computer is taking significantly longer than this to restart, it’s worth investigating the cause.
Why Does Windows 10 Restart Take So Long?
Despite Microsoft’s best efforts, the operating system is still plagued by performance issues that can make even the simplest tasks take longer than necessary. One of the most common complaints is the amount of time it takes to restart the computer.
While there are a number of potential causes, the most likely culprit is a combination of resource-intensive apps and services that are set to start automatically when Windows starts up. Over time, this can lead to a significant slowdown in performance, especially when starting up or restarting your computer.
Fortunately, there are a few things you can do to help speed up the process.
First, try disabling any unnecessary startup programs and services. Second, make sure your computer is free of malware and other malicious software. Finally, consider using a faster boot drive or upgrading your existing one.
By taking these steps, you can help improve your computer’s performance and reduce the amount of time it takes to restart Windows 10.
Why Does Restarting Take Longer Than Shutdown?
The answer is simple when you break it down: startup processes. A whole host of things happens when you start up your computer that doesn’t happen when you shut it down. Let’s take a look at some of these things, shall we?
First, when you restart your computer, it has to reload the operating system from scratch. That takes time – and if you have a lot of programs open, it can take even longer. Second, all of your programs have to reload their data. That means that everything you were working on before you restarted will have to be loaded back into memory.
Third, your computer has to reconnect to any network devices or services that it was using before you restarted. And fourth, any background tasks or processes that were running before you restarted will have to be started up again.
All of these things combine to create the illusion that restarting your computer takes longer than simply shutting it down. In reality, though, it’s just taking a while to get back up and running again after being turned off.
Is It OK To Shut Down PC Every Night?
Shutting down your computer every night is a great way to save energy. Your computer will use less power if it’s turned off when you’re not using it.
On the other hand, shutting down your computer every night can shorten its lifespan. When you regularly shut down your computer, you subject it to wear and tear that can cause damage over time. So, what’s the best solution?
If you want to save energy, consider putting your computer into sleep mode rather than shutting it down completely. Sleep mode uses less power than leaving your computer on, but it’s still quick and easy to wake up.
If you want to prolong the life of your computer, shut it down only when you won’t be using it for an extended period of time, such as overnight. With either approach, remember to save any open files before you close or put your computer to sleep.
Does Restarting PC Make It Faster?
Though it may seem counterintuitive, restarting your computer can actually help it to run more quickly and efficiently. When you use your computer for extended periods of time, programs can start to bog down your system.
Restarting gives your computer a chance to “refresh” itself, and can often help speed up performance. Additionally, restarting can help to clear out any memory leaks that may have developed over time.
So next time your computer starts to slow down, don’t reach for the power button – try restarting it first. It just might improve its performance.
How Long Can A PC Stay On?
A desktop PC with a standard hard drive can usually run for hours or even days without needing to be shut down. However, a laptop with an SSD (solid-state drive) will typically only last for a few hours before its battery needs to be recharged.
And if you’re running resource-intensive applications, such as video editing or gaming, your PC may need to be restarted more frequently to prevent overheating. Ultimately, the answer to the question “How long can a PC stay on?” is largely dependent on your specific situation.
However, if you’re simply browsing the web or working on documents, you can expect your PC to stay on for several hours without issue.
Does Restarting Computer Clear RAM?
There are two types of memory in your computer: volatile and non-volatile. Volatile memory, such as RAM, is stored in memory chips that require power to maintain their data. When you restart your computer, the power is cut off to these chips and all the data stored in them is lost.
Non-volatile memory, such as your hard drive, doesn’t require power to maintain its data. So when you restart your computer, this type of memory is not affected.
So does that mean that restarting your computer doesn’t clear RAM? Not necessarily. If you have programs or files open when you restart your computer, they may still be stored in RAM. That’s because when you open a program or file, it’s often copied from your hard drive into RAM so that it can be accessed more quickly.
If you have programs or files open when you restart your computer, they may still be stored in RAM, but all other data will be lost.
Is It Better To Sleep Or Shut Down PC?
If you choose to sleep on your computer, you’ll be able to quickly resume work exactly where you left off. All your open programs and documents will still be accessible, and you won’t have to go through the hassle of restarting everything from scratch.
Sleeping also conserves energy and can help extend the life of your computer. However, it’s important to note that sleeping leaves your computer vulnerable to malware and security risks. If you’re concerned about these threats, you may want to consider shutting down your PC instead.
Shutting down your computer may take a few extra minutes, but it offers some distinct advantages over sleeping. When you shut down, all programs are closed and no data is left open to potential threats. This means your computer is more secure when it’s turned off.
Additionally, shutting down can help conserve energy if you don’t plan on using your computer for an extended period of time. However, one downside of shutting down is that you’ll have to start from scratch the next time you want to use your PC.
Final Thoughts
I hope this article has been helpful in resolving the issue of a system stuck on restarting a PC and improving the performance of your computer. The methods described in this article are checked first and then delivered to you through this post.
If you liked this article, be sure to share it with your friends on social media platforms. Thanks for reading.







