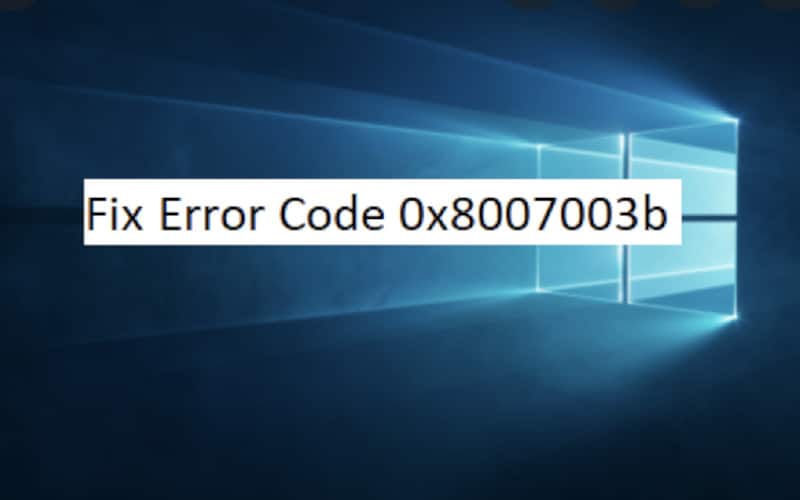Many computer users may encounter the error code 0x8007003b when they are using their computers. This can be a very frustrating experience, as it can prevent you from being able to access certain features of your computer or even use it at all.
However, there are some things that you can do to fix this problem so that you can get back to using your computer as usual.
What is Error Code 0x8007003b?
Error code 0x8007003b is an error you experience when trying to copy large files from a hard drive to a USB drive or vice versa over the VPN. This can be frustrating as it will prevent you from being able to complete the task at hand.
What are the Causes of Error Code 0x8007003b?
There are a few different things that can cause this error code to appear:
- Different format of the targeted location – This can happen if you’re trying to copy a file from an NTFS formatted drive to a FAT32 formatted drive.
- The file path is too long – This can happen if the path of the file you’re trying to copy is too long.
- Bad sectors on the drive – This can be caused by a variety of things, but if there are bad sectors on the drive, you’re trying to copy the file from, it can cause this error code to appear.
- Corrupted file – This can happen if the file you’re trying to copy is corrupted.
- Active firewall – If your computer has a firewall enabled, it can sometimes block the file transfer and cause this error code to appear.
Related: How to Fix Error 0x80240017
How To Fix Error Code 0x8007003b?
Your computer may be running into error code 0x8007003b if its system files are damaged or missing. This can cause your computer to not be able to start up properly, and will display the following error message:
“The system cannot find the file specified.”
Fixing this error in your computer is not as difficult as it may seem.
There are a few things you can do to try and fix the error:
1. Scan for Malware
This is one of the most common things that can cause this error code. There are a lot of malicious programs out there that can cause your computer to display this error code. Therefore, it is a good idea to scan your computer for malware and remove any that you find.
There are a lot of different malware scanning programs out there, and many of them are free to use. So, if you don’t have one already, you should download and install one.
Once you have a malware scanning program installed, make sure to run it regularly to keep your computer safe.
Steps To Scan for Malware Using Virus and Threat Protection
Virus and Threat Protection is a free program that is included with Windows and can be used to scan for malware.
To use it, follow these steps:
- Press the Windows key on your keyboard, then type “antivirus” and press Enter.
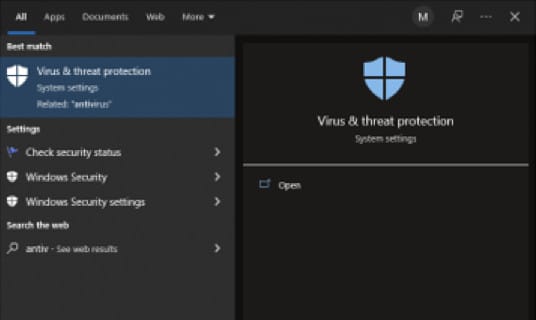
- Then click on “Virus & Threat Protection” to open it.
- The antivirus window will appear and from here you can perform your scan.
- Click on “Scan Options” to customize how extend your want to perform the scan.
- In the Virus & Threat Protection window, click on “Scan now“.
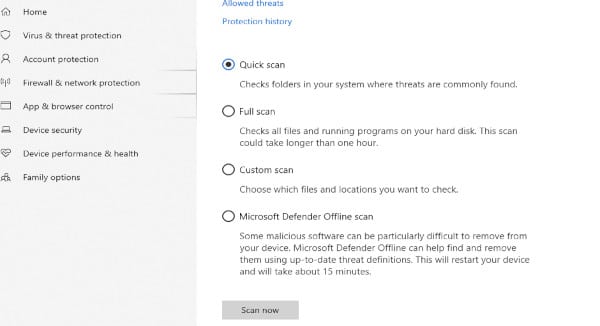
Your computer will now scan for malware and remove any that it finds. Then you will have to restart your computer for the changes to take place completely.
2. Disable Your Antivirus
If you are using an antivirus program, it may be causing the error code 0x8007003b. Antivirus programs can sometimes conflict with other programs on your computer, causing this error to occur.
If you think that your antivirus program is causing the problem, you can try temporarily disabling it to see if that fixes the issue.
To disable your antivirus program, follow these steps on Windows 10:
- Open the Start Menu and type “antivirus” into the Search bar.
- Select “Antivirus & Security” from the list of results.
- Click on the option “Virus & Threat Protection”.
- Click on the option of “Manage Settings“.
- Ensure “Real-Time Protection” is turned off on the toggle.
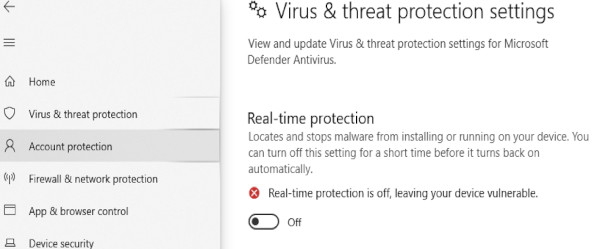
3. Scan Your File System
The file system on your computer can sometimes become corrupt, which can cause the error code 0x8007003b to occur. To fix this, you need to scan your file system for errors and repair any that you find.
To do this, follow these steps:
- Click the Start button on your Windows toolbar.
- Type “cmd” into the Search bar and press Enter. Your computer will launch the Command Prompt application.
- Type the following command and press Enter.
sfc /scannow- Wait for the scan to complete. This can take a few minutes.
- If any errors are found, they will be repaired automatically.
4. Repair Your Registry
The registry on your computer can also become corrupt, you can experience the 0x8007003b error because of this. The registry is a very important part of your computer and any damage to it can lead to stability issues and even data loss.
It is recommended that you use a reliable registry repair tool to scan and fix any errors that may be present in your registry. Doing this can help to resolve the 0x8007003b error.
5. Update Your Drivers
If you are getting the error code 0x8007003b, it is also possible that your drivers are out of date. Drivers are the software that allows your computer to communicate with your hardware.
If you have an outdated driver, it can cause conflicts with other programs on your computer, which can result in the error code 0x8007003b.
To fix this, you need to update your drivers:
- Click the Start button on your Windows toolbar.
- Type “device manager” into the Search bar and press Enter. Your computer’s Device Manager will launch.
- Click on “Display adapters”.
- Right-click on your graphics card and select “Update Driver Software”.
- Select “Search automatically for updated driver software”.
- Wait for Windows to search for and install the latest drivers for your graphics card.
- Repeat these steps for any other devices that are listed under “Display adapters”.
- Close the Device Manager.
6. Perform SFC and CHKDSK Scan
If you are facing the error code 0x8007003b, it is recommended that you perform SFC and CHKDSK scans. These scans will help you in fixing the issue to a great extent.
For performing these scans, follow the steps mentioned below:
- Type “cmd” in the Search bar and press Enter.
- In the Command Prompt window, type the command below and press Enter.
sfc /scannow- The scan will initiate and it might take some time to complete. Wait for the process to finish.
- After the scan is completed, type the command below and press Enter.
chkdsk /f /r- The scan will begin and it might also take some time to complete. Wait for the process to finish.
- After performing these scans, the error code 0x8007003b should be fixed. If not, then you can try some other methods to fix the issue.
7. Format Targeted Destination with NTFS
If the above-mentioned methods do not help to fix the error code 0x8007003b, you can try formatting the targeted destination with the NTFS file system. This will create a new and clean NTFS partition on the drive, which may help to resolve the issue.
Here is how to do it:
- Open the Disk Management by pressing Windows Key + X and selecting “Disk Management“.
- Right-click on the drive you want to format with NTFS and select “Format…“.
- In the Format window, make sure the “File System” is set to NTFS and the “Partition Style” is set to MBR.
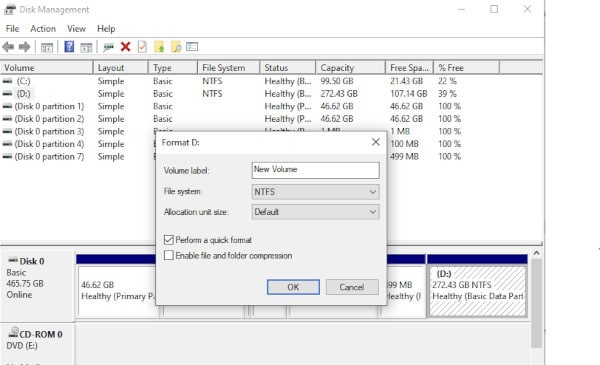
- Click “OK” and the drive will be formatted with NTFS.
- Run a Full Scan of your system.
Another thing you can try to fix the error code 0x8007003b is to run a full scan of your system using an antivirus program. This could help to identify and remove any potential infections that could be causing the issue.
9. Perform a Clean Boot
If you’re still having problems after running a full scan of your system, you may need to perform a clean boot. This will start your computer in a clean state, without any unnecessary programs or services running in the background.
This can help to eliminate any potential conflicts that could be causing the error code 0x8007003b.
If you’re still experiencing problems after performing a clean boot, you can try restoring your computer to a previous point. This will undo any recent changes that could be causing the error code 0x8007003b.
If you’re still experiencing problems after restoring your computer to a previous point, you may need to perform a clean install of Windows. This will delete all of the files and settings on your computer, so you should make sure to back up any important data before proceeding.
10. Enable Guest Access From Windows PowerShell
If you receive the error code 0x8007003b, then one possible solution is to enable Guest Access from Windows PowerShell.
This can be done by running the following command:
- Opens your ‘cmd‘ as an Administrator.
- Type in the following command and press Enter.
net user Guests /add- Close out of the Command Prompt and then restart your computer.
- Once your computer restarts, try signing in to your account again. If you are still receiving the error code 0x8007003b, then please move on to the next solution.
11. Disable the Antivirus Software
One possible solution for fixing the error code 0x8007003b is to disable antivirus software. The anti-virus may be blocking the installation process for OneDrive. To disable the antivirus software, you will need to find the program’s control panel and disable it from there.
Once you have done this, restart your computer and try to install OneDrive again.
This can be done by following these steps:
- Open the Control Panel.
- Click on the System and Security category.
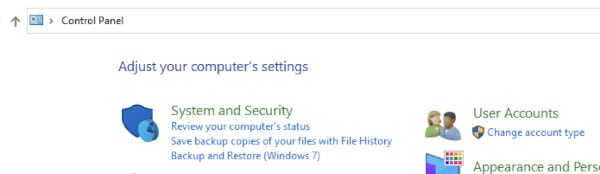
- Click on the Action Center link.
- Click on the Change Windows Defender settings link in the left hand pane.
- Click on turn off the Windows Defender.
- Click on Ok.
- Exit the Action Center window.
- Restart your computer.
- Try to install the program again.
Frequently Asked Questions
What is Error Code 0x8007003b?
Error code 0x8007003b is an error code that may occur while installing or uninstalling programs, or while accessing files and folders.
How Can I Fix Error Code 0x8007003b?
You need to use different methods to fix Error Code 0x8007003b, depending on the underlying cause. If one method fails, you can try another method and see if it will resolve the issue.
What are Some Common Causes of Error Code 0x8007003b?
Some of the most common causes of Error Code 0x8007003b include:
- Incompatible software
- Corrupted files or folders
- Registry errors
- Hardware issues
- A faulty installation CD or DVD
How Can I Determine the Cause of Error Code 0x8007003b?
To determine the cause of the network error 0x8007003b, you need to troubleshoot the issue. This can be done by checking for common causes and then trying to fix them. If the issue persists, you can contact Microsoft support for further assistance.
Is There Any Risk in Trying to Fix Error Code 0x8007003b?
There is always a risk involved in making changes to your computer, particularly when you’re trying to fix errors. However, if you follow the instructions carefully and don’t make any unnecessary changes, the risk is minimized.
Back up your data before making any changes to your computer just in case something goes wrong.
Conclusion
Windows error 0x8007003b is an error code that may occur while installing or uninstalling programs, or while accessing files and folders. You need to use different methods to fix the error 0x8007003b, depending on the underlying cause.
So, you should first check for common causes and try to fix them. If the issue persists, you can contact Microsoft Support for further assistance.