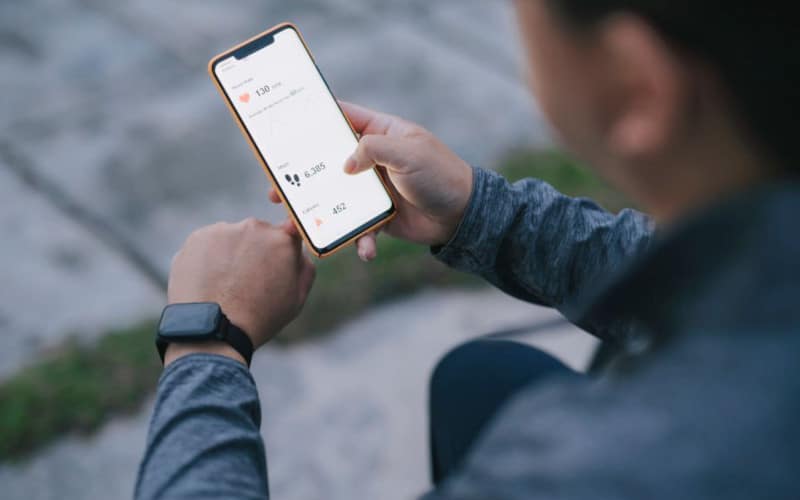Have you ever needed to copy text from a website, but copied too much and made a mistake, so you have none of it? The clipboard is one of those things we don’t know we need until we need it. To get that information again without having to retype everything over, simply read on.
What is a clipboard? The clipboard on your iPhone is an app that gives you the ability to copy text, pictures, or files and then access them at any time. However, if you’re an iPhone user, you might not know how to find the clipboard button on your device. In fact, it isn’t even displayed onscreen by default.
Fortunately, there are several ways to find the clipboard on your iPhone and use it in multiple situations; this article will show you exactly how to find it, then how to use it.
Follow along with this step-by-step tutorial to learn more about this useful app on iPhone!
How Copy to Paste System on iPhone Works?
Copy and paste are one of those things that we rarely give a second thought to, despite how often we use it. We all know that if you want to copy text from one app and paste it into another, you just hold down a finger on your iPhone’s screen until a cursor appears, select some text and let go, whereupon your iPhone will paste what you copied.
But do you ever wonder why it works? Or how? Or even why do smartphones bother with two different words for what is essentially one process anyway?
No matter; read on as we walk you through how iOS’s clipboard system works.
First, a little history.
While you might imagine it is not too difficult to implement a basic copy-and-paste system—after all, it’s something that computers have been doing for decades—it was still quite a challenge back in 2007 when Apple first announced it as part of iOS.
Back then, iPhones and iPads had no multi-touch screens so you couldn’t hold down your finger to select text (your fingers were liable to be in the way), and their software was extremely simple; even basics like cut and paste were missing at first.
It wasn’t until 2010 that Apple implemented true copy and paste with iOS 4, allowing users to select text from any app by holding down their fingers and dragging through what they wanted to select.
The software behind copy and paste is very simple.
The simplest approach would be just to have iOS remember what you’ve copied so far, but that would quickly make a mess of things. Another possibility might be for your iPhone or iPad to create an invisible text file in which it keeps track of everything you copy, but that would take up valuable space and add a lot of complexity.
Instead, iOS goes with a far simpler approach. For simplicity we’ll only look at how iOS handles copy here, although paste works in the same way; there are no hidden text files involved.
And while we’re at it, ignore anything to do with third-party apps—it doesn’t matter if you use iCloud Drive or Dropbox or something else—iOS handles all clipboard data itself.
The basic concept used by iOS is dead easy.
When you hold down your finger on some text until a cursor appears, your iPhone only copies as much of that text as will fit within one full line (each line is automatically broken into multiple pieces).
Your screen will show what you’ve copied and then move back out of your way. If you let go and later try to paste that same piece of text it won’t do anything because there isn’t anything left. If instead, you want to paste something longer than one line, just tap and hold once more.
When iOS sees what looks like a second attempt at copying it will know not to include any pasted text in its clipboard data—which makes sense.
Otherwise, if I were holding my finger down while reading an email and then wanted to paste in something else entirely, I would end up with two lines of gibberish (the first email) plus whatever I was trying to copy afterward—so when I finally let go nothing would happen.
Once you paste something, iOS deletes all that text from its clipboard data. If you later want to paste it again, it will use what’s in your clipboard at that time; if not, it goes back and tries to find a match for what you originally copied.
How to Find the Clipboard on Your iPhone?
First off, no—there isn’t an actual clipboard button on your keyboard like there would be if you were using a desktop or laptop computer. But there are ways to access your clipboard in iOS.
We’ll look at three unconventional methods you can use to find a clipboard on your iPhone:
- Use the notes app
- Create clipboard shortcut
- Use third-party clipboard managers
1. Use the Notes App
To begin with, you’ll identify the “Notes” app on your iPhone (this one is visible unlike the clipboard app). If you’re not sure how to open an app or access Notes on your iPhone, here’s a helpful video showing all of that and more:
So when you find the app, you need to open it. Secondly, identify the “New Note” icon at the top right corner of your screen. Finally, you can paste whatever content you’d like copied into that note—like a web link, photo, or screenshot—then press done and exit out.
Now that data will be stored in Notes (and thus available for pasting later), even if you don’t ever go back to check for that clipboard text again.
2. Create Clipboard Shortcut
This next way to access the clipboard on your iPhone is a little less intuitive, but still really handy if you’re using an iOS device. Basically, you can set up a shortcut that accesses your clipboard when you need it.
Just follow these steps:
- Go to “Shortcuts” App.
- Proceed to the “Gallery” menus and on the search icon type “show clipboard“.
- You’re just a step away from your shortcut, so tap on the “add shortcut“.
- You now have a functional clipboard shortcut. You may go back to the “My shortcuts” tab to confirm if the clipboard shortcut is there.
- Tap on the “Adjust Clipboard” to activate it.
3. Use Third-Party Clipboard Managers
If you’re looking for even more clipboard functionality, there are a number of third-party clipboard managers out there. The iOS app store has plenty to choose from.
These will sync your data and make it available across all devices, which is pretty handy if you work with copy/paste data often. Simply do an app search for clipboard manager and you’ll see several options pop up.
How to Clear My iPhone’s Clipboard?
If you’ve used your iPhone for more than a few minutes, you’ve probably noticed its annoying tendency to copy and paste stuff. This usually isn’t a big deal, but sometimes you may want your clipboard cleared—for example, if it contains sensitive information.
Here’s how to clear your clipboard in just a few taps.
You can clear your clipboard by either using Siri or going into your device’s Settings. If you use voice commands, make sure that you’re plugged in because otherwise, Siri will kill your battery before you can say, Hey Siri.
However, don’t expect a long-lasting battery life even if you have access to a power source. It takes a lot of energy for your phone to listen and process everything that comes it’s way—even if it doesn’t respond right away.
The first thing you’ll need to do is tap and hold down on your home button. Keep holding until Siri pops up and tells you, What can I help you with? If that doesn’t work, go ahead and say something like Clear clipboard. She should reply with Okay! Your iPhone clipboard has been cleared! If she doesn’t say anything back, try again—only a little louder.
You can also go into your Settings app and navigate to General > Keyboard. Scroll down until you see Text Replacement. Tap on it, then tap Add to create a new text replacement. From there, type something along the lines of clr and hit Save.
Does iPhone Have a Default Clipboard History App?
Unlike computer operating systems, where applications like Microsoft Word or Notepad often include a clipboard history, iPhones and iPads do not. Therefore, you can’t press Command + V (for Mac) or Control + V (for Windows) to bring up your last saved copied items.
However, you can still copy text from one app and paste it into another.
Perhaps the best way to get the history of your clipboard is using the “Notes App” you can copy-paste as much information as you like without necessarily having to delete what you had previously pasted. This way, you can access all history at any time.
Frequently Asked Questions
With regards to the iPhone clipboard, many people are puzzled about how to navigate through it. Although we’ve tackled almost all details, we’ll look at some of the frequently asked questions on the same:
How Do I Customize My Clipboard? Do I Have Options For Shortcuts?
Yes, you can easily create your shortcut. This means that you’ll have a ‘paste’ option within one tap of your home screen!.
How to Edit My iPhone Clipboard?
To edit your clipboard, you’ll need to access it through an app. Open your notes and tap. From there, all of your recent cuttings will be listed in chronological order by date or alphabetically if you’ve selected that option in settings.
Is There a Limit to the Number of Words I Can Copy?
Certainly not! You’ll be able to save unlimited clips.
Can I Cut Long Web Addresses? What About Links With Special Characters?
Of course, you can, in fact, the clipboard app automatically cuts special characters out of a link so that it’s saved correctly. So there’s no reason why you shouldn’t try your favorite recipes with those ingredients.
Does the Clipboard App on My iPhone Get Outdated?
Unlike other apps that call for regular updates, there’s no need to do so with your clipboard. Your iPhone app will automatically update itself as and when required, so you don’t have to worry about it.
What Happens If I Close a Web Browser Before Copying Text? Will My Clipboard Still Be Saved? What Happens If I Clear My History or Cookies?
You can rest assured knowing that your clipping will be retained regardless of what browser you use and also any previous histories and cookies in Safari.
Conclusion
Clipboard is a helpful app that can save the text you’ve copied. This comes in handy when sending long texts or links with multiple usernames and passwords, or when pasting lengthy stories from your favorite reading site.
Besides, on-device storage is incredibly limited, so saving everything from images to documents in one place and accessing them with a tap of a finger is handy. And you don’t need any sort of app for that—the clipboard does just fine all by itself.
The power behind it, however, is not fully known by most users; because it’s only accessible with physical action (like pressing paste), most people don’t even know it exists.
Now that you know what can be done with it, do yourself a favor and save all your important information in one easy location: your phone’s clipboard. This way you have quick access without needing another app or space-eating program taking up memory on your device.
Don’t forget, you can also share text with other apps using it: when text is copied with a link, there’s a button at its bottom that can be tapped and held to select which app will do it.
As an example: if you want to share some content of Safari or Chrome (or any other app capable of sharing) through Twitter or Facebook, simply copy it as usual and then press and hold that button; from there choose your desired app (see image below). This way your clipboard doesn’t take space in another app but still serves as one big storage tool for all your pastes.