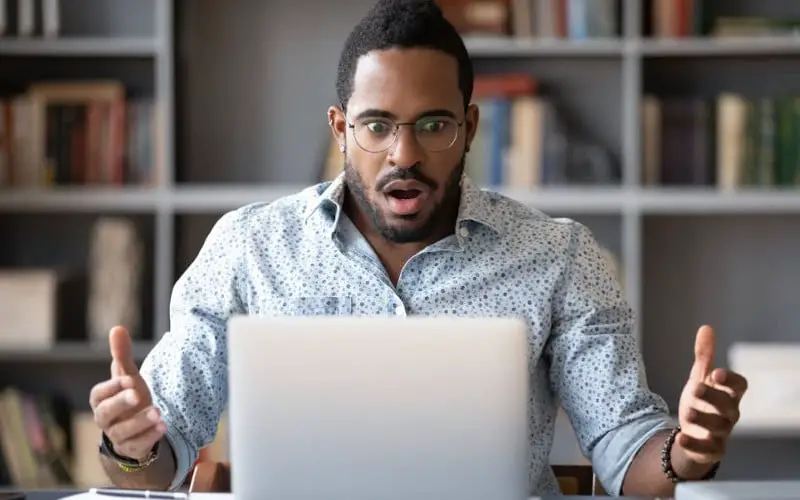The error 0x80240017 normally appears once a Windows Update has failed or after there has been a failure in the installation of Visual C++ Redistributable Packages for Visual Studio. In some unique cases, the issue may be have been caused by a third-party antivirus conflict.
In case you are encountering this particular problem, the methods discussed in this article will help you out. These are methods that have solved the issue for multiple Windows users.
Solution 1: Using the Windows Update Troubleshooter
Though the built-in Windows Troubleshooter is largely known to fail, some users have confirmed that it can fix this error perfectly.
Here is what you need to do:
- Press the Windows + R to open up the Run dialog box.
- Once you’ve done that, type the command below and press Enter to open up the Troubleshoot screen.
control.exe /name Microsoft.Troubleshooting- The next thing you will do is get to the troubleshoot screen and click on the Windows Update section and then choose to run the Windows Update Troubleshooter.
- Be a little patient until the troubleshooter detects the potential issues. In case it does, pressthe button that says Apply this fix.
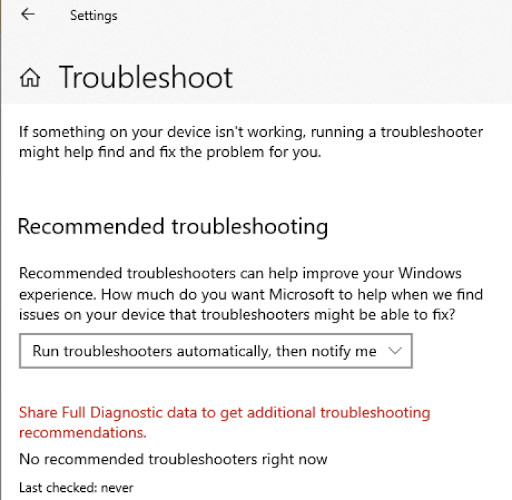
- Now what you have to do next is wait as Windows automatically try to apply all the automatic repair strategies. Be patient until the process completes.
- After it’s done, you can safely close the Windows Troubleshooter. Restart your computer and the error should no longer appear.
Solution 2: Running an SFC Scan and a DISM Command
In some cases, users have reported that the error code 0x80240017 happens as a result of some underlying system file corruption. To confirm if this is true, we will use a Microsoft-developed tool to scan the entire file and confirm if there are any corrupt files and try fixing them.
SFC (System File Checker) is a built-in Windows tool that successfully scans all the corrupted system files that may be bringing up issues relating to corrupted files.
In case there are any inconsistencies identified during the scanning process, the utility will immediately replace the corrupted files with new ones.
Discussed below is a guide on how to trigger an SFC scan with hopes of fixing the error 0x80240017:
- First, press the Windows Start button.
- On the search button, type cmd.
- Proceed and right-click on the command prompt and then select the option Run as Administrator to open up the elevated Command Prompt.
- Once you get to the elevated command prompt, proceed and type the command below and press Enter to start the scan.
sfc /scannow- Wait patiently for the process to complete. Remember that depending on the specifications of your system and the available space on your hard disk. You should be aware that the process can take about half an hour.
- Once the process is done, you should confirm the report of your computer which should indicate if there are any kind of inconsistencies that needs to be resolved.
After doing that, you should reboot your computer and confirm if the error has been fixed. If the issue persists, you should proceed to the next step which is deploying the DISM.
DISM is an acronym for Deployment Image Servicing and Management. It is a command-line with the capabilities of fixing corrupt files that result in the error 0x80240017.
In contrast to the SFC scan method which utilizes local backup to replace the files that are corrupted, DISM utilizes what is called the WU component. The WU component is used to download healthy files from the internet. Having understood this, you should now ensure that your internet connection is okay before moving forward.
Here is what you should do:
- The first thing you should do is hit the Windows Start button.
- Under the search icon type ”cmd” to open up the Command Prompt.
- What you need to do is right-click on the Command Prompt and proceed to click on the option indicating Run as administrator. This will open up the elevated command prompt immediately.
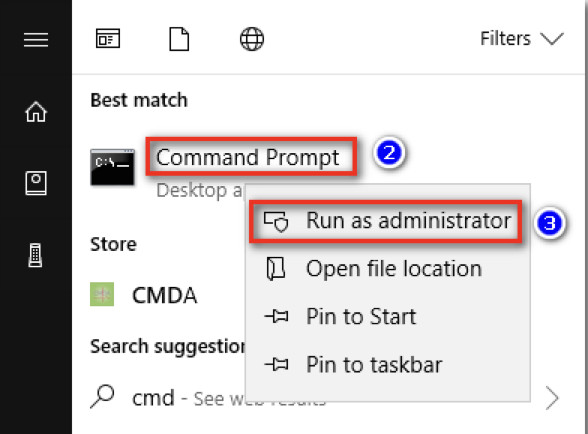
- Once you get to the elevated Command Prompt, there is a command that you will require to initiate. Run the following command to initiate a full scan of your computer.
DISM.exe /Online/Cleanup-Image/ScanHealthNote- After the scan has completed, you should initiate another command. The following command will automatically initiate all the repair strategies on any file that is corrupted.
DISM.exe /Online/Clean-image/RestorehealthNote- Once the whole process has completed, you should close the elevated Command Prompt and then restart your computer.
- After restarting the computer, you should confirm whether the error is gone or not.
Solution 3: Run the Wsreset Command
Another method you can use to fix this error is to run the wsreset command.
Here is what you need to do:
- The first thing you should do is restart your computer
- Once the windows get initiated, go ahead and log in with your Administrator account.
- Once the Windows have been fully loaded up, you should proceed to your Desktop.
- The next thing you need to do is hit the Windows + R keys to open the Run command.
- The next thing you should do is run the following command and then press Enter.
wsreset.exe- What you need to do next is wait for the reboot process to complete.
- You should then proceed and install the application of your choice once again.
Once you have done all this, the error 0x80240017 should not bother you any longer. You can restart your computer and confirm if everything is fine.
Solution 4: Install the Printer Driver Manually (if applicable)
There are some Windows users who report that the main cause of the error 0x80240017 is a failed update on the printer driver. This is something common, especially with HP and Canon printers. If this happens at any point, the error message immediately gets displayed on your screen.
What you need to know is that in case this issue is with the PC, you should go ahead and try using the Restoro repair tool that can successfully scan the repositories and then replace the missing and corrupt files. Doing this works in most cases especially if the issue came by as a result of system corruption.
In case you are still encountering the error 0x80240017 because of a bad printer driver installation, you should not worry. Most Windows users who encounter this issue are able to solve it manually by simply installing the latest printer driver version.
Here is how you will go about it:
- The first thing you should do is uninstall all components from the old printer driver. For you to do that, you need to press the Windows + R button to open up the Run command.
- Once you’ve done that, type the following command and then press Enter to open up the Computer Programs and Users.
appwiz. cpl- Under the Programs and Features section, scroll through all the applications listed and proceed to Uninstall the driver suite associated with your printer manufacturer by uninstalling it.
- Follow up with the on-screen prompts and proceed to remove the driver suite from your system and then immediately restart your computer.
- Once your computer has restarted, proceed and visit your printer manufacturer’s website and begin downloading the latest driver version that is associated with the particular model of your printer.
- The next thing you should do is open the installer and follow the instructions required to install the latest drivers of the printer and then restart your computer once again.
- The moment your computer restarts, the printer drivers will work properly without a problem. The error 0x80240017 should be no more.
What Causes Error 0x80240017?
Error code 0x80240017 is caused by an incomplete Windows update installation. Windows update is a collection of patches to correct system errors and add new features to Windows. These updates are made available to Microsoft users via Windows Update.
These updates are important because they protect your system against viruses and other types of malware. Most people are familiar with Windows Update, but it is not very well known that you can also install updates directly from Microsoft. This enables you to avoid the “crawl” on Windows Update – the process that checks if any critical updates are available.
You can find these updates in the list of updates for your computer. Simply click on “View All Updates” and you will see all the updates that you have installed on your computer.
Damaged or Wrong Registry Entries
Error 0x80240017 is caused by damaged or wrong registry entries. It is a common error that appears when Windows cannot find an entry that it needs to perform an operation on. This error also includes a description of the type of damage.
For example, if the damage is to a value that you have stored in your registry, it might read: “Windows Registry Editor Version 5.00 was not able to remove some of the previous editor’s changes because they are either being used by other programs or are read-only.”
Missing System Files
Error 0x80240017 is caused by missing important system files. It is common for older computers to have some of their most important system files missing.
When this happens, Windows will give you the error message “Error 0x80240017” and will not be able to complete an operation. This is caused by corrupted or missing important system files that are essential to Windows.
Installation of a Third-Party Application or Windows Updates That Corrupts the System Files
The error code 0x80240017 indicates that the system cannot start the specified file because it is damaged, corrupted, or incomplete. You can use a repair utility to fix damaged or missing system files. You can try running the system again after repairing the damaged or missing files.
If the problem persists, you can attempt to reinstall the affected component using your original media, such as an installation disc. You can also try to solve the problem manually. This might require you to replace the damaged or missing file with a copy from a known good file.
Improper Uninstallation of Software or Hardware Devices
The error code means that something went wrong with the installation process of the operating system. It is possible that the installed software did not remove itself properly from the computer.
You can get a list of problems by using the error number to go to Microsoft’s site and enter the code in the search box.
Outdated Drivers
A driver is a piece of software that connects your computer’s hardware to the operating system. This is a common error message that means that you need to update your drivers. In Windows, a driver is a software that makes your hardware work.
This error means that the drivers for your hardware are out of date. You can download and install new drivers from the manufacturer’s website.
To do this, right-click on the Start button and select the Control Panel. Double-click on “Hardware and Sound” and then “Device Manager”. Next, find the driver you need to update and click on it. When you install the updated drivers, this error will go away.
Conclusion
If you are having trouble dealing with the 0x80240017 error, worry no more. The solutions discussed in this article will help you fix them once and for all.