Windows Update Error 0x80070005 is a problem when you try to update Windows. The error message may say that the update failed, or it may just say that there was a problem with the update.
This error can be caused by many things, including problems with your Internet connection, problems with your computer’s security settings, or conflicts with other software.
If you get this error message, it’s a good idea to try the update again. If the problem persists, you need to follow the methods in this article and solve your PC issue in a few minutes.
What Does 0x80070005 Mean?
The 0x80070005 error code is an indication that there is a problem with Windows Update. This particular code means that the installation or update process was interrupted, likely due to a power failure or because the computer was turned off abruptly.
There are several potential causes of the Windows Update Error 0x80070005.
- Missing or corrupted file in the Windows Update cache: This can be caused by a problem with your internet connection or by a problem with the file itself.
- A conflict between two updates that are trying to be installed simultaneously: If this is the case, you will need to uninstall one of the updates to resolve the issue.
- A problem with your computer’s registry: If your registry is corrupt, it can prevent Windows from downloading and installing updates correctly.
- Blocking Windows Update from functioning properly by third-party antivirus program: If this is the case, you will need to disable your antivirus program to install updates temporarily.
How Do I Fix Error Code 0x80070005?
Method 1: Fix The Permissions Of The Packages Folder
There is a problem with the permissions of the Packages folder in Windows 10, which can lead to the Windows Update Error 0x80070005. You can fix the permissions of the Packages folder by following these steps:
- Press and hold the Windows+R button together to open the Windows run command.
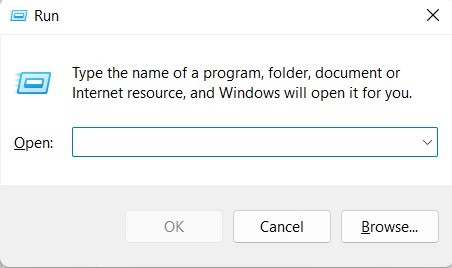
- In the run dialog box, type “%appdata%” and press enter button.
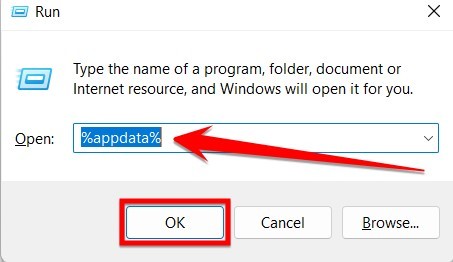
- You will default end up in the App Data section of the window. You must click App Data from the top address bar once again and then select Local Folder.
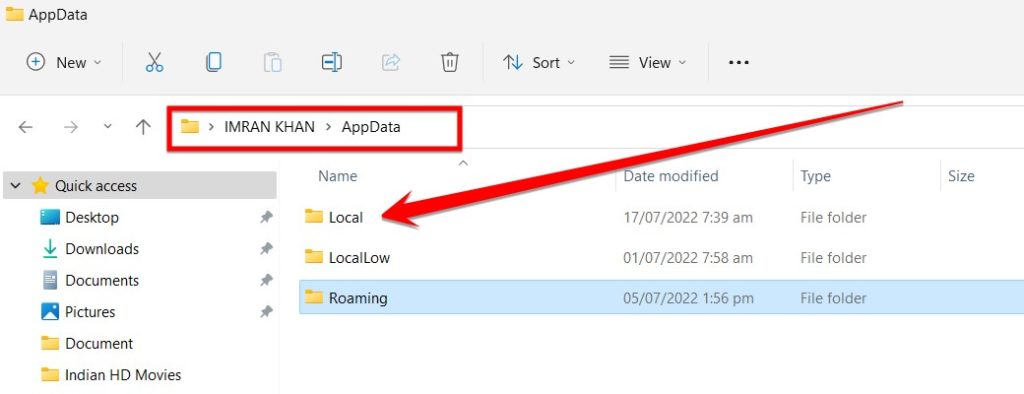
- After going to the Local Folders section, you must locate and open the “Packages” folder.
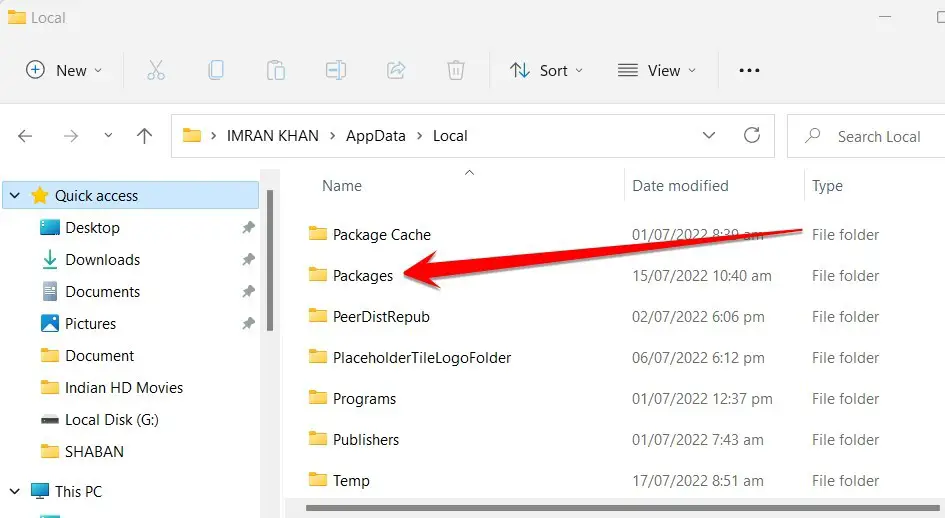
- You must select the Properties option from the available options by right-clicking on the Packages folder.
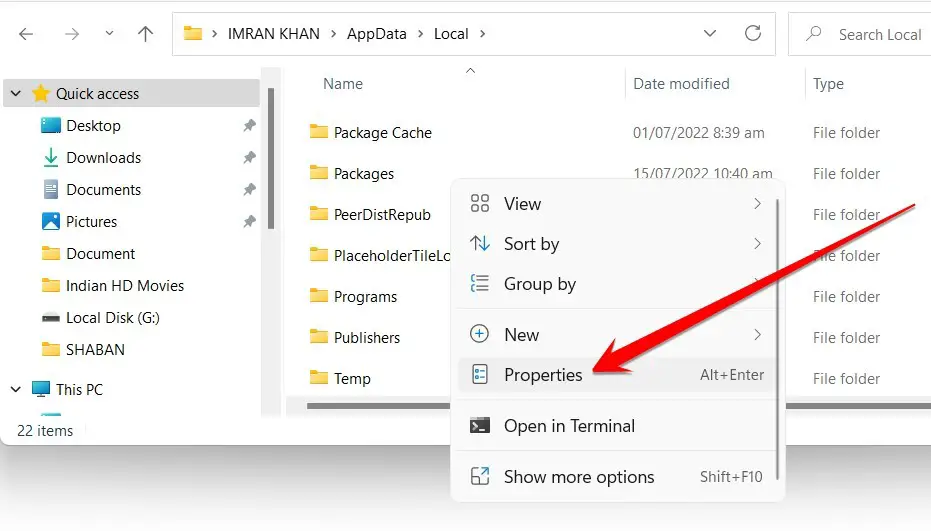
- After the Properties window opens, you have to click on the Security section.
- Now you need to click on the Advanced button and make sure that all the users listed there have complete control.
- If not, then click Add. Choose to Select a Principal, type users in the box which reads “enter the object name to select” once this is done.
- Click Check Names and then put a check on the box which says “Full Permission.”
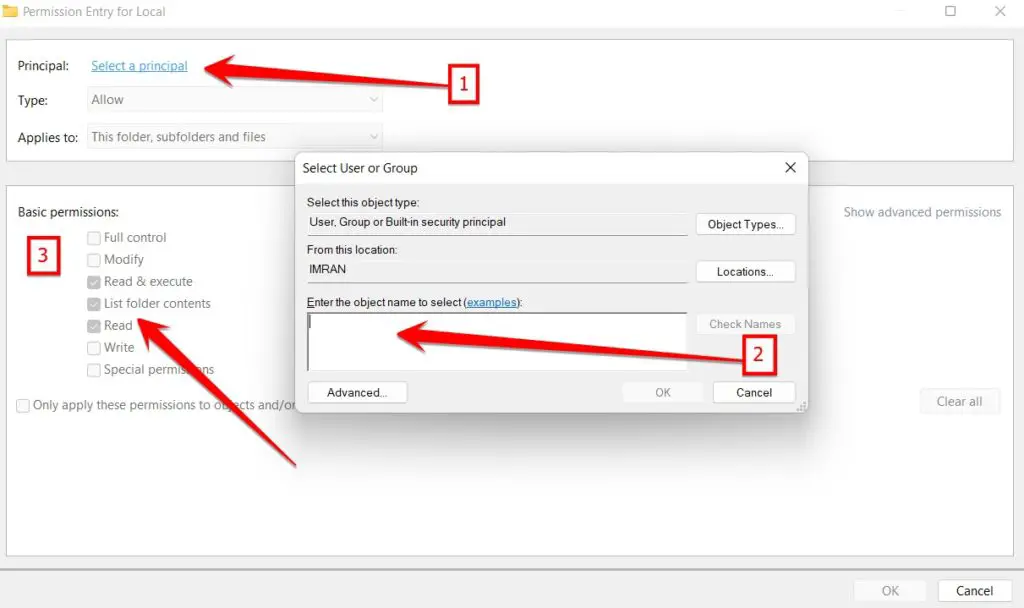
- At the end of this process, you need to save your PC setting by pressing apply and then OK.
- Restart your PC to fix this issue.
Related: How To Fix Error Code 0x8027025a
Method 2: Reset Your Computer’s Windows Store Cache
Windows PC users have been complaining about an error code 0x80070005 preventing them from updating their systems. A corrupted Windows Store cache causes this type of 0x80070005 problem. The company has released a workaround that involves resetting your computer’s Windows Store cache.
To reset your computer’s Windows Store cache, you need to follow these steps:
- Press the Windows+R button from the keyboard and open the Windows run dialog box.
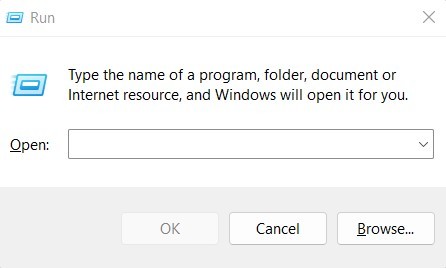
- In the Windows run dialog box, you must type “wsreset.exe” and enter.
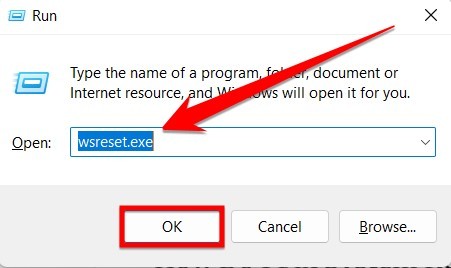
- Now you need to wait for the command to be executed and the Windows Store cache to be reset, and your Microsoft store opens automatically.
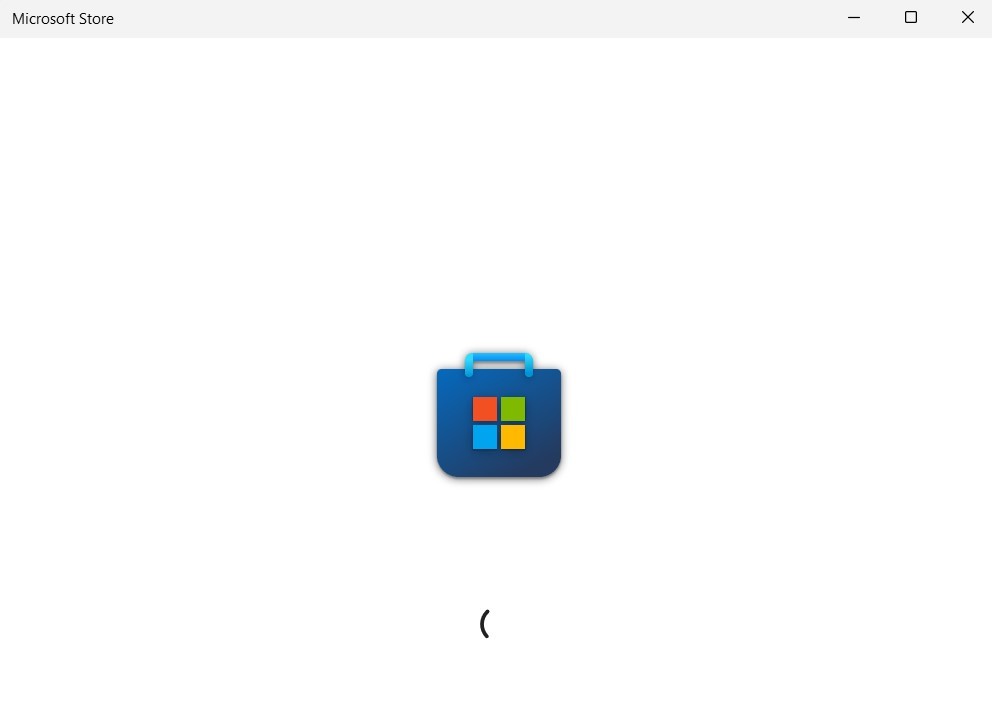
- At the end of this process, restart your computer.
- When it boots up, check to see whether or not the problem has been resolved.
Method 3: Run The Windows Troubleshooter
When you try to update your computer using Windows Update, you may receive an error message that reads “0x80070005.” This error can prevent you from installing updates and keep your computer running slowly. You can fix this error by running the Windows Troubleshooter.
The Troubleshooter will scan your computer for problems and try to fix them. To run the Troubleshooter, you need to follow these steps:
- Open the Windows setting by pressing the Windows+I.
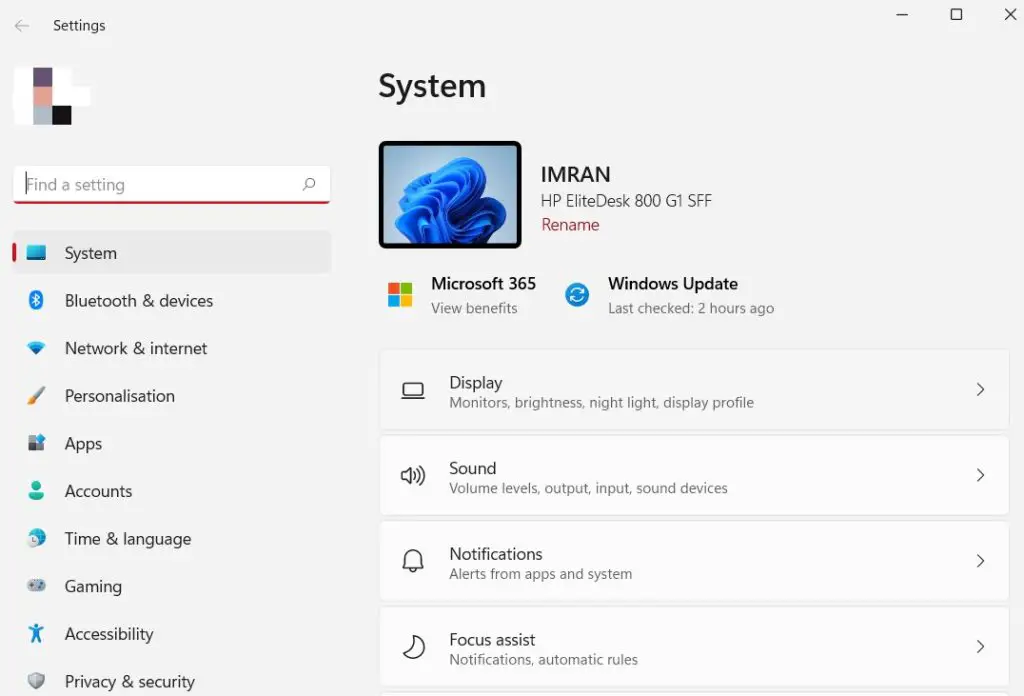
- In the System section, scroll down and click on Troubleshoot option.
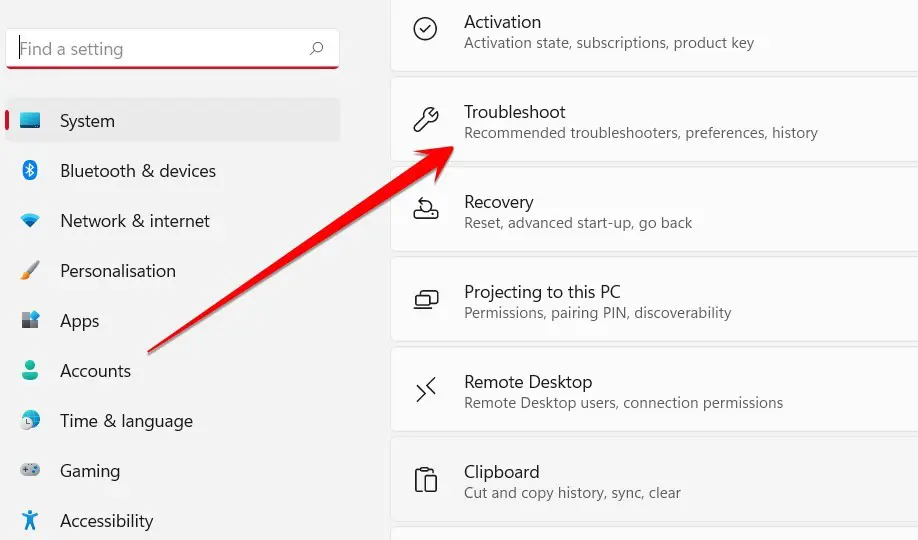
- In Troubleshoot section, click on the “Other Trouble-shooters” option.
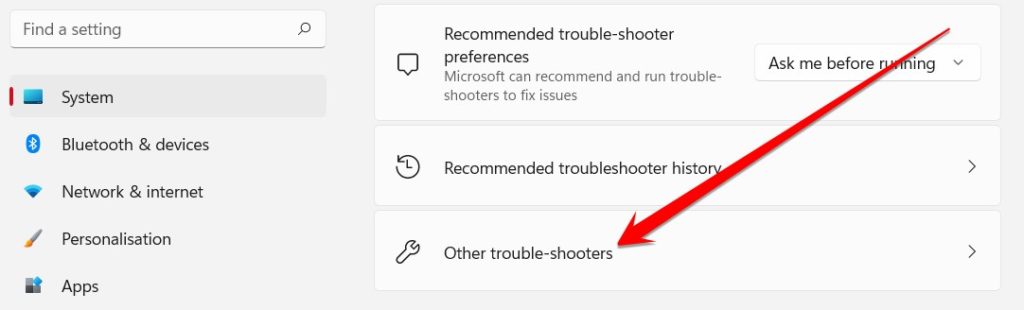
- In the Other Trouble-shooters section, click on the “Run” option at the front of the window. This Troubleshooter will scan and fix your system’s files and folders for Windows Update-related errors.
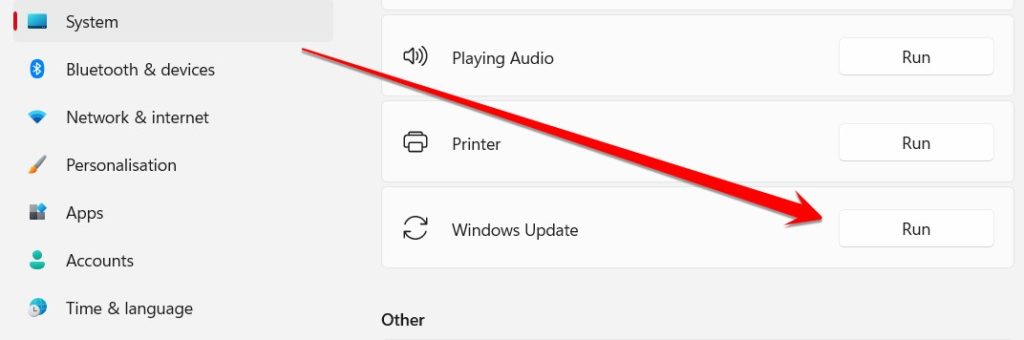
After this process is completed, you must scan your computer once.
Related: How to Fix Error Code 0x80190001
Method 4: Run System File Checker (SFC)
Most of the time, Windows Update errors are caused by corrupted or missing system files. The System File Checker (SFC) tool scans and replaces corrupted or missing system files.
To run the SFC tool, follow these steps:
- Open the Command Prompt as administrator. To do this, press Windows key + X, select Command Prompt (Admin) or Windows Terminal (Admin), and press Enter.
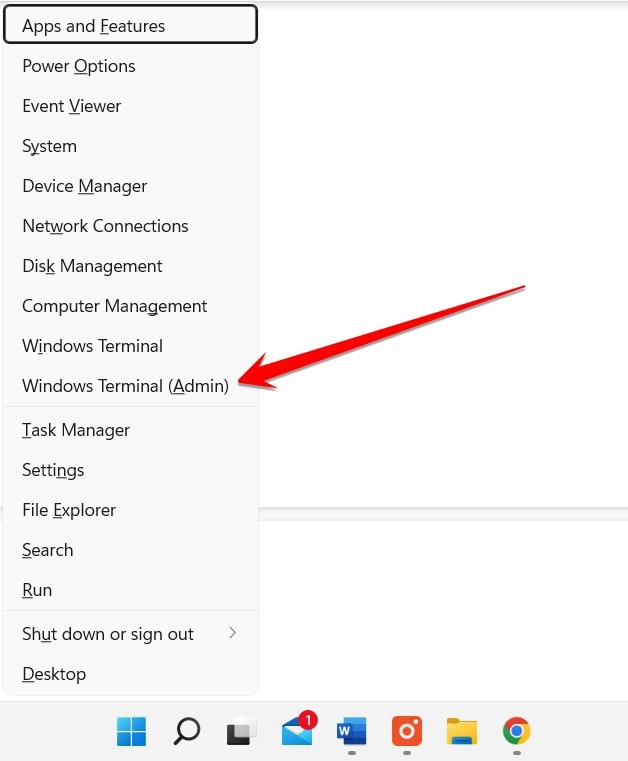
- Type the following command and press Enter:
sfc /scannow- The SFC tool will scan your system for corrupted or missing system files. If any files are found to be corrupt or missing, the SFC tool will replace them.
- After the SFC tool has finished scanning your system, restart your computer and try running Windows Update again.
- Check if the error code 0x80070005 has gone.
Method 5: Use A Third-Party Repair App
If you see the error code 0x80070005 when trying to update Windows, follow these steps to fix the problem using a third-party repair app.
One option is the popular and well-reviewed CCleaner. This app is free and can help fix many issues with your computer, including this one.
Another option is FixWin10. This app is also free and designed specifically to help solve problems with Windows 10. It has a straightforward interface and easy-to-use tools, so you should be able to fix the error code with just a few clicks.
Whichever app you choose, make sure to follow the instructions carefully.
Frequently Asked Questions
What Does 0x80070005 Mean On Xbox?
If you’re getting an error code on your Xbox that starts with 0x80070005, there’s likely something wrong with your system storage. This code means that your console can’t access the system storage for some reason.
You won’t be able to play games or use any of your apps until you fix the issue. You can do a few things to try to resolve this problem.
First, ensure your hard drive is properly connected to your Xbox. If it is, try restarting your console and see if that fixes the problem. If it doesn’t, you may need to format your hard drive. To do this, go to Settings > System > Storage > Formatting and follow the on-screen instructions.
How Do I Fix Xbox Error 0x80070005?
This error code appears when there’s a problem with your console’s storage. Fortunately, there are a few things you can do to fix it.
One thing you can try is to clear your console’s cache. To do this, hold the power button on your console for 10 seconds until it turns off. Then, unplug it from the wall for 5 seconds and plug it back in. Once it’s turned on, go to Settings > System > Storage and press Y to clear the cache.
You can also try reformatting your console’s hard drive if that doesn’t work. First, ensure an external source backs up all your data. Then, go to Settings > System > Console info and select Format now.
How Do I Fix System Restore Error 0x80070005?
Windows system restore is a utility that allows you to restore your computer to a previous state. If you are experiencing an issue with system restore, you may get the error code 0x80070005. This error can be caused by several things, such as malware or corrupted files. There are several ways to fix this error.
One way to fix this error is to run the Windows system file checker. This tool checks your computer for any corrupted or missing files and attempts to fix them. To run the file checker, open Command Prompt as administrator and type the following command:
sfc /scannowIf the file checker does not fix the issue, you can try restoring your computer to an earlier point. To do this, open System Restore and select a restore point from before the issue occurred.
How Do I Fix Error 0x80070005 In Outlook?
An Outlook error code 0x80070005 usually indicates a problem with the user’s profile. The first step in fixing this error is to create a new profile and see if that resolves the issue. If it does not, the next step is troubleshooting the Outlook program itself.
A few things can be done to try and fix this error, such as repairing Outlook, deleting old files, or reinstalling Outlook. If all else fails, then it may be necessary to contact Microsoft for support.
How Do You Fix Error Code 0x80070005 For Where Apps Are Placed?
Error code 0x80070005 is a fairly common error code that can occur when trying to install or update an app on your device. This error code is usually caused by a problem with the app’s installation files and can usually be fixed by deleting and reinstalling the app.
If you’re experiencing this error code, here are a few steps you can take to fix it:
- Delete the app from your device.
- Reinstall the app from the App Store.
- Make sure you have enough storage space on your device.
- Restart your device.
- Make sure you’re using the latest version of iOS or macOS.
How Do I Fix Windows Update Access Denied?
Windows Update is necessary for owning a computer, but sometimes it can be incredibly frustrating. One common problem users experience is getting the Access Denied error message.
- The first thing you should do is make sure your computer is up to date.
- To do this, open Windows Update by clicking the Start button and selecting “All Programs.”
- Look for Windows Update and click it.
- The program will check your computer for available updates and install them automatically.
If your computer is up to date, the next step is to troubleshoot your permissions. To do this, you’ll need an administrative account.
Final Thoughts
Windows Update Error 0x80070005 is a common error when trying to install, update, or uninstall software. This error can occur when the Windows Update service cannot find the required files or when there is an internal problem with the Windows Update service.
In this article, I try my best to share the best methods to help you solve this code error by following a few simple and easy steps. If you like this article so, please share it on social media with your friends. Thanks for reading.







tHANKS A LOT . FOR YOU xPLANATION ON SOME COMPLEX SUBJECTS !