“Windows Resource Protection could not perform the requested operation” is a very common error message that Windows users may encounter. This can be a frustrating problem, but fortunately, there are several ways to fix it.
In this blog post, we will discuss several methods that you can use to resolve this issue. We will also provide some tips on how to prevent this error from occurring in the future.
What is Windows Resource Protection?
Windows Resource Protection (WRP) is a security feature of the Windows operating system that helps to protect critical system files from being overwritten or modified by unauthorized programs. When WRP is enabled, only programs that have been verified by Microsoft as being trusted can make changes to protected files.
This helps to prevent malicious software from damaging or corrupting crucial system files, which could lead to instability or even data loss. WRP is automatically enabled on all versions of Windows starting with Windows Vista, and it cannot be disabled.
One of the most common problems that WRP addresses are the issue of “DLL Hell.” This term refers to the situation where multiple programs try to install different versions of the same Dynamic Link Library (DLL) file, resulting in file conflicts and errors.
By preventing programs from overwriting or modifying protected files, WRP helps to avoid these kinds of problems.
What Is The Cause Behind The Window Resource Protection SFC Scan Error?
In most cases, the Window Resource Protection SFC scan error is caused by a corrupted system file. This can be due to a variety of reasons, such as malware infection, hardware problems, or user errors.
Here are a few reasons that can cause Windows resource protection could not perform the requested:
- Something is interfering with or preventing the completion of the SFC scan, preventing it from completing.
- This type of error can be caused by the Windows server.
- One other cause for windows resource protection could not perform the requested, is SFC Scan now Command tool is malfunctioning.
Essentially, the requested operation (the scan) cannot be performed because you failed the command for your SFC tool (Windows), or else there is an issue on the disk that is causing the scan to fail.
No matter what the reason for the Windows resource protection operation could not perform the requested operation SFC fail, there are a number of ways out of getting into trouble.
If you face this issue with your PC then you need to follow one of these methods that can be given below, and Solve this issue in a second.
Method 1: Run the Check Disk Utility
Run a CHKDSK of Your Hard Drive to Fix Windows Resource Protection Could Not Perform The Requested Operation. CHKDSK (short for “check disk”) is a system tool in Windows that can scan your hard drive for errors and fix them.
If you’ve been getting the “Windows resource protection could not perform the requested operation” error, it’s likely because there are bad sectors or other errors on your hard drive. Running a CHKDSK can help fix these errors.
Here’s how to do it:
- First, open the Command Prompt as an administrator. To do this, search for “Command Prompt” in the Start menu and click on “Run as administrator”.
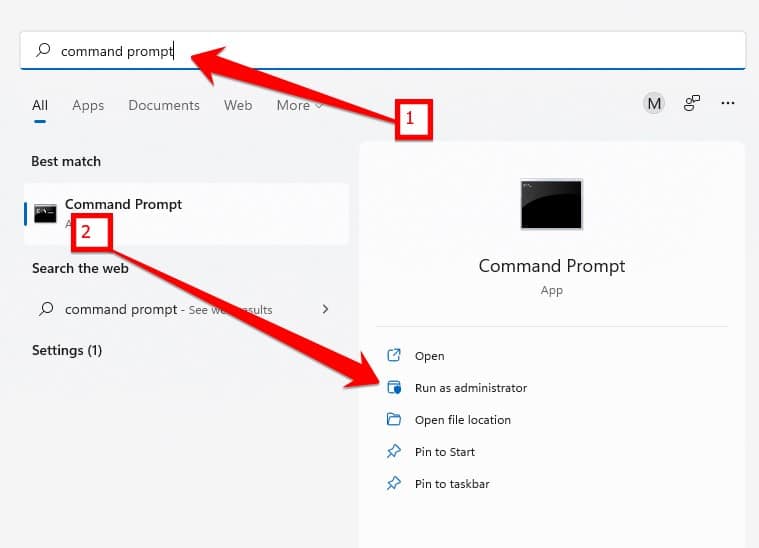
- In the Command Prompt, type “chkdsk c: /r”
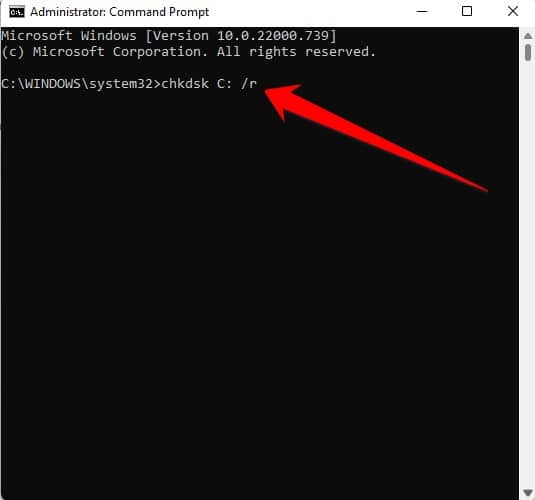
- In some cases, the Windows C drive is in use in another process. If the Command Prompt says you need to restart your computer, you may need to restart it and then run this process again.
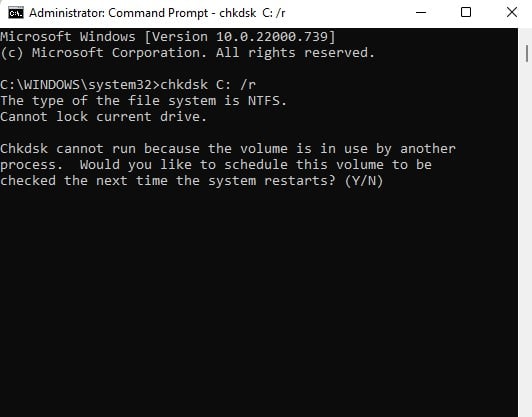
- After restarting, this tool will scan the current drive and detect and fix such errors and report to you that your system has been repaired. If this method does not work on your computer, follow more methods below.
Method 2: Check If The Windows Modules Installer Service Is Running
If you’re seeing the “Windows Resource Protection could not perform the requested operation” error message, it’s likely because the Windows Modules Installer service is not running. This service is responsible for installing, uninstalling, and repairing Windows system components. To fix the problem, you’ll need to start the Windows Modules Installer service.
Here’s how to fix this issue:
- Press the Windows+R to open the Run dialog box.
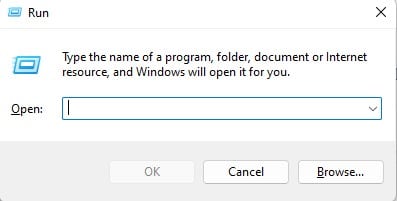
- Type “services.msc” in the Run command & press Enter.
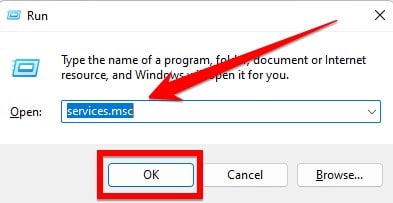
- Now in the services window, you need to locate the “Windows Modules Installer” service and double-click it to open its properties.
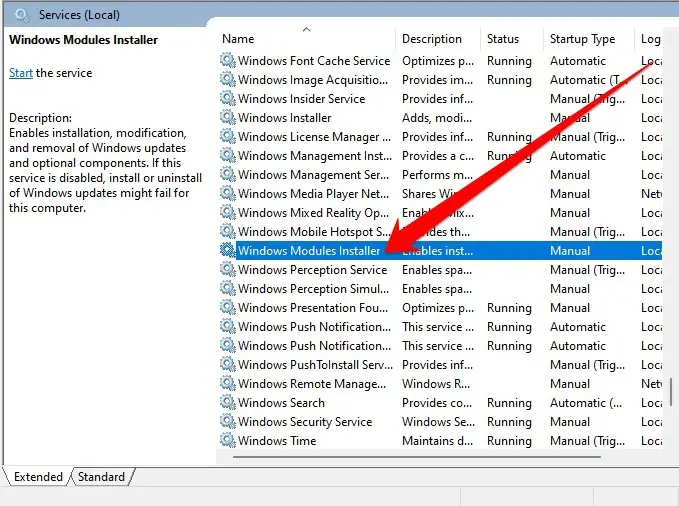
- In the Windows Modules Installer property, you need to select “Manual” from the startup type.
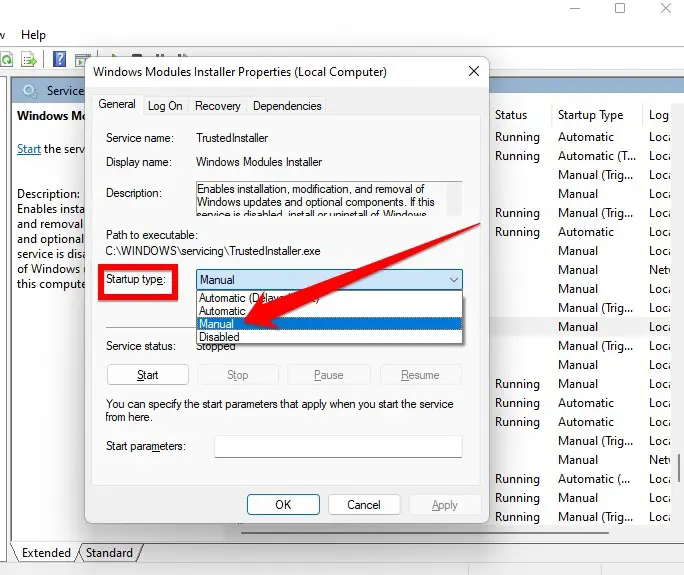
- At the end click on the “Start” button and then click on Apply and then close the Services window and try running your command again.
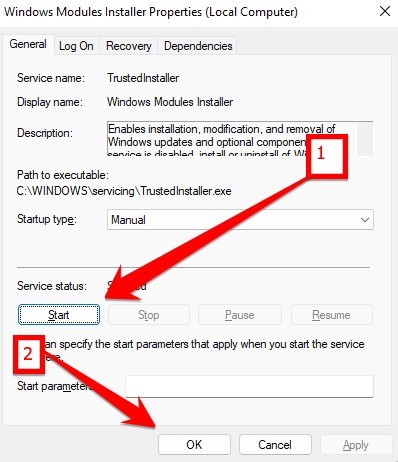
Method 3. Use Reset PC Option
Use the Reset PC option to fix “Windows Resource Protection Could Not Perform The Requested Operation.” This error usually appears when there is a problem with the Windows system files. You can use the Reset PC option and this will help you to reset your windows files and fix this issue.
To use Automatic Repair, you need to follow these steps:
- Click on the Windows icon and type “settings” in the search bar and press enter.
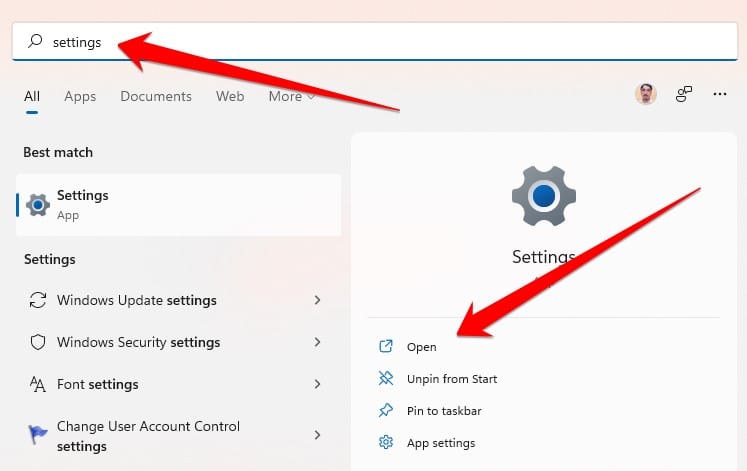
- Once the settings are open, you have to click on the Recovery option in the System section.
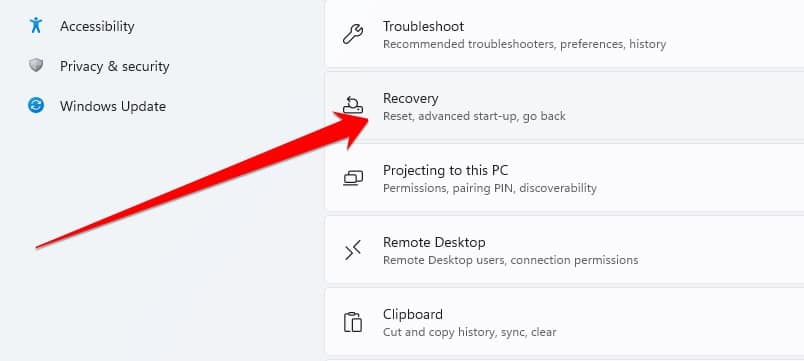
- In the Recovery section, you need to click on the “Reset PC” option.
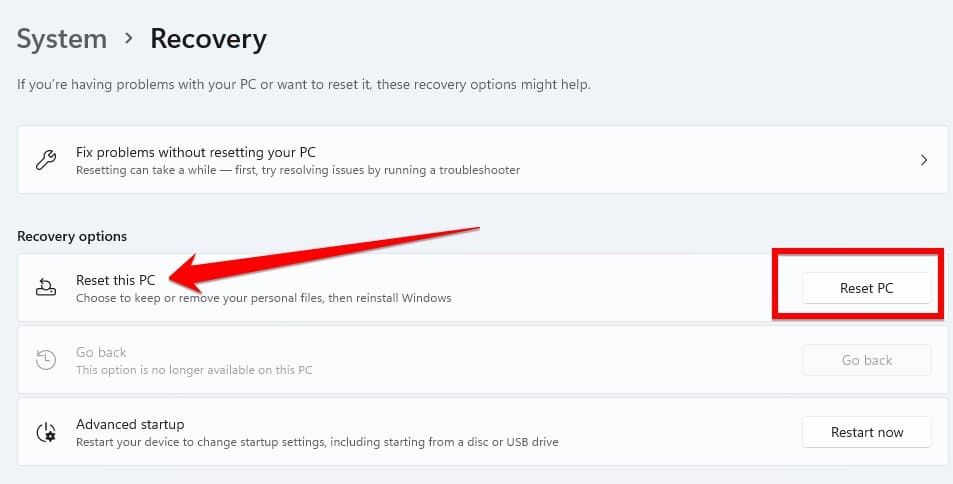
- In the final step, a popup window appears and asks you to keep your personal C drive files and installed software or remove everything. Now it’s over to you to remove everything or keep your C driver files.
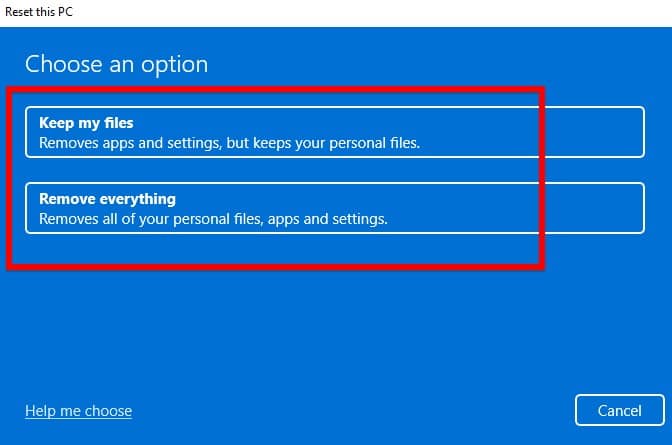
Method 4: Run the SFC Utility Tool In Safe Mode
If you’re seeing the error message “Windows Resource Protection could not perform the requested operation,” it means that there’s a problem with a protected file or folder on your computer. One way to fix this issue is to run the SFC utility tool in Safe Mode.
Safe Mode is a special mode in Windows that starts up with a limited set of files and drivers. This can help to troubleshoot problems with corrupted files and drivers.
To run the SFC utility tool in Safe Mode, follow these steps:
- Click the window icon from the taskbar and type “msconfig” into the search bar.
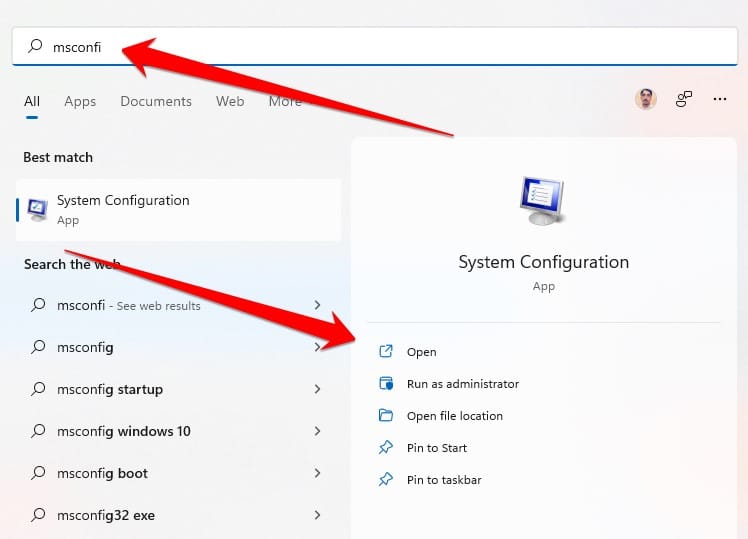
- After the System Configuration window opens, you have to click on the “Boot” option.
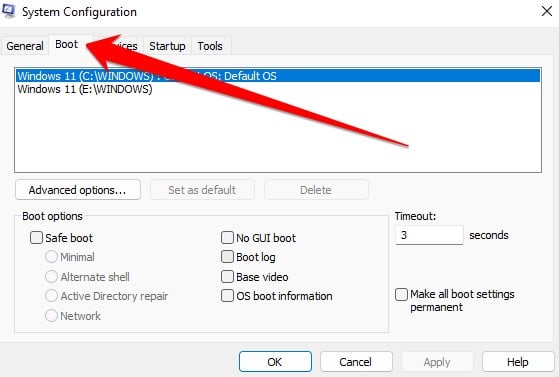
- After going to the boot option, you have to enable the “Safe Mode” option, as well as the Minimal option.
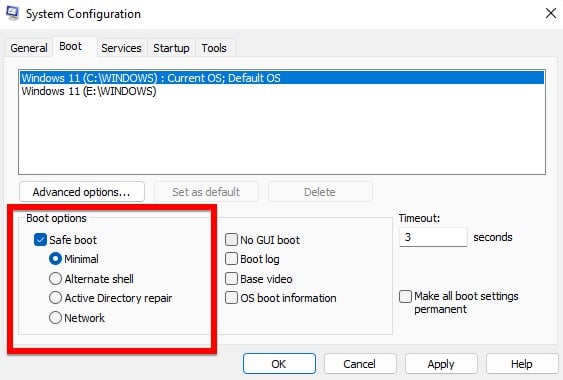
After setting this, you have to click on the Apply button and then on the OK button. Once you do this, your computer will restart and go into safe mode. Now here you have to run the SFC scan tool to fix such issues.
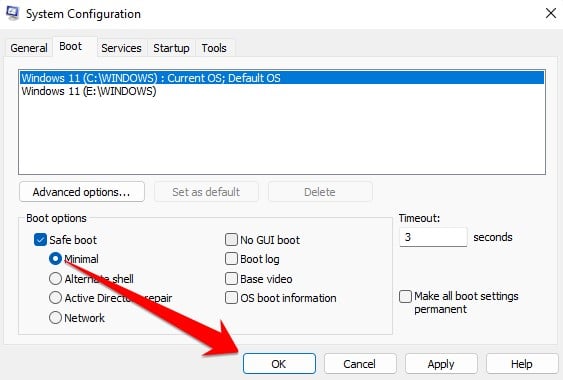
Frequently Asked Questions
How Do I Enable Windows Resource Protection?
Windows Resource Protection (WRP) is a security feature that helps to protect important system files from being modified or deleted. WRP can be enabled in two ways: through the user interface or via the registry.
Enabling WRP through the user interface is the recommended method, as it is simpler and less likely to cause problems.
- To do this, open the Control Panel and select “Security.”
- Under “Security Center,” click on “Change PC Settings.”
- In the “PC Settings” window, select “Update and Recovery.”
- Under “Recovery,” click on “Get started” under “Remove everything and reinstall Windows.”
- This will launch the “Reset your PC” wizard. Follow the instructions to complete the process, which will enable WRP on your computer.
Is It Possible To Recover Corrupted Files?
Yes, it is possible to recover corrupted files. This is because when a file becomes corrupted, the data within the file does not actually become lost. Rather, the internal structure of the file becomes damaged or corrupted.
As a result, the file can often become unreadable or inaccessible. However, with the right tools and techniques, it is often possible to repair the damaged structure and retrieve the data within the file. In some cases, data recovery may not be possible if the corruption is severe enough.
However, in most cases, it is possible to successfully recover corrupted files.
How Do I Remove Windows Resource Protection?
Windows Resource Protection, or WRP, is a feature in Windows that helps to protect your system files from being modified or overwritten. When WRP is enabled, any changes that are made to your system files will be automatically reverted back to their original state.
This can be useful if you’re trying to prevent malware from making changes to your system, but it can also be a pain if you’re trying to make legitimate changes. Fortunately, there is a way to disable WRP and make changes to your system without having to worry about reverting them.
Follow these steps:
- To disable WRP, you’ll need to open the Registry Editor. You can do this by pressing the Windows key + R and then typing “regedit” into the Run dialog box.
- Once the Registry Editor is open, you’ll need to navigate to the following key:
HKEY_LOCAL_MACHINE\SOFTWARE\Policies\Microsoft\Windows\Safer\CodeIntegrity\- If this key doesn’t exist, you’ll need to create it.
- Once you’re at this key, you’ll need to create a new DWORD value and name it “EnableCI“.
- Set the value of this DWORD to 0 and then exit the Registry Editor.
Once you’ve made the changes, you’ll need to restart your computer for them to take effect. After your computer has restarted, WRP will be disabled and you’ll be able to make changes to your system without having to worry about them being reverted back.
How Does A System File Become Corrupt?
System files are critical in the overall operation of a computer. They contain the instructions necessary for the computer to run the programs installed on it. When these files become corrupted, the computer can no longer function correctly.
The most common way system files become corrupt is when the computer is infected with a virus. The virus will often damage or delete these important files. Other ways system files can become corrupted include power outages and improper shutdowns of the computer.
If a system file becomes corrupt, it is usually necessary to reinstall the operating system in order to fix the problem.
Can Windows Corrupt Itself?
There are a lot of different factors that can affect how well your computer runs Windows. One of the most important factors is the health and well-being of your computer’s operating system. So, the question is, can Windows corrupt itself?
The answer to this question is a little complicated. It’s certainly possible for Windows to become corrupted, and there are a number of ways that this can happen. However, there are also a number of ways that you can protect your computer from corruption.
One of the main ways that Windows can become corrupted is through file fragmentation. When files are fragmented, they’re split up into smaller pieces and stored in different locations on your hard drive.
This makes it difficult for your computer to access these files, which can lead to system slowdowns and other performance issues.
Another way that Windows can become corrupted is through malware infection. Malware is a class of viruses or other harmful programs that can spread through your computer, often without you even knowing it. It can corrupt your computer’s operating system, and also prevent you from accessing some of the files and programs that you rely on.
Can SFC Scannow Run In Safe Mode?
Windows’ System File Checker (SFC) is a handy tool for repairing missing or corrupt system files. The tool can be run in Normal mode, but it can also be run in Safe Mode. Running the tool in Safe Mode is often the best option, as it can help to ensure that all of the necessary files are checked and repaired.
However, there are a few things to keep in mind when running Sfc Scannow in Safe Mode. First, the tool will only check for and repair system files that are essential for booting Windows. As a result, any non-essential files that are corrupt or missing will not be repaired.
Second, the tool will take longer to run in Safe Mode than it would in Normal mode. This is due to the fact that Safe Mode loads a minimal set of drivers and services, which can slow down the scanning process.
Despite these potential drawbacks, running Sfc Scannow in Safe Mode is often the best way to repair corrupt or missing system files.
Final Thoughts
We’ve walked you through the steps on how to fix Windows Resource Protection could not perform the requested operation error. If you followed our instructions correctly and your issue still persists, then don’t hesitate to reach out for more help.
If you like this article then please share it with your friends on social media.
Thanks for reading!






