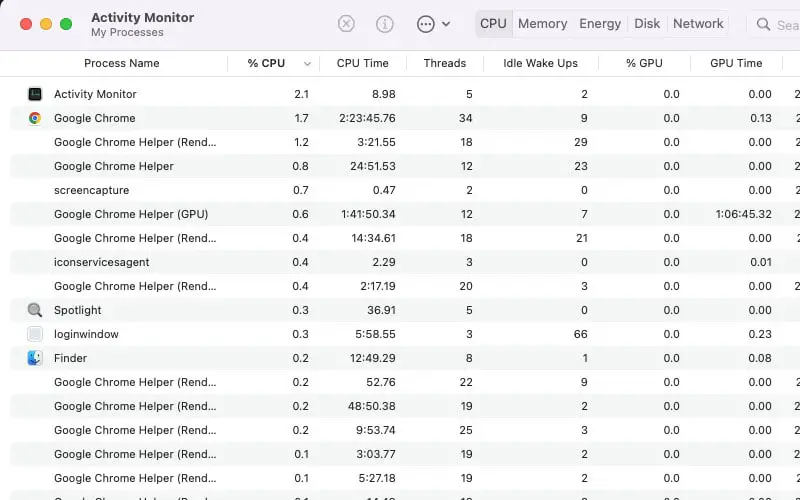When performing certain tasks on your Mac, you may notice that the WindowServer process is using a large amount of CPU power. This can lead to slowdowns and other performance issues. It can also be a sign that there is something wrong with your Mac’s graphics processing.
But how can you fix this problem? This article will show you some methods to fix WindowServer High CPU on Mac.
What is WindowServer On Mac?
WindowServer is a core component of the macOS graphical user interface. It is responsible for managing windows and providing access to the underlying graphics hardware. In addition, WindowServer handles many of the low-level details of the graphical user interface, such as mouse and keyboard input, display calibration, and managing the display of menus and other system-level graphics.
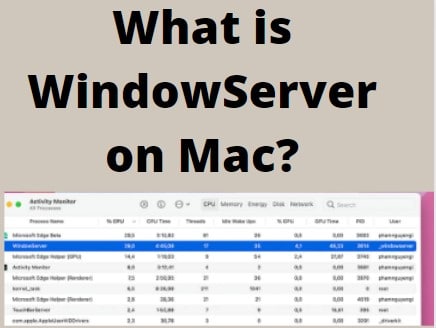
WindowServer is a process that runs within the context of the loginwindow process. When you log in to your Mac, the loginwindow process creates a connection to the WindowServer process. The WindowServer process then creates and manages the window server environment, which provides the graphical user interface for all applications.
The window server environment includes the Dock, the menu bar, and the desktop. It also provides the graphical interface for system-level services, such as the Finder, the Safari web browser, and the Mail application.
In addition, WindowServer manages the display of dialogs and other user interface elements for all applications.
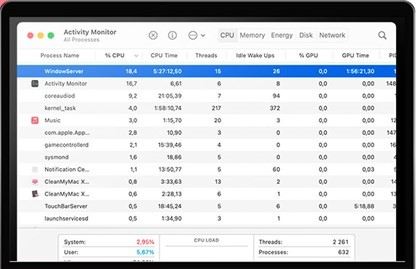
Why Is WindowServer Taking So Much Memory On My Mac?
When having a look at the Activity Monitor, you may have noticed that the WindowServer process is taking up a considerable amount of your Mac’s memory.
There are a few reasons for this which include:
- Rendering the graphical user interface: This is one of the main purposes of WindowServer. It is responsible for drawing all the windows and menus on your screen. The more windows and menus you have open, the more memory WindowServer will use.
- Displaying video: If you are watching a video or playing a game, WindowServer will use more memory to render the graphics.
- Managing system-wide services: WindowServer is also responsible for managing system-wide services such as the Dock and Mission Control.
- Managing and coordinating windows: WindowServer also manages and coordinates all the windows on your screen. This includes keeping track of which window is in the foreground and which ones are in the background.
Best Methods To Fix WindowServer High CPU On Mac
If your Mac is running slowly and you notice that the WindowServer process is using a large amount of your CPU, there are a few things you can do to mitigate the issue and speed up your Mac.
1. Quit The App/Apps

You can use the Activity Monitor to see which apps are using the most CPU. To do this, open the Activity Monitor and click on the CPU column to sort the processes by CPU usage. If you see an app that is using a lot of CPU, quit the app.
The process includes:
- To open the Activity Monitor, press Command + Space to open Spotlight search.
- Type “Activity Monitor” and press Enter.
- You can find it in the utility folder in Launchpad.
2. Change the Display Settings
If you have multiple displays connected to your Mac, you can change the display settings to optimize your experience. To do this, open System Preferences and click on Displays. The windows that open will allow you to change the resolution, refresh rate, and rotation of your displays.
If you’re having trouble with an external monitor, you can also try unplugging it and plugging it back in.
3. Clean Up Your Desktop
A cluttered desktop can be a big distraction when you’re trying to focus on work or school. Take a few minutes to tidy up your desktop by deleting any unnecessary files or folders. You can also create separate folders for different types of files (e.g., work, school, personal) to help keep everything organized.

4. Disconnect the Gaming Accessories
If you have any gaming accessories connected to your Mac, such as a joystick or racing wheel, it’s best to disconnect them before starting a study session. This will help you avoid getting distracted by games or other activities.
Ensure that all game controllers are turned off and unplugged from your Mac.
5. Troubleshoot External Monitor

Sometimes, the problem of high CPU usage by WindowServer may also arise due to external monitors. If you are using an external display, then detach it and check if the problem persists.
If you are still facing high CPU performance, you need to follow these steps:
- Check the connections to make sure they’re secure.
- Try another cable if you have one.
- Check your display settings to make sure the resolution is set correctly.
- If you’re using a Thunderbolt 3 cable, make sure it’s plugged into the proper port.
- If you’re still having trouble, try resetting the PRAM or SMC on your Mac.
6. Turn Off Night Shift
If you’re using Night Shift on your Mac, it’s best to turn it off while you’re studying. Night Shift is a feature that shifts the colors on your display to the warmer end of the spectrum after sunset. While this can help you sleep better at night, it can also make it harder to focus on your work during the day.

To turn off Night Shift, follow these steps:
- Open the System Preferences app and click on Displays.
- Then, click on the Night Shift tab and uncheck the “Enable Night Shift” box.
- After that, close the System Preferences app and check to see if the problem persists.
7. Turn Off Visual Effects
At times, the root cause of WindowServer High CPU on your Mac can be due to some visual effects that are turned On by default. By disabling or turning off visual effects, you can easily get rid of the problem.
To do so:
- Click on the Apple icon present in the Menu bar and select “System Preferences“.
- Now, click on the “Accessibility” option.
- Next, select “Display” from the options present on the left side of the screen.
- Finally, uncheck all the boxes next to “Reduce transparency” or “Reduce motion“.
8. Remove Login Items
If there are any unnecessary login items on your Mac that are causing the WindowServer process to use a high CPU, you can remove them.
To do this:
- Click on the Apple icon in the top left corner of your screen.
- Click on “System Preferences.”
- Click on “Users & Groups.”
- Click on your user account.
- Click on “Login Items.”
- Click on the item that you want to remove and then click on the “–” button.
This will remove the login item.
Frequently Asked Questions
Is WindowServer On Mac A Virus?
No, WindowServer is not a virus. It’s a legitimate process that is installed as part of macOS. However, some malicious programs may disguise themselves as WindowServer to gain access to your computer.
If you believe that WindowServer is infected, you should scan your computer with an antivirus program.
What Is Bird Process 0n Mac?
Bird Process on Mac is an automatic process that checks for and installs updates for apps that are downloaded from the App Store. This process is started automatically when you turn on your Mac and is designed to run in the background.
Bird Process on Mac can also be manually started by opening the App Store and selecting the Updates tab. If there are any updates available for your apps, they will be downloaded and installed automatically. Bird Process on Mac is a safe and necessary process that helps keep your apps up-to-date.
However, if you think that this process is causing problems on your Mac, you can disable it by following the instructions below.
To disable Bird Process on Mac, follow these steps:
- Open the App Store, and click on the Updates tab.
- Then, click on the gear icon in the bottom left corner and select Preferences from the menu.
- In the Preferences window, uncheck the box next to Check for updates automatically and click on the Close button.
- Once you have disabled Bird Process on Mac, you will need to manually check for and install updates for your apps.
- To do this, open the App Store and click on the Purchases tab.
- Then, find the app that you want to update and click on the Update button.
Can I Quit Windowserver On Mac?
Yes, you can quit Windows Server on your Mac. You will need to open the Activity Monitor to do this. Once you have found the process for Windows Server, select it and click on the “Quit Process” button at the top of the window.
Confirm that you want to quit the process and then exit out of the Activity Monitor. Windows Server should no longer be running on your Mac.
What Is WindowServer In Activity Monitor?
WindowServer is the system process that handles all of the graphical output for your Mac. Every time you open or close a window, or move or resize a window, it’s WindowServer that’s responsible for drawing what you see on the screen.
If you look in Activity Monitor, you’ll see that WindowServer is always running, and it usually takes up a fair amount of CPU power. That’s normal, and nothing to worry about.
However, if you see WindowServer using a lot of CPU power, or if your Mac’s graphics performance is poor, it could be a sign of a problem. For example, if you see the beach ball cursor spins frequently, or if you see graphical glitches or artifacts on the screen, it could be caused by a problem with WindowServer.
If you’re having problems with WindowServer, the first thing to do is try restarting your Mac. If that doesn’t help, you can try resetting the NVRAM (also known as PRAM). Finally, if all else fails, you can try reinstalling macOS.
Why Is My CPU Usage So High?
There are several possible explanations for why your CPU usage might be so high. It could be that you have a lot of programs running at once, or that your computer is overheating. If you’re concerned about the amount of CPU usage, it’s worth taking a look at what might be causing the problem.
One possibility is that you have a lot of programs running at the same time. This can lead to high CPU usage, as your computer has to work harder to keep up with all the demands. If you’re not using all of the open programs, it may be worth closing some of them to free up resources.
Another possibility is that your computer is overheating. This can cause the CPU to work harder to cool itself down, leading to high usage. If your computer is getting too hot, it’s worth making sure that it’s properly ventilated and that you’re not blocking any of the fans.
Why Is My CPU Usage So High When Nothing Is Running?
There are many possible causes for high CPU usage, even when nothing seems to be running. It could be a hardware issue, a software issue, or a combination of both.
They include:
- A buggy or inefficient driver
- A process or service that is using up too much CPU
- A virus or malware infection
- Hardware issues, such as a failing CPU fan or overheating problem
If you’re seeing high CPU usage and can’t figure out why the first thing to do is rule out any obvious culprits. Check to see if any processes or services are using up a lot of CPU. If so, you may be able to fix the problem by ending that process or service.
If there doesn’t seem to be anything obvious causing the high CPU usage, the next step is to check for malware. Run a virus scan with your antivirus program. If it finds anything, remove the malware and see if that fixes the problem.
If you still can’t figure out the cause of the high CPU usage, it could be a hardware issue. Try cleaning your computer’s ventilation fans to make sure they’re not clogged with dust. If that doesn’t help, you may need to get your computer serviced.
Why Is My Mac Using So Much Memory?
If your Mac is using a lot of memory, it could be for a variety of reasons. It could be because you have a lot of apps open, you’re running a memory-intensive app, or there could be a memory leak.
If you suspect that a memory leak is the cause of your high memory usage, you can use the Activity Monitor to check. To do this, open the Activity Monitor and click on the Memory tab. Here, you will see a list of all the apps that are using memory.
If one of these apps is using an unusually high amount of memory, it could be the culprit.
How Can I Reduce CPU Usage?
There are a few things you can do to reduce your CPU usage.
- Try closing some programs that you’re not using. This will free up resources for other programs to use.
- If you’re not using your computer for anything intensive (like gaming or video editing), you can try reducing your CPU’s clock speed. This will make your computer run more slowly, but can also reduce your power consumption and heat output.
- Make sure that your computer is well-ventilated. If it’s getting too hot, that can lead to higher CPU usage.
- Try running a virus scan. Sometimes, malicious software can use up a lot of your CPU’s resources.
- If you’re still having trouble, you can try using a CPU usage monitor to help you figure out what’s causing the problem.
Conclusion
Fixing your WindowServer issue is important for the health and performance of your Mac. The methods listed above should help you to fix this problem for good. The methods are easy to follow and should not take long to do.
With that said, if you are still having trouble, then you can always reach out to a professional for help.