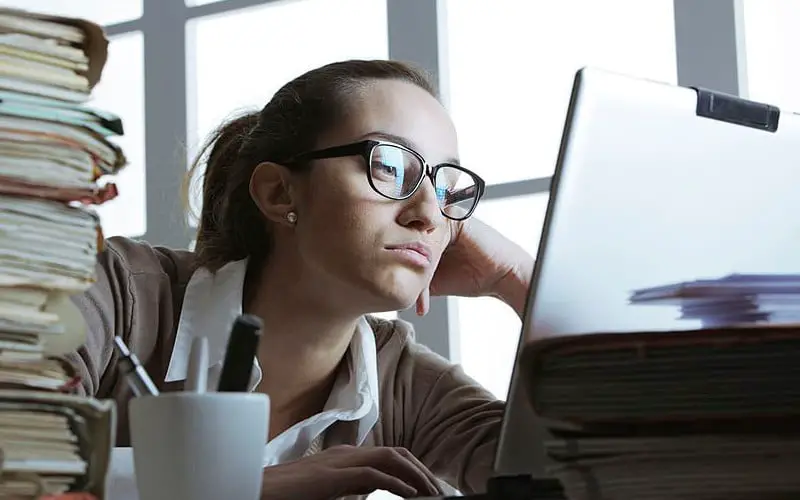The 0x800f020b error message is a common problem that Windows users experience when accessing the Microsoft Windows Update service. Various factors can cause this error, but the most common cause is a corrupted update file.
Fortunately, there are several ways to fix this problem, and the methods are outlined below.
How to Fix 0x800f020b?
This article will review each option for correcting error code 0x800f020b on Windows. You may easily follow all the steps and test whichever works for you.
Method 1: Run Windows Update Troubleshooter
Windows update troubleshooter is designed to help you repair issues that prevent Windows from downloading updates, such as missing system files or Windows update problems.
If your device displays error code 0x800F020B and your Windows cannot search for the new updates error message, you can use it to fix these issues.
- Start by typing in “troubleshoot” in the search box on your taskbar.
- For Windows 10, check for the “Additional troubleshooter” option on the right side.
- Under the “Get up and running” section, select the “Windows Update” option.
- Finally, click on “Run troubleshooter” and follow the instructions on the screen after the troubleshooter has run and detected the problem.
- For Windows 11, in step 2, click on “Other troubleshooters,” then click on the “Run” option on the right side.
- Wait for the Troubleshooter to run. Similar to Windows 10, follow the onscreen instructions on solving the problem.
- The next window will show two options: “hide updates” and “show hidden updates.”
Method 2: Use Show Or Hide Updates Troubleshooter
The Show or Hide Updates troubleshooter works best on computers that are not connected to a printer or with a perfectly working printer. It helps you to identify or hide updates unnecessary updates on your computer.
You can run it by following steps:
- Visit the Microsoft website and download the Show or Hide Updates Troubleshooter.
- Run the wushowhide.diagcab troubleshooter by double-clicking it. It will display this image:
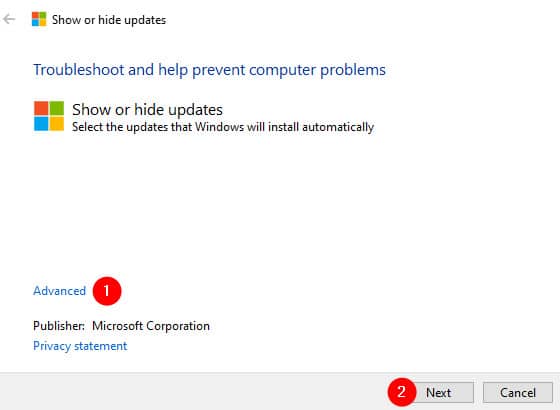
- On the Show or Hide Updates window, click “Advanced,” then click “Next” right at the bottom of the window.
- Check the small box for “Apply Repairs Automatically” then click on the “Next” button.
- The troubleshooter will effect changes so that the selected updates will be hidden and not installed on your PC again.
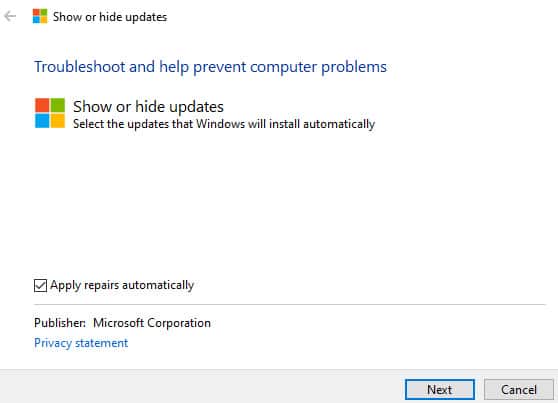
- Next, there will be two options: “hide updates” and “show hidden updates .”
- Click on the “hide updates.” Check the box next to the updates you think should be hidden on the list that appears.
- Click on “Next.”
Method 3: Reinstall The Current Printer Driver
If you have updated Windows recently, your printer driver may have been deleted from Windows. It could also be a problem with corrupt printer drivers causing the error.
You can reinstall your current printer driver using these steps:
- Click “Start” and select “Device Manager.”
- A list of options will appear right beside, locate the “print queues” section and expand it.
- Right-click on your printer and select “uninstall the device.”
- You’ll be required to confirm the action, so click on the “uninstall.”
- After successful uninstallation, visit the printer’s manufacturer’s website and download the latest versions of printer drivers.
Method 4: Delete Printer Drivers
A driver is also installed when you install a printer on your computer. Over time, drivers are corrupted or outdated, causing printing issues. To fix 0x800f020b in relation to printer driver problems, delete any old or unused printer drivers from your computer.
Here’s how to do it:
- Click “Start,” then on the search bar, type “print management.”
- Click on Print Management once it appears.
- On the appearing options, select “all drivers,” then locate any driver such as “xerox entry” or any driver of the printer you’re or were previously using.
- Noteworthy, there may be more than one driver causing the error; you might have to delete all suspected drivers.
- Right-click, then select the “delete” option.
Method 5: Run System File Checker And DISM Scans
Running a scan with System File Checker (SFC) and DISM can be extremely helpful in identifying missing or corrupt files that could be causing system errors.
To run these scans, follow these steps:
- Microsoft Windows XP users should click Start > Run, type cmd, and press Enter.
- Locate the “Command Prompt,” then pick the “Run as administrator” option.
- Type the following command and then press Enter.
sfc /scannow- Wait for the scan to finish and see if it fixes the problem.
- If it didn’t, repeat the process using the following different commands (should be in step 4) each at a time until you find the one that fixes the problem:
Dism /Online /Cleanup-Image /ScanHealth
Dism /Online /Cleanup-Image /CheckHealth
Dism /Online /Cleanup-Image /RestoreHealthMethod 6: Check Windows System32 For Malicious Files, Programs, Or Shortcuts
To fix windows error code 0x800f020b, it is crucial to check your System32 folder for any malicious files or programs. Often, one of these files can be causing a conflict that is preventing you from using programs and devices.
Delete everything from your C:\Windows\System32 folder and restart your computer. Your device should now be fully functional again. If it’s not, you may need to do more troubleshooting or contact Microsoft Support for help.
To prevent future problems about malware, it’s advisable to use anti-malware software like Malwarebytes. It’s a free download and does a great job of keeping your system safe from malicious files or programs.
Method 7: Reset the Computer
Sometimes reinstalling Windows will fix several problems. First, back up your files. Then, restart your computer and boot it into Safe Mode. In Safe Mode, drivers and software aren’t loaded automatically (this can be turned off from within Safe Mode), so you can ensure that only key drivers are being used.
These steps should help reset your PC to its factory settings without affecting any data on your hard drive.
You may need to perform these steps several times before they work—and if they don’t work, you may have to resort to calling tech support.
- Click “Start” and proceed to the “Settings” options.
- Scroll down and click on “Update and security.“
- Select “Recovery” and click on “Get started” under “Reset this PC.”
- Next, select “Keep my files” and click on “cloud download .”This process is important to retain your important data. Click on format if you want to erase your hard drive entirely.
- You’ll need to then reinstall your operating system, programs, and apps from scratch.
- Wait for the essential files to e downloaded and installed, then click on finish.
- At this point, your PC should reboot.
- Once your PC has been reset, you’ll need to sign in to your Microsoft account or create a new one if you don’t already have one.
- If you can’t remember your password, click on “I forgot my password“, or “I don’t have an account“, depending on whether you want to create a new account or retrieve your old one.
Frequently Asked Questions
What Is Error 0x800f020b?
Error 0x800f020b refers to an update error that happens when one updates the OS. It appears as a pop-up message with an error and 0x800f020b on it. In some cases, Windows Update will also display an alert with a red circle and a white X.
This pop-up window will appear after your computer restarts while installing updates. When you see Error Code 0x800f020b, just wait for a few minutes and then restart your PC again. You can then try updating again.
Why Do You Have Windows Update Error 0x800f020b?
There are two instances when windows update error 0x800f020b can occur.
They include:
- When installing an update for a device such as a printer.
If the device you’re trying to update isn’t connected to the system or it isn’t turned on, you’ll see an error code. This means that your computer can’t communicate with your printer or other devices. Make sure that your printer or other devices are turned on and connected to your computer before you try installing updates for them.
- When the update to be installed on a device is connected via WiFi.
You’ll also notice an error code if your computer can’t connect to a network your device is connected to. This can happen if your computer doesn’t have access to an available WiFi network or if there isn’t an available WiFi network nearby.
Should You Be Worried When You See Error Code 0x800f020b?
In most cases, Windows update error code 0x800f020b won’t cause any problems. But when an update fails, it can be frustrating. Fortunately, you can take a few steps to troubleshoot and solve most update errors.
You can employ the steps already discussed on how to fix Windows Update Error Code 0x800f020b. For example, you could try restarting your computer in Safe Mode with Networking or using System Restore (if available).
However, if these methods don’t work for you or seem too complicated, consider reinstalling your operating system instead. It will wipe out all of your data but should get rid of any lingering issues that might be causing Windows Update Error Code 0x800f020b.
What Do Active Hours Refer To In Windows Update?
This is a feature commonly in windows which makes it understand when to use your PC. When we set active hours, Windows will not download and install updates during those hours. In order to check if your computer is set for active hours, you can do so on the search bar and type active hours or windows update settings.
Then click on change active hours or change settings under the Windows Update section. After that, make sure that active hours are checked. If it isn’t, simply select active hours and choose your time range from the drop-down menu.
Can You Lose Data During The Windows Update?
No, as long as you are backing up your data regularly, there should be no reason to worry. Windows will always warn you when it needs to do something that might make changes that could lead to loss of data.
If you don’t want those changes made, then Windows will give you a list of options in order for it not to proceed. If you have set active hours, then Windows won’t install updates during these times unless they are critical updates that Microsoft deem must be installed at all costs.
If you have Automatic Updates turned off, then it will only install critical updates and leave out non-critical ones until next time. You can also install them manually whenever you like or schedule them for another time where they won’t disrupt your workflow too much.
Conclusion
Error 0x800f020b is a common error that many different factors can cause. The most common cause of the error code 0x800f020b is due to updates or installations from Windows Update, Microsoft Office, or other applications.
Knowing different ways to fix it is best because one single method may not be sufficient. This post has given you some of the best methods to use if you ever reencounter error 0x800f020b.
Hopefully, these solutions will help you out!