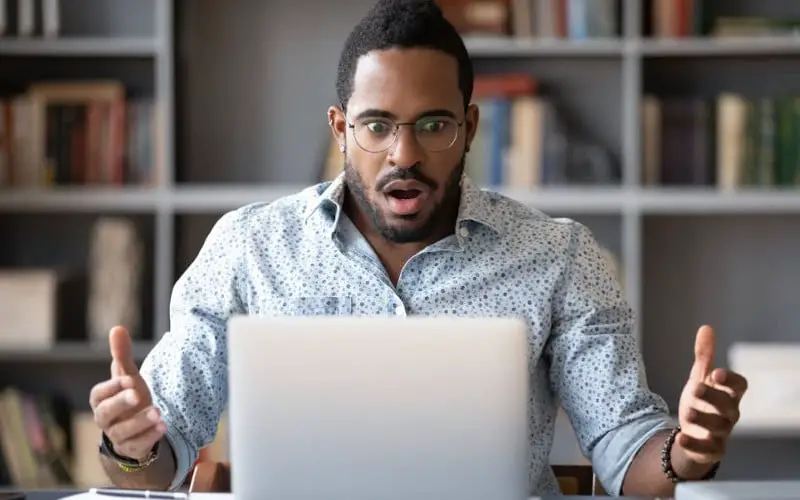Sometimes you may turn your PC or desktop and get the message “No Boot Device Available” or “No Bootable Device Found.” These messages indicate that your computer couldn’t find a bootable operating system on any of your connected devices.
This can be caused by several things, including missing or corrupt boot data, a failed hard drive, or a damaged or loose connection to your hard drive.
If you see one of these messages, don’t despair. There are a few things you can do to try and fix the problem.
What Causes No Bootable Device Found?
There are differences between a “no bootable device found” error and a “non-system disk or disk error” error. The first indicates that the computer couldn’t find an operating system to boot from, while the second means that it did find an operating system but couldn’t load it.
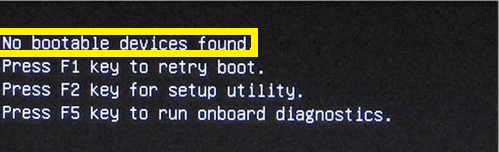
The most common reasons for a “no bootable device found” error are a corrupted or missing boot partition, a faulty hard drive, or a damaged Master Boot Record (MBR). Let’s take a look at each of these in turn.
Boot Partition Issues
If your computer can’t find an operating system to boot from, it’s likely because the boot partition is either corrupted or missing. This can happen if you’ve installed a new operating system and overwritten the old one, or if the partition has become damaged for some other reason.
Hard Drive Issues
If your hard drive is faulty or has been damaged, it may be unable to boot up your computer. This can happen if the drive has been dropped or knocked, or if it’s simply worn out with age.

Master Boot Record Issues
The MBR is a small piece of code that tells your computer how to boot up. If it’s damaged or corrupted, your computer won’t be able to start up. This can happen if you’ve installed a new operating system and overwritten the old one, or if the MBR has become damaged for some other reason.
Best Methods On How To Fix No Bootable Device Found
There are a few different ways you can try to fix a “no bootable device found” error. We’ll go through the most common methods below.
1. Use A Bootable CD Or USB Drive
If you have a bootable CD or USB drive, you can insert it into your computer and restart it. This will allow your computer to boot from the CD or USB drive and hopefully fix the “no bootable device found” error. You’ll need to make sure that your computer is configured to boot from CD or USB before the hard drive in the BIOS.
The following are the steps to follow:
- Restart your computer and wait for it to boot up.
- As soon as you see the BIOS screen, start pressing the F12 key repeatedly. This will open the Boot Menu.
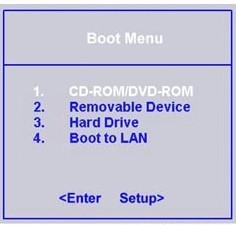
- In the Boot Menu, use the arrow keys to select your CD or USB drive and press Enter.
- Your computer should now boot from the CD or USB drive. This should fix the “no bootable device found” error.
2. Disconnect And Connect Back Hardware Components
Check if there are any loose connections in your computer. If yes, then tighten them up and restart your PC to check if the error is fixed. If you have recently installed any new hardware component on your computer, then remove it and restart your device.
This will help you rule out the hardware issue as the reason for the error. You can also try connecting the hardware component to another port to check if it is working properly.
3. Resetting Primary Partition To Active
Your primary partition needs to be set as active in order for your computer to boot from it. To do so, you’ll first need to open the Disk Management tool.
- Press Windows + R to open the Run dialog box.
- Type the command diskmgmt.msc and press Enter to open Disk Management.
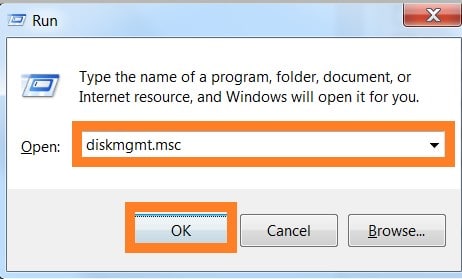
- Right-click on your primary partition and select Mark Partition as Active.
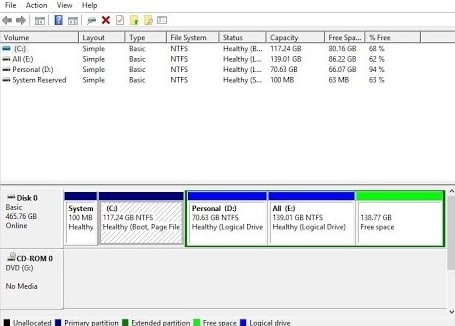
- Click Yes to confirm.
- Close Disk Management and restart your computer.
Your primary partition should now be set as active and you should be able to boot from it.
4. Check The Status Of Internal Hard Disk
Your internal hard disk may be the reason for this error. If there is something wrong with your internal hard disk, then you will not be able to boot your computer. To check the status of your internal hard disk, you can use the “Disk Management” utility in Windows.
- To open Disk Management, you can press the “Windows + R” keys together and then type “diskmgmt.msc” in the Run dialog box and press Enter.
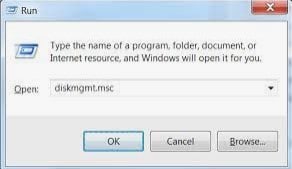
- After opening Disk Management, you can check the status of your hard disk. If your internal hard disk is healthy, then you will notice a healthy partition. But if your internal hard disk is not healthy, then you will notice an unhealthy partition.
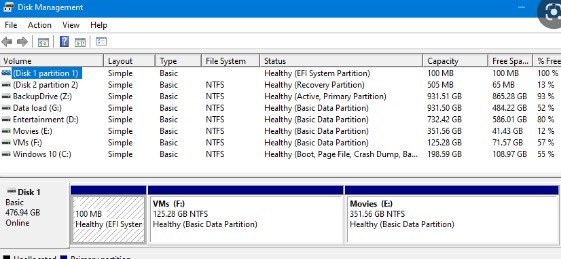
- If your internal hard disk is unhealthy, then you can try to fix it by using the “chkdsk” utility.
- To use the “chkdsk” utility, you need to open the Command Prompt.
- To open the Command Prompt, you can press the “Windows + R” keys together and then type “cmd” in the Run dialog box and press Enter.
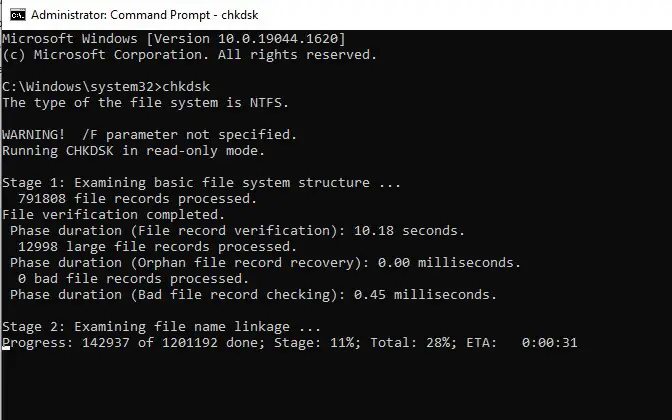
- After opening the Command Prompt, you need to type “chkdsk C: /f” and press Enter. This will scan your internal hard disk and try to fix any errors.
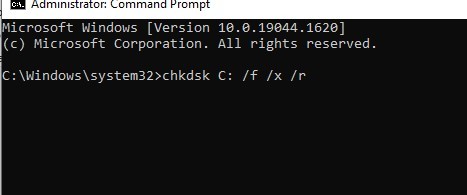
5. Fix Boot Information In BIOS
If the error still appears after trying all of the above solutions, it’s possible that there is an issue with the boot information in your BIOS. To fix this, you’ll need to access the BIOS and change the boot order.
- To do this, restart your computer and press the key that opens the BIOS menu. This key is usually F2, F8, F12, or Esc.
- Once you’re in the BIOS menu, use the arrow keys to navigate to the Boot tab.
- From here, use the arrow keys to move your boot device (usually your hard drive) to the top of the list.
- Then, press F10 to save your changes and exit the BIOS.
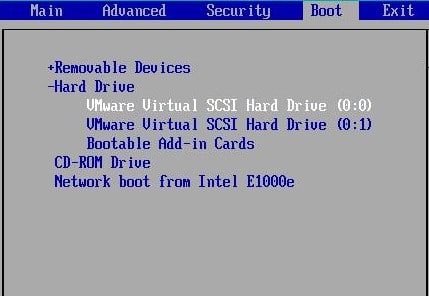
Your computer should now boot normally. If you’re still seeing the error, try resetting your BIOS to its default settings. To do this, find the option in the BIOS menu that lets you reset to defaults (this will be different for every BIOS). Once you’ve reset your BIOS, try booting your computer again.
6. Check For Loose Connections
If you’re still getting the “no bootable device found” error, it’s possible that there are some loose connections in your computer. Try opening up your computer and making sure all of the cables are connected properly.
This includes the power cables, data cables, and any other cables that are necessary for your computer to function.
7. Run A Diagnostic Test
Running a diagnostic test is a good way to check for any hardware problems that could be causing the “no bootable devices found” error. Many motherboards have a built-in diagnostic tool that you can use.
Consult your motherboard’s documentation to see if it has a diagnostic tool and how to use it.
If your motherboard doesn’t have a built-in diagnostic tool, you can use a program like memtest86 to test your computer’s memory for errors.
8. Rebuild The Boot Configuration Data
Rebuilding the boot configuration data is a bit more complicated than the other solutions on this list. It requires you to use the Command Prompt, which can be intimidating for some users. However, if you follow the instructions carefully, you should be able to rebuild the boot configuration data without any problems.
To rebuild the boot configuration data, you need to start the Command Prompt as an administrator. You can do this by pressing the Windows key + X and then selecting “Command Prompt (Admin)” from the menu.
Once the Command Prompt is open, you need to type the below commands into it and press Enter after each one:
bootrec /fixmbr
bootrec /fixboot
bootrec /scanos
bootrec /rebuildbcdAfter you have entered all of the commands, you need to restart your computer and see if the error has been fixed.
9. Reinstall Windows
If you’ve tried all of the above methods and you’re still getting the error, your last resort is to reinstall Windows. This will erase all of the data on your hard drive, so be sure to back up any important files before proceeding.
To reinstall Windows, you’ll need a Windows installation disc or USB drive. If you don’t have one, you can download a Windows ISO file and create a bootable USB drive using Microsoft’s Windows USB/DVD Download Tool.
Once you have a Windows installation disc or USB drive, follow these steps to reinstall Windows:
- Insert the Windows installation disc into your computer and restart.
- If prompted, press any key to boot from the disc.
- Select your language preferences and click Next.
- Click Install Now.
- The next step is to enter the product key.
- Checkbox on the acceptance of license.
- Click Custom: Install Windows only (advanced).
- Choose the drive you want to install Windows on and click Next. NOTE: This will erase all of the data on the drive, so make sure you’ve backed up any important files.
- Click Install to begin the installation process.
- Once the installation is complete, restart your computer and hopefully, the “no bootable device found” error will be fixed. `
Frequently Asked Questions
How Do I Copy Files Without Windows Booting?
To copy files without Windows booting, you’ll need to use a live CD or USB drive. You can then use a file manager like 7-Zip to extract the files you need.
How Do I Mount an ISO Image?
To mount an ISO image, you’ll need to use a live CD or USB drive. You can then use a file manager like 7-Zip to extract the files you need.
How Can I Protect Myself From Viruses?
There are a few ways to protect yourself from viruses:
- Use a good quality anti-virus program and keep it up to date.
- Be careful about what you download and open. Only download files from trusted sources, and be wary of email attachments.
- Don’t click on links in emails or instant messages from people you don’t know.
- Keep your operating system and software up to date. Many security updates patch vulnerabilities that could be exploited by viruses.
- Use a firewall to help block malicious traffic.
By following these simple tips, you can help protect yourself from becoming a victim of a virus attack.
How Do I Install Windows From a USB Drive?
To install Windows from a USB drive, you’ll need to create a bootable Windows 10 USB drive. This can be done using the Media Creation Tool from Microsoft. Once you have a bootable Windows 10 USB drive, simply insert it into your computer and follow the on-screen instructions to complete the installation.
If you’re having trouble creating a bootable Windows 10 USB drive, you can use the Rufus tool to create one. Rufus is a free and easy-to-use tool that can create a bootable USB drive for Windows 10.
Once you have a bootable Windows 10 USB drive, simply insert it into your computer and follow the on-screen instructions to complete the installation.
Can Data Be Recovered If Hard Drive Crashes?
It is possible to recover data from a crashed hard drive, but it can be a difficult and time-consuming process. If you have important data on your hard drive, it is important to make regular backups so that you can easily restore it if your hard drive does crash.
If you don’t have a backup, you may still be able to recover some of your data by using data recovery software or services. However, these methods can be expensive and may not be able to recover all of your data.
If your hard drive is completely unusable, you may need to send it to a data recovery lab for professional assistance.
How To Fix Boot Device Not Found on Windows 10?
If you are having trouble booting up your Windows 10 computer, it could be due to a boot device not found error. This error can be caused by a variety of issues but is most often due to a corrupt or missing boot file. If you are seeing this error, there are a few things you can try to fix it.
- First, try booting into Safe Mode. To do this, turn on your computer and press the F8 key before Windows starts to load.
- This will bring up the Advanced Boot Options menu.
- From here, select Safe Mode and press Enter.
- If your computer starts in Safe Mode, it means that there is probably an issue with a driver or piece of hardware. You can try to disable or remove any recently added hardware to see if that fixes the issue.
If Safe Mode doesn’t work, your next option is to try and repair your boot files.
- To do this, you’ll need to use the Windows Recovery Environment. To access this, turn on your computer and press the F8 key before Windows starts to load.
- This will bring up the Advanced Boot Options menu.
- From here, select Repair Your Computer and press Enter.
Once you’re in the Windows Recovery Environment, select Command Prompt from the list of options. From here, you’ll need to type in the following commands:
bootrec /scanos
bootrec /fixmbr
bootrec /fixbootAfter you’ve run these commands, restart your computer and see if the issue has been resolved.
Why My Laptop Is Showing No Bootable Device?
There are a few reasons why your laptop might be showing no bootable device. The most common reason is that the boot order in your BIOS is set incorrectly. The boot order is the order in which your computer searches for bootable devices.
The BIOS will first look for a bootable USB drive, then a bootable CD or DVD, and then it will look for a hard drive or SSD. If the BIOS is set to look for a hard drive first, and there is no bootable hard drive or SSD, then it will show no bootable device.
Another reason why your laptop might show no bootable device is that the hard drive or SSD is not properly connected to the motherboard. If the hard drive or SSD is not connected, or if the connection is loose, then the BIOS will not be able to detect it and will show no bootable device.
How Do You Fix A Dell With A No Bootable Device Or No Boot Device Found Problem?
If you’re having problems booting up your Dell computer, or if it’s displaying a “No Bootable Device” or “No Boot Device Found” error message, there are a few things you can try to fix the issue.
- First, make sure that all of your computer’s cables are properly connected and that none of them are loose.
- If you’re using an external hard drive or USB flash drive to boot from, make sure that it’s plugged in correctly and that it’s formatted correctly.
- If your computer is still having trouble booting up, you can try using a Dell Recovery USB drive or CD.
- To create a Dell Recovery USB drive or CD, you’ll need to have a blank USB drive or CD handy.
- Once you have a blank USB drive or CD, visit the Dell website and download the Dell Recovery Media Creation tool. This tool will create a bootable recovery drive or CD for you.
- Once the Dell Recovery Media Creation tool has finished creating your bootable recovery drive or CD, insert it into your computer and restart it.
- If your computer prompts you to “Press any key to boot from CD/DVD,” do so.
- Your computer should now boot into the Dell Recovery Environment.
- From here, you can use the various options to try and fix your computer’s boot problem.
If your computer is still having trouble booting up, you can contact Dell customer support for further assistance.
Conclusion
Your computer should not worry you when it comes to booting devices. However, if it does, then the best way to fix the problem is by checking the BIOS settings. If you still can’t figure out the issue, then you should seek professional help.
By following the steps above, you will be able to fix the error problem easily and quickly.