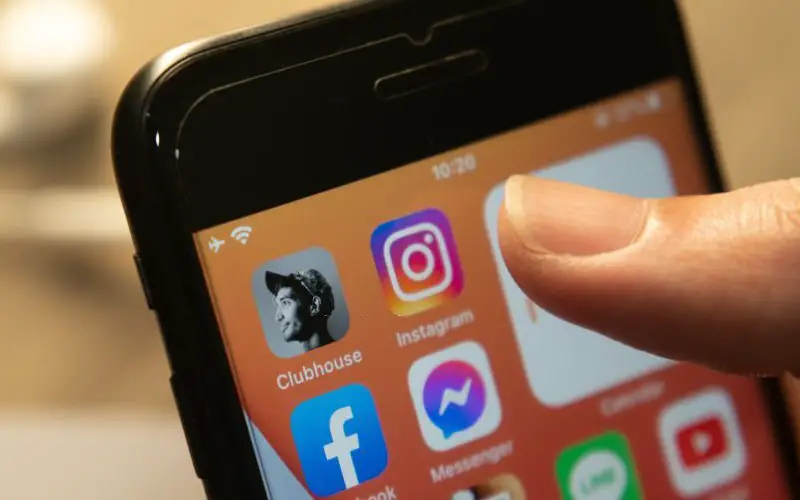Low mode is a feature on your iPhone that reduces your data usage. When this is turned on, apps will only use Wi-Fi to refresh their content. This can be useful if you have a limited data plan, or if you’re in an area with poor cellular reception.
You need to ensure that each app that uses data has low mode turned off, or you may find yourself with a big bill at the end of the month.
But before you go disabling Low Data Mode for all your apps, it’s worth noting that some apps may not work as intended when this feature is turned off. For example, if you’re using a weather app, it may not be able to refresh its data without a cellular connection.
What is Low Data Mode?
Low data mode is a feature on your iPhone that reduces the amount of data your device uses. This can be helpful if you have a limited data plan, or if you find yourself using a lot of data and want to conserve it.
Low data mode works by limiting some of the background processes on your device, as well as reducing the quality of certain types of data, like images and videos. It’s important to note that low data mode is not a replacement for a data plan, but it can help you save data if you’re on a limited data plan.
Additionally, low data mode may not be available in all areas or on all carriers.
You need to turn off low data mode when you want to start using more data again. Additionally, you may want to turn off low data mode if you find that it’s interfering with some of the apps or services you use.
For example, if you’re having trouble loading images in a social media app, you may need to turn off low data mode. Keep reading to learn how to turn off low data mode on your iPhone.
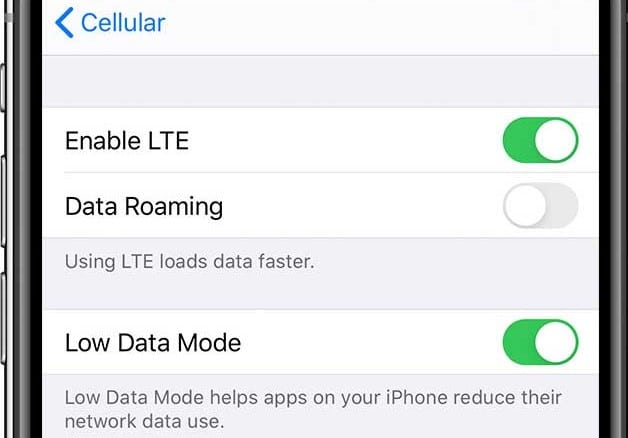
How To Enable Low Data Mode On iPhone?
Turning on Low Data Mode on your iPhone can be a great way to reduce your data usage and save on your monthly bill. Low Data Mode will prevent certain data-hungry apps from using cellular data, and it can also help to speed up your phone’s performance.
Here’s how to turn on Low Data Mode on your iPhone:
1. For Cellular Data
While browsing or streaming or listening to music on your iPhone, you might face the issue of data overage. The best way to deal with it is by turning on the Low Data Mode. It stops the apps from using cellular data and also reduces the performance a bit.
To enable it, go to Settings -> Cellular -> turn on the Low Data Mode.
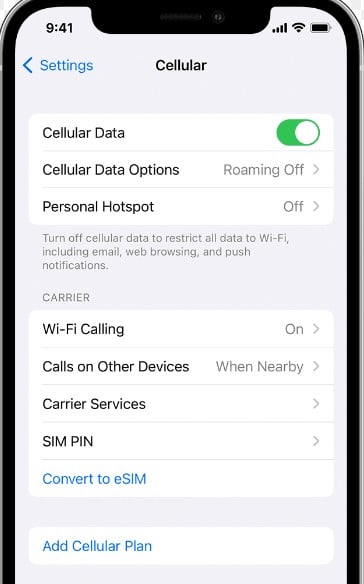
You should ensure that your apps are updated as the new versions might have a bug fix. Do not enable Low Data Mode if you have an unlimited data plan.
2. Use Wi-Fi When Possible
One of the best ways to save cellular data is to use Wi-Fi whenever possible. Wi-Fi is typically much faster than cellular data, so you can get more done in less time. Plus, it doesn’t count against your data allowance.
If you have a data-intensive task to do, like downloading a large file or uploading lots of photos, try to do it on Wi-Fi instead of cellular data.
3. For Background App Refresh
This is yet another area where you can save some cellular data. Background App Refresh usually allows the apps to auto-refresh their content in the background. This means that your apps can update their content even when you’re not using them.
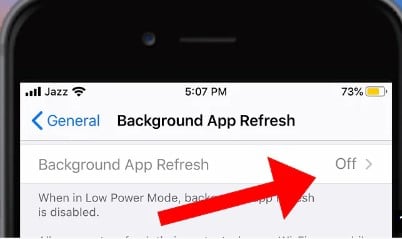
While this can be handy, it also uses up data. So, if you want to save data, you can turn off the Background App Refresh.
To do this, go to Settings -> General -> Background App Refresh. From there, you need to entirely turn off the Background App Refresh, or you can selectively turn it off for individual apps.
Related: How to Fix “Last Line No Longer Available” on iPhone?
4. For Automatic Downloads
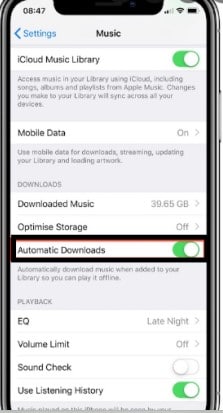
Your phone may be getting stuck in Low Data Mode if you have “Automatic Downloads” turned on for your apps. You can save on your data usage by turning off Automatic Downloads. To turn off Automatic Downloads, go to Settings -> iTunes & App Store.
Then, scroll down and tap the switch next to Automatic Downloads. Ensure that the switches next to “Music,” “Apps,” and “Books & Audiobooks” are all turned off.
5. For Visual Effects
You can also save on your data usage by turning off Visual Effects. To turn off Visual Effects, go to Settings -> Accessibility. Then, scroll down and tap the switch next to Reduce Motion.
With these tips, you can easily reduce your data usage and save on your monthly bill. Low Data Mode is a great way to reduce your data usage, and it can also help to speed up your phone’s performance. Try these tips today and see how much you can save.
Frequently Asked Questions
Why Is My iPhone Saying Low Data Mode Is On?
Low Data Mode is a feature that can be turned on in the Settings app to reduce your iPhone’s data usage. When Low Data Mode is on, your iPhone will disable some features that use a lot of data. For example, Low Data Mode may turn off Automatic Downloads, or it may reduce the quality of photos and videos that you download from the internet.
If you’re not sure why Low Data Mode is turned on, it’s likely that you or someone else has enabled it in the past to help reduce your data usage. Low Data Mode can be turned on and off at any time in the Settings app.
If you’re trying to use features on your iPhone that are disabled by Low Data Mode, you can turn Low Data Mode off by going to the Settings app and tapping on Cellular. From there, scroll down to the Cellular Data section and toggle Low Data Mode to the off position.
Why Does Hotspot Say Low Data?
Hotspot says low data because your phone is not connected to the internet. This can be due to a number of reasons, such as not having a data plan, or having a poor internet connection. If you’re not able to connect to the internet, you may need to troubleshoot your connection or contact your carrier.
Why Is My Low Data Mode On?
Low data mode is a feature on your iPhone that limits the amount of data your phone uses. This can be helpful if you have a limited data plan, or if you’re in an area with poor cell service. Low data mode can be turned on and off in the Settings app.
How Do I Change My iPhone From Low Data Mode To Hotspot?
If you’re using your iPhone’s personal hotspot to connect to the internet, you may want to disable low data mode to ensure that you’re getting the best possible speeds.
Here’s how to do it:
- Open the Settings app on your iPhone.
- Tap on Cellular.
- Tap on Personal Hotspot.
- Tap the switch next to Low Data Mode to turn it off.
- You may need to toggle the switch off and then back on again for changes to take effect.
Now your iPhone should be using full data speeds when connected to a personal hotspot. Keep in mind that this will also use more battery, so you may want to enable low data mode when you’re not using your hotspot.
Why Does My Data Saver Keep Turning On?
There are a few reasons why your Data Saver might keep turning on. One reason could be that you have an active data plan, but you’ve used up your allotted data for the month. In this case, your carrier may automatically turn on Data Saver to help you avoid overage charges.
Another possibility is that your phone’s battery is low, and Data Saver is turning on to help conserve power. Or, you may have accidentally turned on Data Saver in your phone’s settings.
If you’re not sure why Data Saver keeps turning on, the best thing to do is check your phone’s settings. Many phones have a Data Saver option in the Battery or Data usage section. From here, you can see if Data Saver is turned on and, if so, why.
If you don’t want Data Saver to turn on automatically, you can usually disable this feature in your phone’s settings. However, keep in mind that doing so may cause your data usage to increase.
What Does A Triangle With Up And Down Arrows Mean On My Phone?
The triangle with the up and down arrows is the universal symbol for WiFi. It means that your phone is connected to a wireless network. The triangle with the arrows simply indicates the strength of the connection. When switched on, it changes the color to blue and the WiFi signal is strong.
When you see this symbol, it means your phone is trying to connect to a wireless network. The three bars inside the triangle indicate the strength of the connection. If you see one solid bar, it means the connection is weak. Two bars mean the connection is fair, and three bars mean the connection is strong.
If your phone is connected to a wireless network, but you don’t see this symbol, it means that your phone is not receiving a strong enough signal. This can happen if you’re in an area with weak or no signal.
If this is the case, you may want to consider turning off your WiFi and using your data instead. To turn off low data mode, simply go to your phone’s settings and toggle the low data mode settings to off.
How Do I Turn Off Data Saving Mode On My Samsung?
To turn off data saving mode on your Samsung phone, follow these steps:
- Open the Settings app.
- Tap on the “Connections” option.
- Tap on the “Data Usage” option.
- Tap on the “Data Saver” option.
- Toggle the “Data Saver” switch to the off position.
That’s all you need to do to turn off data saving mode on your Samsung phone. If you have any further questions, feel free to ask them in the comments section below.
How Do I Turn Off Data Saver On Galaxy S10?
If you want to turn off the data saver on your Galaxy S10, there are a few methods that you can use. One way is to go into the settings menu and scroll down to the “Data Saver” option. Tap on it, and then slide the toggle to the Off position.
Another way to turn off the data saver is to simply disable the feature from the notifications panel. To do this, pull down the notification shade and look for the “Data Saver” toggle. Tap on it to disable the feature.
You can also turn off the data saver by going into the apps menu and finding the “Data Saver” option. Tap on it and then disable the toggle.
And finally, you can also disable the data saver by going into the settings menu and tapping on the “Connections” option. From here, tap on “Data Usage” and then find the “Data Saver” option. Tap on it and disable the toggle.
Doing any of these things will turn off the data saver on your Galaxy S10. A data saver is a great feature to have if you want to save on your data usage, but if you don’t need it, you can easily disable it. Try out each of these methods to see which one works best for you.
Conclusion
Your phone will now use less data than it did before. Low Data Mode is a great way to save on your data usage, and it can help you avoid overage charges. This feature is especially useful if you have a limited data plan.
If you find that you’re still going over your data limit, you may want to consider upgrading to a higher-tier data plan. You can also try using Wi-Fi whenever possible to help reduce your data usage.